Флешка - незаменимый инструмент для хранения и передачи информации. Однако, вряд ли найдется кто-то, кто не столкнулся бы с проблемой непреднамеренной блокировки устройства. И вот, перед лицом несвободного доступа к важным данным или невозможности копирования новых файлов на флешку, мы ищем ответы на вопросы, как разблокировать флешку, если она только для чтения.
Существует множество причин блокировки флешки, и они не всегда связаны с внешними факторами. Отсутствие доступа к записи на флешке может быть вызвано неисправностью самого устройства, настройками операционной системы или наличием защитного программного обеспечения. Однако, несмотря на сложность и ограничения, существуют решения, позволяющие преодолеть это препятствие и установить полный контроль над своими данных снова.
В данной статье рассмотрены несколько полезных методов и советов, которые помогут восстановить функциональность флешки, в случае, если она доступна только для чтения. Представленные подходы позволяют даже неопытным пользователям разобраться с проблемой и сэкономить время и средства, которые были бы потрачены на поиск профессиональной помощи. Приступим к разбору основных методов разблокировки флешки и выбору наиболее подходящего варианта.
Причины ограничения возможности записи на флеш-накопитель и потенциальные последствия

В этом разделе мы рассмотрим основные причины, по которым флеш-накопитель может оказаться доступным только для чтения, а также возможные последствия, которые это может повлечь. Причины блокировки могут быть разнообразны, и их понимание поможет нам найти правильное решение для разблокировки флешки.
Одной из возможных причин ограничения записи на флеш-накопитель может быть наличие защитного переключателя на самом устройстве. Этот переключатель предназначен для предотвращения случайной потери данных и может быть перекинут в положение "только чтение". В таком случае, флешка не позволит осуществлять запись новой информации, чтобы сохранить уже сохраненные файлы от потери или случайного удаления.
Другой причиной ограничения доступа к флешку может быть наличие вредоносного или испорченного файла на устройстве. Вирусы, программы-шпионы или исправленные ошибки могут вызывать проблемы с доступом или изменением данных на флеш-накопителе. В таком случае, наша задача будет не только разблокировать флешку, но и устранить проблемные файлы, чтобы вернуть ей полную функциональность.
Последствия блокировки флешки для чтения могут быть различными и зависят от целей пользователя. Если флеш-накопитель используется для хранения личных файлов, ограничение доступа может вызвать неудобства и ограничить возможность осуществлять изменения данных. В случае использования флешки в рамках работы или учебы, блокировка может привести к потере важной информации или невозможности выполнения задач.
Независимо от причин блокировки флешки, важно понимать, что решение проблемы возможно и существует несколько способов разблокировки. В следующих разделах мы детально рассмотрим методы, которые помогут вам вернуть флеш-накопителю полный доступ и использовать его снова в полной мере.
Проверка носителя памяти на состояние верности хранения данных

Для повышения безопасности информации на флеш-накопителях часто используется функция "только для чтения", которая предотвращает возможность записи данных на носитель. Однако, возникает необходимость проверить состояние флешки на наличие механических повреждений, которые могут привести к потере или подмене информации.
Воспользуйтесь следующими рекомендациями для проверки флеш-накопителя на отсутствие физических повреждений:
- Внимательно осмотрите корпус флешки на наличие трещин или видимых повреждений. При обнаружении таких дефектов рекомендуется не использовать флеш-накопитель, чтобы избежать возможной потери данных.
- Проверьте контакты флешки на предмет коррозии или загрязнения. При наличии окисления контактов рекомендуется очистить их сухой мягкой тканью или специальным средством.
- Используйте диагностические программы для проверки флеш-накопителя на наличие битых секторов или ошибок чтения. Такие программы позволяют выявить возможные проблемы с носителем памяти и способствуют его ремонту или замене на ранней стадии.
- Попробуйте подключить флешку к другому устройству или порту USB, чтобы исключить возможность проблем с разъемом или драйверами.
- При необходимости профессиональной помощи обратитесь к сервисным центрам или специалистам по восстановлению данных. Они смогут провести более глубокий анализ состояния флеш-накопителя и предложить необходимые решения.
Правильная проверка и обслуживание флеш-накопителя поможет предотвратить возможные проблемы связанные с физическими повреждениями и сохранить целостность хранящихся на нем данных.
Методы снятия защиты от записи на носитель информации

В данном разделе мы рассмотрим несколько эффективных методов удаления защиты от записи на различные носители информации. Ниже приведены некоторые способы, которые помогут вам снять ограничения и получить полный доступ для записи данных на флешку или другие устройства.
- Изменение физического переключателя на носителе информации
- Использование специальных программ для снятия защиты
- Модификация системных настроек
Переключатель на носителе информации - это небольшая кнопка или переключающий механизм, расположенный на самом устройстве или его корпусе. Поворот или перемещение этого переключателя может снять защиту от записи. Однако, не все носители информации обладают такими переключателями, и некоторые из них могут быть скрыты или недоступны для пользователя.
Существуют программы, специально предназначенные для снятия защиты от записи на различные типы устройств. Они могут выполнять разнообразные операции - от пропуска проверок до изменения системных настроек. Важно помнить, что использование таких программ может повлечь за собой риск потери данных или повреждения устройства, поэтому перед использованием рекомендуется создать резервную копию данных.
Модификация системных настроек может быть еще одним способом снятия защиты от записи. Для этого необходимо получить административные права доступа к компьютеру или операционной системе. После этого вы сможете изменить различные параметры и политики безопасности, относящиеся к записи информации на внешние носители.
Проверка флешки на наличие малваре и вредоносных программ

Одним из самых надежных и эффективных способов проверки флешки на наличие вредоносного ПО является использование антивирусного программного обеспечения. Перед сканированием необходимо обновить базу данных антивируса, чтобы учесть последние угрозы и вирусы, а затем приступить к проверке. В процессе сканирования антивирус анализирует содержимое флешки, обнаруживая и изолируя потенциально вредоносные файлы.
Кроме использования антивирусного ПО, можно также воспользоваться онлайн-сервисами, предоставляющими возможность проверить флешку на наличие вирусов в режиме реального времени. Эти сервисы предлагают быстрое и удобное сканирование без необходимости установки дополнительного ПО. После загрузки файла на сервер сервис анализирует его наличие вредоносного ПО и предоставляет результат проверки.
| Преимущества использования антивирусного ПО | Преимущества онлайн-сервисов |
|---|---|
| – Обнаружение и удаление вирусов с высокой степенью точности | – Быстрое сканирование без необходимости установки ПО |
| – Регулярное обновление базы данных для учета новых вирусов | – Анализ в режиме реального времени |
| – Гибкие настройки для учета специфических требований | – Доступность сервиса из любого устройства с доступом в Интернет |
Таким образом, проверка флешки на вирусы и вредоносные программы является важным шагом для обеспечения безопасности и защиты данных. Использование антивирусного ПО или онлайн-сервисов позволяет обнаружить и удалить потенциально опасные файлы, повышая надежность работы с флеш-накопителями.
Использование специального программного обеспечения для разблокировки неработающих флеш-накопителей
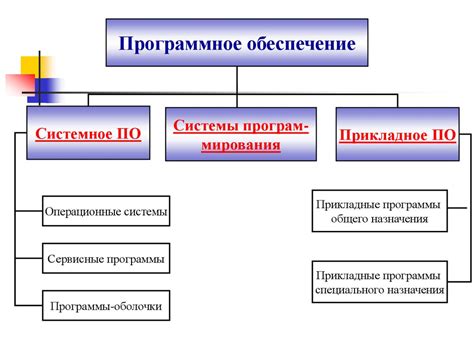
Этот раздел предоставляет информацию о возможности применения специализированного программного обеспечения для решения проблемы неработающих флеш-накопителей, которые ограничены только чтением. Представленные программы позволяют восстановить возможность записи данных на флеш-накопитель, а также обеспечивают дополнительные функции по восстановлению данных и устранению других ошибок.
1. Восстановление режима чтения/записи с помощью специальных утилит
Существует ряд утилит, предназначенных специально для разблокировки флеш-накопителей, ограниченных только чтением. Они обеспечивают доступ к защищенным разделам памяти и позволяют изменить атрибуты доступа, чтобы вернуть нормальный режим работы флеш-накопителю.
Примечание: стоит отметить, что использование таких утилит может быть сложным для обычных пользователей, требовать определенных технических навыков и быть потенциально рискованным. Если вы не уверены в своих способностях, рекомендуется обратиться к специалистам или производителю флеш-накопителя для получения профессиональной помощи.
2. Установка специализированного программного обеспечения для восстановления данных
Если флеш-накопитель имеет защищенные разделы или страдает от других проблем, которые приводят к неправильной работе или ограничению только чтения, можно использовать специализированное программное обеспечение для восстановления данных. Такие программы обеспечивают глубокий анализ флеш-накопителя и предоставляют инструменты для исправления ошибок и восстановления возможности записи на него.
Важно помнить, что использование программного обеспечения для восстановления данных может быть успешным только в случаях программных повреждений. Если флеш-накопитель поврежден физически или является дефектным, специализированное программное обеспечение может быть бессильным. В таких ситуациях также рекомендуется обратиться к профессионалам.
Использование реестра Windows для устранения блокировки на чтение

В данном разделе будет рассмотрено использование реестра операционной системы Windows для решения проблемы с блокировкой на чтение у флешки. Реестр Windows представляет собой центральное хранилище настроек и параметров системы, которое может быть изменено для устранения ошибок и улучшения функциональности устройств и программ.
Многие проблемы с блокировкой на чтение флешки могут быть вызваны неправильными или поврежденными значениями в реестре. В данном разделе мы рассмотрим несколько методов, как использовать реестр Windows для устранения проблемы с блокировкой на чтение флешки.
Прежде чем вносить изменения в реестр Windows, необходимо создать его резервную копию, чтобы избежать потери данных или нежелательных последствий. Для этого можно воспользоваться инструментом "Редактор реестра", который поставляется вместе с операционной системой.
Если флешка находится в режиме только для чтения, можно проверить статус защиты от записи в реестре Windows и внести соответствующие изменения. Найдите в реестре ключ "WriteProtect", который отвечает за защиту от записи, и измените его значение на "0" для разблокировки флешки.
Кроме того, возможно, в реестре Windows имеются другие ключи и значения, связанные с блокировкой на чтение устройств хранения данных. Рекомендуется провести полный поиск по ключевым словам, связанным с флешкой или блокировкой на чтение, чтобы найти все соответствующие параметры и изменить их на необходимые.
После внесения изменений в реестр Windows рекомендуется перезагрузить компьютер, чтобы изменения вступили в силу. Если проблема с блокировкой на чтение флешки остается, рекомендуется обратиться к специалисту или использовать другие методы, о которых рассказано в других разделах данной статьи.
Восстановление настроек флешки с помощью командной строки
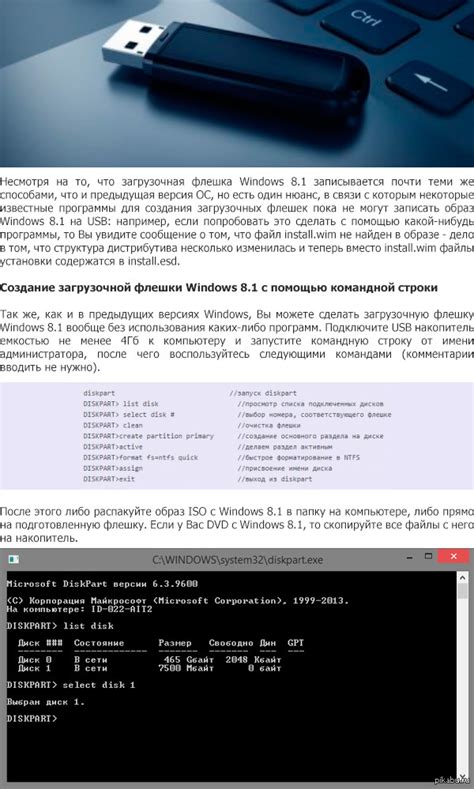
Для начала, необходимо открыть командную строку. После того, как командная строка открыта, вы можете использовать различные команды для восстановления сбитых настроек флешки.
Одной из возможных команд является проверка флешки на наличие ошибок. Для этого можно использовать команду chkdsk. Эта команда позволяет сканировать и исправлять ошибки в файловой системе флешки. Пример выполнения команды: chkdsk D:, где "D:" - указывает на букву диска, на которой находится флешка.
Еще одной полезной командой является diskpart. Она позволяет работать с разделами диска, в том числе и для флешки. С помощью команды list disk вы можете увидеть список доступных дисков, включая флешку, затем, используя команду select disk #, где "#" - номер диска флешки, вы сможете выбрать флешку и производить с ней различные операции.
Выполняя описанные команды в командной строке, вы можете восстановить сбитые настройки флешки и вернуть ее обычную функциональность.
Изменение свойств флешки через настройки

В данном разделе мы рассмотрим способы изменения атрибутов флешки, которая находится в режиме "только для чтения". Настройки флешки позволяют изменять ее свойства, что может помочь в разблокировке устройства и повторном использовании.
1. Изменение атрибутов через свойства операционной системы. Для этого следует перейти в папку, где находится флешка, щелкнуть правой кнопкой мыши и выбрать "Свойства" в контекстном меню. Затем открыть вкладку "Общие" и снять флажок с опции "Только для чтения". Нажмите "Применить" и "ОК", чтобы сохранить изменения.
2. Изменение атрибутов через командную строку. Откройте командную строку, перейдите в папку с флешкой и введите команду "attrib -r имя_файла". Здесь "имя_файла" - это имя файла на флешке, которому нужно снять атрибут "только для чтения". После ввода команды нажмите "Enter", чтобы выполнить изменения.
3. Использование программных утилит. Существует множество программных утилит, предназначенных для работы с флешками. Они позволяют изменять различные свойства устройства, включая атрибут "только для чтения". Найдите подходящую программу в интернете, установите ее на свой компьютер и следуйте инструкциям по использованию.
4. Проверка наличия переключателя защиты записи. Некоторые флешки имеют физический переключатель, который позволяет включать и выключать режим "только для чтения". Проверьте вашу флешку на наличие такого переключателя и, если он есть, переместите его в противоположное положение для разблокировки устройства.
5. Обратитесь к специалисту. Если все вышеперечисленные способы не помогли разблокировать флешку, обратитесь к специалистам. Они смогут помочь в решении данной проблемы и предложить альтернативные методы разблокировки флешки.
Переформатирование носителя для снятия защиты на чтение
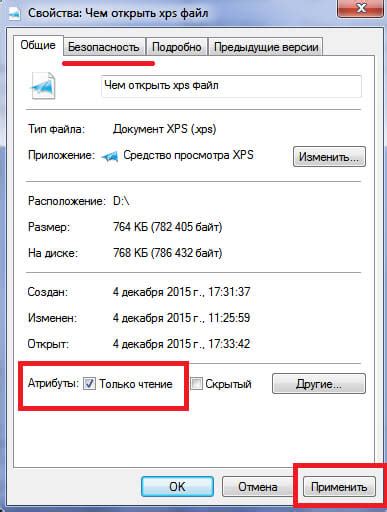
Переформатирование флешки – это процесс, в результате которого структура файловой системы носителя полностью обновляется, что позволяет удалить все ограничения на чтение данных. Для этой операции требуется использование специальных программ, которые позволяют изменять файловую систему носителя. Однако, необходимо быть осторожным, так как переформатирование флешки влечет удаление всех файлов и информации, хранящихся на ней.
Перед тем как приступить к переформатированию флешки, важно сделать резервную копию всех данных, которые вы хотите сохранить. Это позволит восстановить важную информацию после переформатирования. После создания резервной копии можно приступать к самому процессу переформатирования.
Выберите программу для переформатирования флешки, скачайте ее с официального сайта и установите на свой компьютер. Запустите программу и подключите флешку к компьютеру. В программе выберите соответствующий носитель для переформатирования и укажите необходимую файловую систему (обычно это FAT32, NTFS или exFAT). Запустите процесс переформатирования и дождитесь его завершения.
После завершения переформатирования флешку можно отключить от компьютера и подключить снова. Теперь она будет лишена защиты на чтение и вы сможете записывать, изменять и удалять файлы на носителе по своему усмотрению.
Консультация со специалистами по устранению проблемы

В первую очередь, вам может потребоваться связаться со службой поддержки производителя флешки. Они смогут предоставить вам информацию о технических характеристиках устройства, посоветовать наиболее подходящие методы решения проблемы и предложить дополнительные инструкции для исправления сбоев.
Если обращение к производителю не принесло необходимых результатов, вы можете обратиться к специалистам в области информационной безопасности или компьютерного обслуживания. Такие профессионалы обладают глубокими знаниями и опытом работы с устройствами хранения данных и могут помочь вам разблокировать флешку и восстановить ее полноценное функционирование.
- Одна из возможных причин проблемы может быть связана с повреждением файловой системы флешки. Специалисты смогут выполнить диагностику и восстановление файловой системы, чтобы вернуть вашу флешку в рабочее состояние.
- Кроме того, они могут проверить наличие вредоносных программ на вашей флешке, которые могут блокировать возможность записи данных. В случае обнаружения таких программ, специалисты проведут сканирование и удаление зловредных файлов.
- Еще одной возможной причиной может быть механическое повреждение флешки. Консультацию с профессионалами можно использовать для определения и устранения возможных повреждений и дефектов устройства.
В любом случае, обращение к профессионалам поможет вам получить квалифицированную помощь при решении проблемы с блокировкой флешки только для чтения. Специалисты помогут с устранением возникших проблем и, возможно, предложат вам дополнительные рекомендации по обеспечению безопасности и улучшению работы вашей флешки в будущем.
Вопрос-ответ

Моя флешка стала доступна только для чтения, как я могу разблокировать ее?
Если ваша флешка стала только для чтения, может быть несколько причин. Возможно, вы случайно переключили ее в режим "только для чтения". В этом случае, вы можете найти переключатель или кнопку на самом устройстве и вернуть его в исходное положение. Если такой переключатель отсутствует, попробуйте воспользоваться программным обеспечением для разблокировки флешки. Множество утилит доступны в Интернете и могут помочь вам разблокировать флешку.
Я пытаюсь скопировать файлы на флешку, но получаю сообщение об ошибке "диск защищен от записи". Что это значит и как мне исправить эту проблему?
Сообщение об ошибке "диск защищен от записи" означает, что ваша флешка установлена в режим "только для чтения". Это может быть вызвано переключением флешки в соответствующий режим или ошибкой программного обеспечения. Чтобы исправить эту проблему, убедитесь, что флешка не заблокирована переключателем на самом устройстве. Если переключатель не помогает, попробуйте использовать программное обеспечение для разблокировки флешки. Если это не помогает, возможно, флешка повреждена и требуется замена.
Какой софт я могу использовать для разблокировки флешки, если она только для чтения?
На рынке существует множество программного обеспечения для разблокировки флешек, которые могут помочь вам решить проблему с режимом "только для чтения". Некоторые из лучших программ в этой области включают "Unlocker", "USB Disk Storage Format Tool" и "HP USB Disk Storage Format Tool". Вы можете найти эти программы и другие утилиты в Интернете. Обратите внимание, что перед использованием любого программного обеспечения для разблокировки флешки, рекомендуется бэкапировать важные данные с флешки, чтобы избежать их потери.



