Уверенно проводящая линию между компьютером и пользователем, мышь является неотъемлемой частью современного компьютерного опыта. Однако, даже самые надежные и передовые мыши могут столкнуться с проблемой, когда не распознаются программным обеспечением. Это может серьезно повлиять на продуктивность и комфорт работы. Как решить подобные технические неполадки, не прибегая к услугам специалистов?
Если ваше программное обеспечение не способно обнаружить подключенную мышь, это может быть вызвано различными причинами, такими как несовместимость устройства или конфликты с другими приложениями. Итак, вместо того чтобы отчаянно нажимать клавиши, стоит попробовать несколько надежных методов, которые помогут вам вернуть вашу мышь к жизни.
В первую очередь, рекомендуется проверить физическое соединение между мышью и компьютером. Убедитесь, что кабель подключен к порту USB хорошим образом. Если вы используете беспроводную мышь, убедитесь, что она находится в пределах действия и что батареи заряжены. Плюс, проверьте, не поврежден ли кабель или разъемы.
Проблема со связью: как решить ситуацию, когда G Hub не обнаруживает подключенную мышь
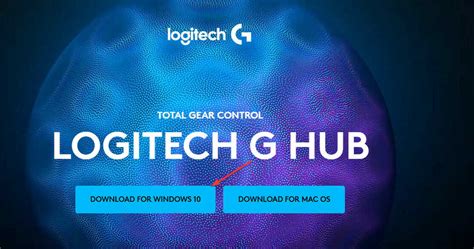
Когда возникает неполадка с связью между G Hub и вашей мышью, это может стать причиной большого дискомфорта во время работы или игры на компьютере. Возможные причины неполадки могут быть связаны с отключением, несовместимостью или неисправностью оборудования. В этом разделе мы рассмотрим некоторые полезные методы, которые помогут вам решить проблему с отсутствием обнаружения мыши G Hub'ом.
Перед тем как приступить к поискам решения, убедитесь, что вы справились с поставленной задачей и действительно имеете проблемы с связью между G Hub и вашей мышью. Помните также о возможных ограничениях программного обеспечения или драйверов, которые могут влиять на правильное функционирование данного программного обеспечения.
Проверьте физическое подключение вашей мыши к компьютеру. Убедитесь, что кабель и разъемы надежно зафиксированы и не повреждены. Используйте альтернативный кабель или порт USB, чтобы исключить возможность проблем с подключением.
Установите последнюю версию G Hub, так как устаревшая версия программы может быть несовместима с вашей мышью. Проверьте, что ваша операционная система и другие установленные программы соответствуют требованиям G Hub для оптимального функционирования.
Если проблема с обнаружением мыши не решается, попробуйте перезагрузить компьютер и повторно подключить устройство. Это может помочь устранить временные ошибки в работе программного обеспечения или драйверов.
Если все вышеперечисленные методы не привели к положительному результату, обратитесь к документации и поддержке G Hub. Возможно, вам потребуется обновить драйверы или выполнить другие специфические настройки для вашего конкретного устройства.
Надеемся, что эти рекомендации помогут вам решить проблему с отсутствием обнаружения мыши G Hub'ом и вернуть вам комфортные условия работы и игры на вашем компьютере.
Проверьте соединение и обновите драйверы мыши
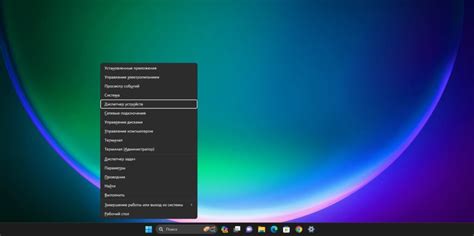
В данном разделе мы рассмотрим основные шаги, которые необходимо выполнить, если программное обеспечение G Hub не распознает вашу мышь. Перед началом проверки рекомендуется удостовериться в стабильном соединении между компьютером и мышью, а также обновить драйверы для установки корректного взаимодействия с программой.
- Проверьте физическое соединение: убедитесь, что кабель мыши надежно подключен к компьютеру и порту USB. Если вы используете беспроводную мышь, удостоверьтесь, что она полностью заряжена и включена.
- Проверьте состояние порта USB: подключите другое устройство к тому же порту USB, чтобы убедиться, что порт работает исправно. Если другое устройство работает нормально, проблема может быть в самой мыши.
- Обновите драйверы мыши: посетите официальный сайт производителя вашей мыши и загрузите последнюю версию драйверов. Установите их на компьютер.
- Переустановите G Hub: если проблема не решена, попробуйте удалить программу G Hub и повторно установить ее. После установки запустите программу и подключите мышь.
- Обратитесь в службу поддержки: если все вышеперечисленные шаги не помогли, свяжитесь с технической поддержкой производителя вашей мыши или разработчиками программы G Hub, чтобы получить дополнительную помощь и рекомендации.
Следуя указанным шагам, вы сможете решить проблему с распознаванием мыши в программе G Hub и наслаждаться полноценным функционалом вашего устройства.
Решение проблемы: перезапуск G Hub и сброс настроек

В данном разделе мы рассмотрим одно из возможных решений проблемы, связанной с невозможностью G Hub обнаружить вашу мышь. Если вы столкнулись с такой проблемой, вам может потребоваться перезапустить приложение G Hub и выполнить сброс настроек.
Перезапуск G Hub позволит обновить его состояние и, возможно, решить возникшую проблему с обнаружением вашей мыши. Для этого вам потребуется закрыть приложение полностью и затем снова открыть его. Для более надежного результата рекомендуется также выполнить сброс настроек G Hub.
Сброс настроек G Hub вернет приложение к исходным параметрам, что может помочь восстановить его работоспособность и обнаружение устройств, включая вашу мышь. Чтобы выполнить сброс настроек, следуйте инструкциям, предоставляемым в самом приложении G Hub.
Устранение конфликтов с G Hub: отключение других устройств и программного обеспечения

При возникновении проблем с работой G Hub и обнаружением мыши может быть полезным проверить, не возникают ли конфликты с другими устройствами или программным обеспечением. Данный раздел предоставляет рекомендации по отключению или временному выключению некоторых устройств и программного обеспечения, которые могут вызывать конфликты с G Hub.
Первым шагом следует проверить, подключены ли к компьютеру другие мыши или устройства ввода. Если да, попробуйте временно отключить или отсоединить их от компьютера. Это поможет исключить возможность, что другие устройства забирают приоритет или мешают G Hub корректно работать со связанными устройствами.
Далее, следует уделить внимание программному обеспечению, которое может конфликтовать с G Hub. Некоторые программы, в особенности программы для управления мышью или другие утилиты, могут приводить к конфликтам или вмешательству в работу G Hub. Рекомендуется закрыть или выключить такие программы перед запуском G Hub. Это позволит исключить возможность конфликтов между программами и обеспечить бесперебойную работу G Hub.
Кроме того, стоит обратить внимание на возможные обновления программного обеспечения и драйверов для мыши. Устаревшие версии могут вызывать проблемы в работе G Hub. Рекомендуется посетить официальный веб-сайт производителя мыши и загрузить последние версии драйверов и программного обеспечения. Обновление программного обеспечения может помочь устранить возможные конфликты с G Hub и обеспечить оптимальную работу мыши.
В итоге, отключение других устройств и программного обеспечения, конфликтующих с G Hub, может помочь в решении проблемы отсутствия обнаружения мыши. Проверьте подключенные устройства, закройте конфликтующее программное обеспечение и обновите драйверы, чтобы обеспечить бесперебойную работу G Hub и комфортное использование мыши.
Вопрос-ответ

Что делать, если G Hub не видит подключенную мышь?
Если G Hub не видит подключенную мышь, вам следует сделать несколько вещей. Во-первых, убедитесь, что мышь правильно подключена к компьютеру через USB-порт. Если это не помогает, попробуйте перезагрузить ПО G Hub и проверить, обновлена ли ваша мышь до последней версии ПО. Если после этих шагов проблема все еще не решена, возможно, потребуется переустановка G Hub или обратиться в службу поддержки технической помощи.
Как исправить ситуацию, если G Hub не обнаруживает мою Bluetooth-мышь?
Если G Hub не обнаруживает вашу Bluetooth-мышь, вам следует предпринять несколько действий. Во-первых, проверьте, что Bluetooth на вашем компьютере включен и находится в режиме поиска устройств. Затем убедитесь, что мышь находится в режиме сопряжения и недалеко от компьютера. Если проблема не решена, попробуйте обновить драйверы Bluetooth на вашем компьютере или установить новейшую версию ПО G Hub. Если ничего из вышеперечисленного не помогает, свяжитесь с производителем мыши или G Hub для получения дополнительной поддержки.
Почему G Hub не видит мою проводную мышь?
Существует несколько потенциальных причин, по которым G Hub не видит вашу проводную мышь. Во-первых, проверьте, что мышь правильно подключена к компьютеру через рабочий USB-порт. Если у вас есть другой кабель, попробуйте заменить его, чтобы исключить неисправность провода. Также убедитесь, что последняя версия G Hub установлена на вашем компьютере. Если это не помогает, попробуйте подключить мышь к другому компьютеру, чтобы определить, работает ли она. Если проблема сохраняется, возможно, вам стоит обратиться к производителю мыши для дальнейшей помощи или замены устройства.