В информационную эпоху компьютеры стали неотъемлемой частью нашей жизни. Они помогают нам работать, общаться, развлекаться и получать доступ к огромному объему информации. Но что делать, если наш компьютер вдруг перестает видеть биос? Отсутствие биоса может быть причиной множества проблем, и если мы не обратимся к этой проблеме вовремя, наш ПК может оказаться бесполезным кирпичом.
Но что же такое биос? Биос (Basic Input/Output System) является программным обеспечением, которое встраивается сразу после запуска компьютера и отвечает за инициализацию оборудования и запуск операционной системы. Он является неотъемлемой частью работы ПК и его отсутствие может привести к некорректной работе или сбою системы. Поэтому важно знать, что делать, если биос пропадает с нашего компьютера.
Одной из возможных причин отсутствия биоса на ПК может быть неисправность материнской платы или сетевого адаптера. В таком случае необходимо провести диагностику оборудования и заменить неисправные компоненты. Также стоит проверить целостность кабелей и соединений, которые соединяют материнскую плату с другими устройствами ПК. Плохой контакт или поврежденный кабель могут привести к проблемам с биосом.
Как восстановить работу компьютера при отсутствии основной системы загрузки
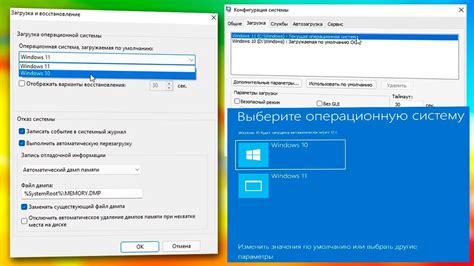
Некий проблемный контейнер. Возможно случай отсутствия недотематического стандарта, представляющего основную систему инициализации компьютера.
Если компьютер не запускается из-за отсутствия базовой системы загрузки, то можно предпринять несколько действий для восстановления его функционирования.
Прежде всего, требуется проверить состояние жесткого диска или другого накопителя данных, используемого для хранения операционной системы и ее компонентов. Необходимо убедиться в том, что накопитель подключен к системе и его работа не вызывает никаких проблем. Для этого можно воспользоваться программными средствами проверки диска или подключить его к другому компьютеру для проверки работоспособности.
В случае, если проблема не связана с физическим состоянием накопителя данных, следует проверить работу системы BIOS (Basic Input/Output System) или аналогичной утилиты, отвечающей за запуск системы. Необходимо убедиться в наличии и правильной конфигурации BIOS, а также в наличии актуальной версии. В случае возникновения проблем с BIOS, можно попытаться сбросить его в настройки по умолчанию или обновить до последней версии, доступной на официальном сайте производителя компьютера или материнской платы.
Если проверка накопителя данных и системы BIOS не привела к решению проблемы, можно попробовать произвести восстановление операционной системы с помощью загрузочного диска или флешки. Для этого необходимо загрузиться с внешнего носителя и выбрать восстановление системы из предлагаемых опций. В некоторых случаях может потребоваться переустановка операционной системы, что может привести к потере данных, поэтому рекомендуется предварительно создать резервные копии важной информации.
В зависимости от сложности проблемы и уровня собственных технических навыков, может потребоваться обратиться к специалистам или сервисному центру для диагностики и ремонта компьютера. Также рекомендуется воспользоваться официальной документацией или форумами, где пользователи делятся своим опытом в решении подобных проблем.
Как узнать, присутствует ли BIOS на компьютере?

Для успешной работы компьютеров жизненно важна гарантированная поддержка основных функций и настроек аппаратного обеспечения. Один из ключевых элементов, отвечающих за стартовые процессы и управление периферийными устройствами, это Basic Input/Output System, или BIOS. Таким образом, важно знать, имеется ли BIOS на вашем компьютере, чтобы предотвратить проблемы с оборудованием и обеспечить гладкую работу системы.
Существует несколько способов проверить наличие BIOS на компьютере:
1. Проверьте систему на наличие сообщений при включении. При включении компьютера некоторые модели отображают информацию о BIOS на экране. Это может быть название производителя BIOS, номер версии и некоторые другие данные. Обратите внимание на любые появляющиеся сообщения на экране при включении компьютера.
2. Используйте специальную программу для проверки BIOS. Некоторые программы, такие как CPU-Z или HWiNFO, предоставляют подробную информацию о аппаратном обеспечении компьютера, включая BIOS. Загрузите и установите одну из таких программ, и она позволит вам проверить наличие BIOS на вашем компьютере.
3. Обратитесь к документации или поддержке производителя. Ваш компьютер может быть поставлен с предустановленным BIOS, который может быть обновлен или изменен настройками. В документации, прилагаемой к компьютеру, или на веб-сайте производителя вы можете найти информацию о BIOS и способы его проверки.
Необходимость наличия BIOS на компьютере становится особенно актуальной при установке операционной системы или настройке оборудования. Проверка на наличие BIOS поможет вам быть уверенными, что компьютер правильно функционирует и готов к выполнению необходимых задач.
Проверка работоспособности жесткого диска
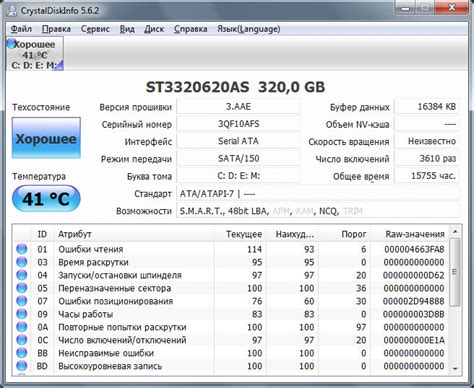
В данном разделе мы рассмотрим способы проверки работоспособности жесткого диска вашего компьютера, при отсутствии доступа к биосу. Это может позволить определить, есть ли проблемы с жестким диском, которые могут быть причиной некорректной работы ПК.
Один из методов проверки работоспособности жесткого диска наличием нестандартного кликового звука. Если вы слышите странный шум, наподобие щелчка, это может указывать на проблемы с жестким диском. В этом случае рекомендуется обратиться к специалисту для более детальной диагностики и решения проблемы.
Второй способ - использование программ для проверки жесткого диска. Существует множество бесплатных и платных программ, предназначенных для проведения диагностики жесткого диска и выявления возможных проблем. Программы могут проверять различные аспекты диска, такие как секторы, поверхность, скорость передачи данных и другие показатели. Использование таких программ может предоставить вам подробную информацию о состоянии вашего жесткого диска.
Еще одним способом проверки работоспособности жесткого диска является его подключение к другому компьютеру. Если у вас есть доступ к другому ПК, можно попробовать подключить жесткий диск к нему и проверить, будет ли он правильно определен и функционировать без проблем. Если жесткий диск работает нормально на другом компьютере, это может указывать на проблемы с материнской платой или другими компонентами вашего ПК.
| Метод проверки | Описание |
|---|---|
| Кликовый звук | Проверка на наличие нестандартного кликового звука, который может указывать на проблемы с жестким диском. |
| Использование программ | Проверка с использованием специальных программ, предназначенных для диагностики жесткого диска и выявления возможных проблем. |
| Подключение к другому компьютеру | Проверка работы жесткого диска путем его подключения к другому компьютеру и проверки его распознаваемости и функционирования. |
Возможные варианты действий при отсутствии загрузочной системы на компьютере
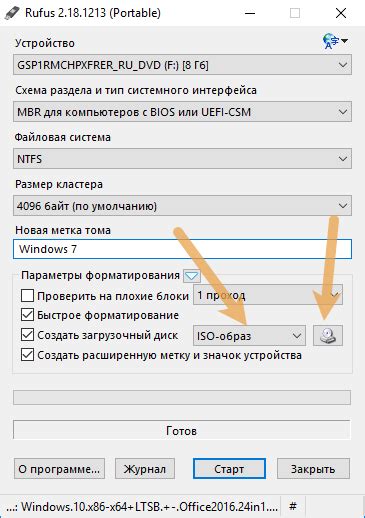
Когда компьютер не может загрузиться из-за отсутствия биоса, одним из важных мероприятий может быть его обновление или переустановка. Это может помочь восстановить нормальную работу системы, исправить ошибки и улучшить общую производительность.
Обновление биоса
Для обновления биоса вам потребуется скачать соответствующий файл обновления с официального веб-сайта производителя компьютера или материнской платы. Убедитесь, что вы получили правильную версию для вашей конкретной модели устройства.
Перед установкой обновления биоса всегда важно создать резервную копию данных и убедиться, что аккумулятор вашего устройства полностью заряжен или подключен к источнику питания. Выполнение этого обновления требует точного следования инструкциям и осторожности, поэтому следуйте рекомендациям производителя.
Переустановка биоса
Если обновление биоса не дало положительных результатов, другим вариантом может быть переустановка биоса. Для этого вам потребуется перепрошивка, или перезапись, специальной программы-фирмваря, которая управляет работой аппаратной части компьютера.
Перепрошивка биоса может позволить вам исправить ошибки, которые приводят к некорректной работе загрузочной системы. Этот процесс обычно выполняется с помощью специализированных утилит и загрузочных дисков, предоставленных производителем. Важно помнить, что перепрошивка биоса может быть рискованной процедурой, поэтому ее следует выполнять с осторожностью и только в случае, если вы хорошо разбираетесь в данной области.
Метод 1: Сброс настроек BIOS
Один из первых шагов, который следует попробовать при обнаружении проблем с BIOS, - сброс его настроек. Для этого можно воспользоваться специальной командной кнопкой на материнской плате или удалением батарейки CMOS. Эти действия позволят сбросить настройки BIOS до заводских значений, что может помочь восстановить его работоспособность.
Метод 2: Обновление BIOS
Если сброс настроек не помог, то можно попробовать обновить саму версию BIOS. Для этого необходимо посетить официальный сайт производителя компьютера или материнской платы и скачать последнюю версию BIOS. Затем нужно следовать инструкциям по установке обновления. При этом важно быть осторожным и следовать инструкциям точно, чтобы избежать дополнительных проблем.
Метод 3: Замена микросхемы BIOS
В случае, если сброс настроек и обновление BIOS не дали результатов, возможно, придется заменить микросхему BIOS. Для этого лучше обратиться к профессиональным специалистам или сервисному центру, чтобы избежать повреждения других компонентов компьютера. Замена микросхемы BIOS, если проведена правильно, может полностью восстановить функциональность BIOS.
Восстановление BIOS является ответственным процессом, который требует аккуратности и знания. Если у вас возникли проблемы с BIOS, рекомендуется обращаться за помощью к специалистам в данной области.
Проверка работоспособности оперативной памяти
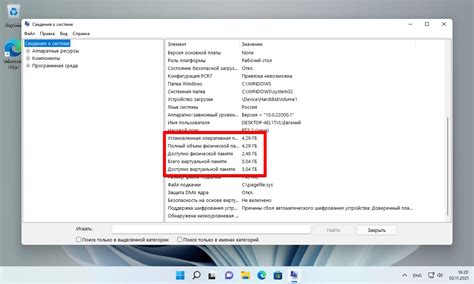
Перед выполнением проверки оперативной памяти необходимо убедиться в ее физической правильной установке. Убедитесь, что модули памяти плотно вставлены в соответствующие слоты на материнской плате и надежно закреплены. Если нет уверенности в правильной установке, рекомендуется осуществить повторную установку.
Для проверки оперативной памяти существуют специальные программы, которые могут помочь выявить проблемные участки памяти. Одна из таких программ - Memtest86, которая является широко распространенной и востребованной среди пользователей. Эта программа позволяет тщательно протестировать каждый байт памяти, выявляя возможные ошибки.
Прежде чем приступить к проведению теста, рекомендуется сохранить все важные файлы и данные, так как тестирование оперативной памяти может занять продолжительное время. Запустив программу, она начнет сканировать и анализировать всю доступную оперативную память компьютера, выявляя и сообщая о любых обнаруженных ошибках или неисправностях.
В случае обнаружения ошибок, рекомендуется заменить или переустановить проблемные модули оперативной памяти. Иногда проблема может быть вызвана неисправностью самого слота на материнской плате, в этом случае может потребоваться замена всей платы.
Кроме использования специальных программ, можно также проверить оперативную память, запустив компьютер в "безопасном режиме" или используя встроенную утилиту проверки памяти, которая доступна в некоторых операционных системах.
Важно регулярно проверять работу оперативной памяти, чтобы предотвращать возможные сбои и ошибки. Следование рекомендациям по проверке и обслуживанию оперативной памяти поможет поддерживать работоспособность компьютера на должном уровне и избежать проблем в дальнейшем.
Проверьте интегритет и подключение проводов и адаптеров

Одной из возможных причин отсутствия BIOS на компьютере может быть неисправность или неправильное подключение кабелей и переходников. Поэтому первым шагом в поиске решения проблемы необходимо провести проверку целостности соединений и увериться в правильности подключения всех необходимых проводов и адаптеров.
Для начала рекомендуется визуально осмотреть все электрические соединения, убедившись, что все провода не повреждены и надежно закреплены. После этого следует проверить правильность подключения переходников, если они используются, и адаптеров к компьютеру.
При проверке подключения кабелей и переходников необходимо обратить внимание на возможные признаки повреждений, такие как изломы, трещины или разрывы. Также важно обратить внимание на корпусы адаптеров и разъемы, удостоверившись, что они находятся в безупречном состоянии.
После проведения визуальной проверки целостности и подключения подводящих проводов необходимо также убедиться в их правильности размещения. Проверьте, что каждый провод правильно подключен к соответствующему разъему, и не возникло ли ошибок при подключении. Если вам необходимо подключить или отключить какие-либо кабели или переходники, обязательно выключите компьютер, прежде чем делать это.
Консультация специалистов: выход из тупика

Если вас постигла ситуация, когда на вашем ПК отсутствует биос, важно помнить: есть места, где можно обратиться за помощью. Когда самостоятельное решение проблемы становится недоступным, не отчаивайтесь, ведь у вас есть возможность получить квалифицированное руководство и решить неразрешимое вместе с профессиональными консультантами и техническими специалистами. В данном разделе мы рассмотрим несколько важных пунктов, связанных с обращением к специалистам, которые помогут вам выйти из тупика и вернуть работоспособность вашего ПК.
1. Нахождение проверенных технических сервисов: Восстановление биоса – это технически сложная задача, требующая определенных знаний и специального оборудования. Обратиться за помощью следует только к сертифицированным специалистам в области компьютерных технологий, которые смогут найти оптимальное решение для вашей проблемы.
2. Консультация технического специалиста: До посещения технического сервиса можно предварительно проконсультироваться с техническим специалистом, чтобы оценить степень проблемы и обсудить возможные варианты решения. Как правило, многие сервисные центры предоставляют такую возможность через телефон или онлайн-чат.
3. Регулярные обновления биоса: Современные ПК требуют постоянного обновления программного обеспечения, включая биос. Некоторые проблемы, связанные с отсутствием биоса, могут быть предотвращены с помощью регулярного обновления. Поэтому, значимыми действием, помогающим избежать будущих проблем, является периодическое обновление биоса своего ПК.
Важно помнить, что обращение к специалистам – это не признак слабости или неумения решать проблемы самостоятельно; это разумное решение в ситуациях, когда требуется дополнительная поддержка и помощь от высококвалифицированных профессионалов. Не стоит отрицать возможность получить качественное руководство и продолжить работать над установлением нормального функционирования вашего компьютера.
Возможность замены материнской платы: изучаем альтернативы
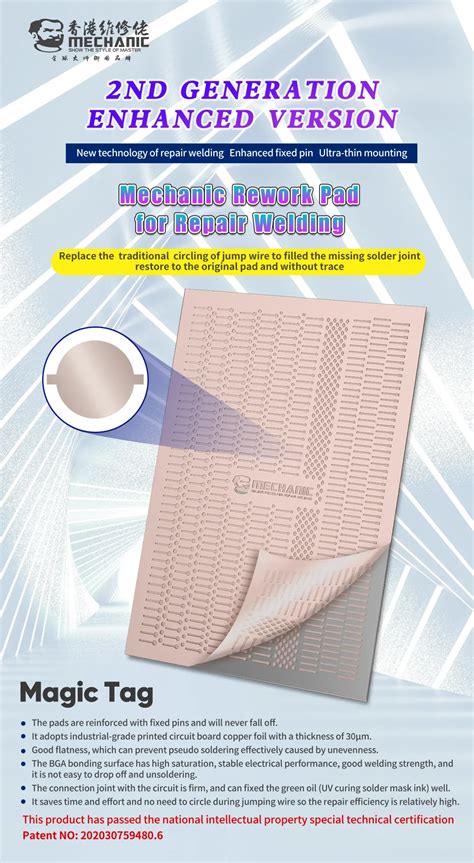
В данном разделе мы рассмотрим альтернативные варианты для замены отсутствующего BIOS на материнской плате вашего компьютера. Разберем, как можно решить проблему отсутствия BIOS или неполадок с ним путем замены самой платы. Поговорим о необходимости комплексного подхода и выборе правильной модели, чтобы решить проблему наиболее эффективно и надежно.
Замена материнской платы может быть неизбежной в случае, если BIOS отсутствует или испытывает серьезные неполадки. Это может быть вызвано различными причинами, такими как неудачное обновление, физические повреждения или старение материнской платы. В таком случае, замена платы становится рациональным и практически непременным шагом.
При выборе новой материнской платы необходимо учитывать ряд факторов, чтобы гарантировать совместимость с остальными компонентами компьютера и обеспечить максимальную производительность. Наличие необходимых разъемов, поддержка соответствующего процессора и оперативной памяти, а также возможность расширения и апгрейда системы - все эти аспекты нужно учесть при выборе новой платы.
Кроме того, следует учесть особенности установки новой материнской платы. Это процесс, который требует аккуратности, знаний и немного усилий. Вас ожидает разбор и сбор компьютера, подключение всех необходимых кабелей и проводов, а также правильное установка и крепление новой платы. Рекомендуется обратиться к специалистам, если у вас возникнут какие-либо сомнения или трудности.
Вопрос-ответ

Что делать, если на моем ПК отсутствует биос?
Если на вашем ПК отсутствует биос, то первым делом необходимо проверить подключение и работу всех кабелей, особенно кабеля питания. Возможно, просто не хватает питания для работы биоса. Если все кабели подключены и работают исправно, то необходимо провести диагностику материнской платы. В некоторых случаях, отсутствие биоса может быть связано с неправильной установкой или неисправностью материнской платы.
Может ли отсутствие биоса на ПК быть вызвано проблемами со внешними устройствами?
Да, проблемы с внешними устройствами могут стать причиной отсутствия биоса на ПК. Например, если внешнее устройство подключено неправильно или несовместимо с компьютером, это может вызвать ошибку запуска биоса. Рекомендуется проверить подключение всех внешних устройств и при необходимости отключить их для диагностики проблемы.
Что делать, если после обновления биоса на ПК он перестал работать?
В случае, если после обновления биоса на ПК компьютер перестал работать, рекомендуется немедленно обратиться к специалисту или производителю ПК. Они смогут провести детальную диагностику и восстановить работоспособность компьютера. При обновлении биоса всегда необходимо быть внимательным и следовать инструкциям производителя.
Можно ли восстановить биос на ПК самостоятельно?
Да, в некоторых случаях возможно восстановление биоса на ПК самостоятельно. Для этого может потребоваться использование специальных программ или прошивок, предлагаемых производителем ПК. Рекомендуется ознакомиться с инструкцией от производителя и следовать указаниям по восстановлению биоса. Однако, если вы не уверены в своих навыках, лучше обратиться к специалисту.
Что еще можно попробовать сделать, если нет биоса на ПК?
Если на ПК отсутствует биос, можно попробовать сбросить настройки биоса к заводским установкам. Для этого необходимо отсоединить от материнской платы батарейку CMOS на несколько минут, а затем повторно ее подключить. Если это не помогает, можно попробовать вытащить и снова вставить процессор, проверить работу оперативной памяти или даже заменить материнскую плату, если она исправна.



