В мире цифровых изображений существует некий всемирный язык, секретный код, который решает множество проблем и открывает перед нами мир новых возможностей. Этот код носит название dpi - измерение разрешения печати и сканирования. Наверняка, каждый из нас хоть раз сталкивался с этой загадочной аббревиатурой, но не каждый знает, как она влияет на наши непосредственные визуальные впечатления.
Когда мы загружаем изображения в Интернет, печатаем фотографии или сканируем страницы документов, мы играем с числовыми параметрами, которые, казалось бы, так далеки от нашего привычного восприятия. Однако, с помощью правильной настройки dpi, мы можем улучшить качество изображений, сделав их более четкими, насыщенными и реалистичными.
Мы приглашаем вас присоединиться к нашему путешествию в мир dpi. Откройте для себя все нюансы и тонкости настройки этого цифрового параметра, узнайте, как правильно выбрать dpi для своих нужд, чтобы ваши фотографии, документы и графические элементы воплощали перед вами всю красоту и детализацию оригинала. Путешествие начинается с первого шага – оцифровка реальности, и в первую очередь мы узнаем, что представляет собой dpi и как оно работает.
Зачем нам нужна метрика DPI и как она полезна

Эта метрика необходима для различных областей использования, таких как дизайн, печать, фотография, а также внедрения изображений в электронные документы и презентации. Высокое разрешение DPI не только улучшает качество печати и отображения изображений, но также позволяет передавать мельчайшие детали и текстуры, делая изображение более реалистичным и точным.
Когда речь идет о настройке DPI, важно учесть, что оно может варьироваться в зависимости от устройства и его возможностей. Чем выше DPI, тем выше качество изображения, но и требования к ресурсам устройства также возрастают. Поэтому необходимо балансировать между качеством и производительностью, учитывая конкретные потребности и ограничения вашего проекта или устройства.
Для оптимальной настройки DPI важно учитывать характеристики вашего устройства, его разрешение и его способность воспроизводить изображения. Кроме того, также следует учитывать то, как будут использоваться изображения и какие требования предъявляются к их качеству. Настройка подходящего DPI для каждого конкретного случая позволит достичь наилучших результатов и удовлетворить потребности вашего проекта или работы.
Настройка DPI на компьютере с операционной системой Windows
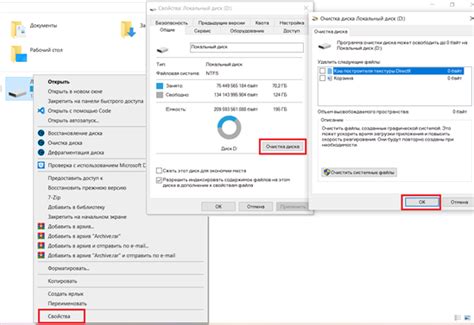
Когда речь идет о настройке DPI на компьютере с операционной системой Windows, мы говорим о способе изменения размера и разрешения, используемых на экране. Это позволяет адаптировать отображение текста, изображений и интерфейса под нужды пользователя. В этом разделе мы рассмотрим основные шаги для настройки DPI, чтобы увеличить четкость и читабельность отображаемого контента.
1. Откройте настройки дисплея
Перейдите в "Параметры" и выберите "Система". Затем перейдите в раздел "Дисплей".
2. Измените размер текста, приложений и других элементов
Настройка DPI включает в себя изменение размера текста, приложений и других элементов интерфейса. Выберите опцию "Изменить размер текста, приложений и других элементов" и выберите один из предложенных вариантов: 100%, 125%, 150% или 175%. Вы также можете выбрать "Собственный масштаб" для более точной настройки.
3. Перезагрузите компьютер
После изменения DPI может потребоваться перезагрузка компьютера для применения новых настроек. Убедитесь, что все открытые приложения закрыты, а затем перезагрузите систему.
4. Проверьте результаты
После перезагрузки компьютера убедитесь, что новые настройки DPI успешно применены. Откройте несколько приложений и веб-страниц для проверки четкости и размера отображаемого контента. Если результаты не соответствуют вашим ожиданиям, вы можете повторить шаги 1-3 для настройки DPI на другой значение.
5. Внесите изменения по мере необходимости
Каждый человек имеет свои предпочтения и требования к отображаемому на экране контенту. Если вам кажется, что текст или изображения все еще слишком маленькие или слишком крупные, вы можете вернуться к настройкам DPI и внести дополнительные изменения. Экспериментируйте с различными значениями, чтобы найти оптимальный размер для вашего комфорта.
Изменение DPI в операционной системе macOS
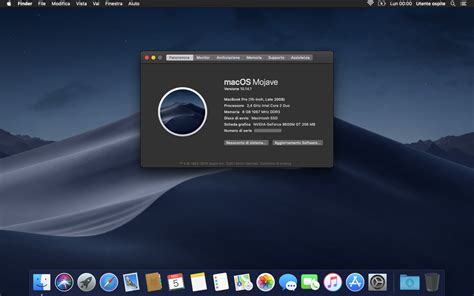
В этом разделе мы расскажем вам, как изменить DPI на компьютере, использующем операционную систему macOS. DPI, или точек на дюйм, определяет плотность пикселей на экране, что влияет на четкость и размер отображаемого контента. Изменение DPI позволяет настроить размер элементов пользовательского интерфейса и текста, чтобы улучшить удобство работы на вашем компьютере.
Чтобы изменить DPI на компьютере с операционной системой macOS, вы можете использовать встроенные инструменты системы или сторонние приложения. Рассмотрим оба варианта.
Изменение DPI с помощью встроенных инструментов macOS
macOS предоставляет возможность настроить DPI через настройки отображения. Для этого следуйте этим шагам:
| 1. | Откройте меню Apple в левом верхнем углу экрана, выберите пункт "Системные настройки". |
| 2. | В окне "Системные настройки" выберите раздел "Дисплей". |
| 3. | Во вкладке "Дисплей" вы увидите опцию "Масштабирование", которую можно использовать для изменения DPI. |
| 4. | Перетащите ползунок "Масштабирование" влево или вправо, чтобы увеличить или уменьшить значение DPI. |
| 5. | После завершения настройки сохраните изменения, закрыв окно "Системные настройки". |
Изменение DPI с помощью сторонних приложений
Если встроенные инструменты macOS не предоставляют достаточных возможностей для изменения DPI, вы можете воспользоваться сторонними приложениями, такими как EasyRes, SwitchResX или Display Menu. Эти приложения позволяют более тонко настроить DPI и предлагают дополнительные функции, такие как настройка разрешения экрана и поворот экрана.
Установите одно из сторонних приложений, запустите его и следуйте инструкциям для изменения DPI на вашем компьютере с операционной системой macOS. Обратите внимание, что некоторые приложения могут требовать права администратора для внесения изменений.
Теперь вы знаете, как изменить DPI на компьютере с операционной системой macOS. Этот процесс позволяет вам настроить размер элементов интерфейса и текста, чтобы сделать работу на вашем компьютере более комфортной и удобной.
Как настроить разрешение экрана на устройствах с Android?

Чтобы настроить DPI на устройствах с Android, вам потребуется:
1. Активировать режим разработчика:
Для начала, вам необходимо активировать режим разработчика на вашем устройстве. Для этого перейдите в раздел "О телефоне" или "О планшете" в настройках, затем найдите и нажмите несколько раз на строку "Номер сборки" до появления сообщения о том, что режим разработчика активирован.
2. Открыть настройки разработчика:
После активации режима разработчика, вернитесь в главное меню настроек и найдите новый пункт "Опции разработчика". Нажмите на него.
3. Найти и настроить DPI:
В меню настроек разработчика найдите пункт "Масштабирование окон" или "DP (DPI) масштаб". Он может находиться в разных местах, в зависимости от версии Android. Вам потребуется изменить значение в этом пункте с помощью ползунка или вводом числа вручную. Увеличение значения DPI делает изображение более мелким и четким, а уменьшение – более крупным, но менее четким.
После изменения значения DPI, экран вашего устройства будет отображаться с новым разрешением. Обратите внимание, что изменение DPI может потребовать перезапуска некоторых приложений или устройства для полного применения настроек.
Теперь вы знаете, как настроить DPI на смартфонах и планшетах с Android, чтобы изменить разрешение экрана и достичь оптимального отображения на вашем устройстве.
Как изменить DPI на смартфонах и планшетах с iOS?

Мы все знаем, что разрешение экрана влияет на качество изображения на наших мобильных устройствах. Однако не все знают, что DPI (dots per inch) также играет роль в определении четкости и детализации изображения. Изменение DPI на смартфонах и планшетах с операционной системой iOS может помочь вам получить лучший портретный режим, улучшить качество фотографий и видео, а также сделать интерфейс более удобным для вас.
Есть несколько способов изменить DPI на устройствах с iOS. Один из самых простых и наиболее распространенных способов - использование функции "Увеличение".
| Шаги | Инструкции |
|---|---|
| 1 | Откройте "Настройки" на вашем устройстве iOS. |
| 2 | Выберите "Общие". |
| 3 | Найдите и выберите "Доступность". |
| 4 | Нажмите на "Увеличение". |
| 5 | Переключите кнопку "Включить увеличение" в положение "Вкл". |
| 6 | Выберите "Приложения масштабирования" и настройте значение по своему усмотрению. |
| 7 | Дополнительно, вы можете настроить режим цветовой фильтрации или другие параметры увеличения. |
Хотя функция "Увеличение" не изменяет фактический DPI вашего устройства, она позволяет вам увеличить интерфейс и контент на экране, делая его более четким и удобочитаемым.
Если вам нужно изменить фактический DPI вашего устройства iOS, вам потребуется использовать дополнительные инструменты и приложения сторонних разработчиков, такие как iFile или iFunBox.
Теперь, когда вы знаете, как изменить DPI на своем смартфоне или планшете с iOS, вы можете настроить его под свои предпочтения и получить лучший опыт использования устройства.
Разница между разрешением и DPI: в чем отличие?

Прежде чем мы перейдем к различиям между разрешением и DPI, давайте взглянем на общую картину. Когда речь идет о изображениях, мы обычно обращаем внимание на их качество и четкость. Для того чтобы понять, как достичь этих результатов, необходимо разобраться в концепциях разрешения и DPI.
Разрешение является мерой детализации изображения и указывает, сколько пикселей содержится на единице длины или площади. Чем выше разрешение, тем более детализированное будет изображение. Оно обычно измеряется в пикселях на дюйм (PPI) или в пикселях на сантиметр (PPCM).
DPI (dots per inch) или точек на дюйм, является показателем количества точек, которые могут быть напечатаны на бумаге в пределах одного дюйма. DPI применяется в основном при печати и определяет качество и четкость печатного изображения. Чем больше DPI, тем выше качество печатного изображения.
Отличие между разрешением и DPI заключается в их применении и целях. Разрешение относится к качеству и детализации изображения на экране или в цифровом формате, в то время как DPI применяется к печатным изображениям. Результирующее визуальное качество зависит от сочетания этих двух параметров и их правильной настройки.
Таким образом, понимание разницы между разрешением и DPI является важной частью процесса работы с изображениями. Это поможет вам достичь наилучшего качества и четкости как на экране, так и при печати.
Как определить оптимальное значение разрешения принтера для своего устройства?

Для начала, вам следует учитывать вашу конечную цель и ожидаемые требования к качеству печати. Если вам нужно печатать документы с текстом, то меньшее значение DPI может быть достаточным для достижения четкости текста и экономии ресурсов. Однако, если вы работаете с фотографиями, изображениями высокой детализацией или графикой, вам потребуется более высокое значение DPI для точной передачи деталей и цветов.
Важно помнить, что большее значение DPI не всегда означает более высокое качество печати. Некоторые принтеры имеют физические ограничения в возможности точного воспроизведения деталей при высоких DPI. В таких случаях, выбор оптимального значения связан с балансом между качеством печати и производительностью устройства.
Для определения оптимального значения DPI вы можете обратиться к рекомендациям производителя устройства или посмотреть настройки стандартных настроек печати. Рекомендуется также проводить небольшие тестовые печати с различными значениями DPI, чтобы найти оптимальный баланс между качеством и быстродействием.
И, наконец, не забывайте о возможности регулировки значение DPI в программе, которая будет отправлять документ на печать. В некоторых программах, таких как Adobe Photoshop, Microsoft Word и т.д., можно настроить разрешение принтера, чтобы точно соответствовать вашим потребностям.
В итоге, подбор оптимального значения DPI зависит от ваших требований к качеству печати, типа устройства и возможностей вашего принтера. Экспериментируйте с различными значениями DPI, проводите тестовые печати и не забывайте учитывать характеристики вашего устройства для достижения наилучших результатов.
Как улучшить четкость изображений и текста на экране при низком DPI

Ваш экран текущего устройства может иметь невысокое значение DPI, что может приводить к размытости изображений и текста. Однако, существуют несколько простых методов для улучшения четкости и обеспечения более качественного визуального опыта.
1. Варианты увеличения размера шрифта и элементов интерфейса. Один из способов улучшить четкость текста и изображений - увеличить размер шрифта и элементов интерфейса. Многие операционные системы позволяют настроить этот параметр. Регулируйте его в соответствии со своими потребностями, чтобы обеспечить комфортное чтение и просмотр на экране.
2. Использование антиалиасинга. Антиалиасинг - это технология, которая позволяет сглаживать края изображений и текста. Это создает более плавные и четкие линии, что делает их более приятными для глаза. В настройках вашей операционной системы или программы, используйте опцию антиалиасинга, чтобы улучшить качество отображаемых элементов.
3. Правильная калибровка экрана. Некорректная калибровка экрана может привести к размытым и нерезким изображениям и тексту. Проверьте настройки экрана устройства и убедитесь, что они соответствуют вашим требованиям и окружающим условиям. Если возможно, произведите калибровку с помощью специального программного обеспечения или инструментов, доступных на устройстве.
4. Использование видеоадаптера или графического драйвера. Обновление видеоадаптера или графического драйвера может существенно улучшить отображение на экране. Проверьте наличие обновлений для драйверов вашей видеокарты или встроенного видеоадаптера на официальном сайте производителя и установите их в соответствии с инструкциями.
Используя эти простые рекомендации, вы сможете улучшить четкость изображений и текста на экране вашего устройства с низким DPI, что позволит сделать просмотр и чтение более приятными и комфортными для ваших глаз.
Что делать, если текст и изображения слишком мелкие из-за высокого DPI?

Если у вас очень высокое разрешение экрана, то, возможно, вы столкнулись с проблемой слишком мелкого текста и изображений. Это связано с тем, что при высоком DPI плотность пикселей на экране увеличивается, что в свою очередь делает объекты на экране менее читаемыми и различимыми.
Чтобы исправить эту проблему, вам могут потребоваться следующие рекомендации и настройки:
1. Изменение масштаба
Попробуйте изменить масштаб отображения на вашем устройстве. Увеличение масштаба позволит сделать текст и изображения более читаемыми и различимыми. Вы можете сделать это настройками операционной системы или веб-браузера.
2. Использование специальных расширений и приложений
Существуют специальные расширения для веб-браузеров и приложения для настройки текста и изображений под высокое DPI. Эти инструменты позволяют настроить размеры шрифтов и изображений на определенных веб-сайтах или в приложениях для лучшей видимости.
3. Изменение настроек шрифта
Вы можете изменить настройки шрифта в операционной системе или веб-браузере. Это позволит вам увеличить размер шрифта, что сделает текст более читаемым на экране с высоким DPI.
4. Подключение внешнего монитора
Если у вас возникают сложности с читаемостью текста и изображений на встроенном экране, рассмотрите возможность подключения внешнего монитора с более низким DPI. Это может помочь улучшить видимость и дать вам больше контроля над размерами объектов на экране.
5. Обратитесь к профессионалам
Если вы все еще испытываете трудности с мелким текстом и изображениями на экране, обратитесь к специалисту по технической поддержке или консультанту. Они могут помочь вам настроить ваше устройство и предложить дополнительные решения в зависимости от ваших потребностей.
Эти рекомендации и настройки позволят вам улучшить читаемость текста и четкость изображений на экране с высоким DPI. Запомните, что каждый устройство и операционная система может иметь свои индивидуальные настройки, поэтому экспериментируйте и выбирайте настройки, которые лучше всего соответствуют вашим потребностям.
Как узнать текущее значение плотности пикселей на своем устройстве?

На самом деле, есть несколько способов проверить текущее значение DPI на своем устройстве без необходимости в дополнительном программном обеспечении или сложных манипуляциях.
| Операционная система | Шаги для проверки DPI |
|---|---|
| Windows | 1. Щелкните правой кнопкой мыши на свободной области Рабочего стола и выберите "Отображение на экране"
4. Обратите внимание на значение (%), которое указано рядом с ним |
| MacOS | 1. Нажмите одновременно клавиши "Command" и "Пробел" для открытия поиска Spotlight
4. Обратите внимание на значение, указанное рядом с "Resolution" |
| Android | 1. Откройте "Настройки" на своем устройстве
4. Обратите внимание на выбранное значение |
Используя приведенные выше шаги в зависимости от операционной системы на вашем устройстве, вы сможете узнать текущее значение DPI, которое определяет качество отображения контента, графики и текста. Это позволит вам принять необходимые меры для оптимальной настройки DPI в соответствии с вашими предпочтениями и требованиями.
Вопрос-ответ

Что такое dpi и зачем оно нужно?
DPI (dots per inch) - это единица измерения разрешающей способности сканера, принтера или монитора. Она определяет количество точек, которые устройство может выводить или считывать на один дюйм. Чем выше значение DPI, тем более детализированное изображение можно получить или вывести.
Какой DPI лучше использовать для работы с текстом и графикой?
Для работы с текстом рекомендуется использовать DPI в диапазоне от 72 до 96, так как большее значение не даст значительного улучшения качества. Что касается работы с графикой, здесь все зависит от конкретной задачи. Для печати фотографий с высокой детализацией можно использовать 300-600 DPI, а для веб-графики часто достаточно значения в районе 72 DPI.
Как проверить текущее значение DPI на моем мониторе?
Самым простым способом проверить текущее значение DPI на мониторе является использование специальных онлайн-инструментов. Например, вы можете открыть веб-браузер и найти сервисы, предлагающие определить DPI вашего монитора. Кроме того, в операционной системе Windows вы можете найти эту информацию в настройках дисплея.
Как изменить значение DPI на моем мониторе?
Чтобы изменить значение DPI в операционной системе Windows, вам нужно открыть настройки дисплея и найти раздел, отвечающий за масштабирование или изменение размера текста и элементов интерфейса. Затем вы можете выбрать желаемое значение DPI или настроить его вручную. После применения изменений система перезагрузится, чтобы применить новые настройки.
Почему у меня после увеличения значения DPI и перезагрузки появилась нерезкая картинка и текст на мониторе?
Появление нерезкой картинки и текста на мониторе после увеличения значения DPI обычно связано с тем, что многие приложения и интерфейсы не поддерживают высокое разрешение. В таком случае, некоторые элементы интерфейса могут быть неразборчивыми или иметь неправильный размер. Чтобы исправить данную проблему, вам может потребоваться изменить разрешение экрана или воспользоваться функцией "Масштабировать приложения" в настройках дисплея.



