Среди важных инструментов современных программных платформ выделяется особая группа функций, связанных с визуализацией данных и информации. В этом контексте особое внимание заслуживают мощные инструменты работы с диаграммами. Созданная для облегчения восприятия сложных концепций и структур, графическая интерпретация данных играет неоспоримую роль в понимании и анализе информации.
Однако, как можно увидеть в современных приложениях и программных платформах, работа с диаграммами может быть непростой задачей. Она требует навыков и понимания основных принципов использования соответствующего функционала. В настоящей статье мы рассмотрим основные моменты их использования, а также расскажем о том, где размещено меню работы с диаграммами и как с ними взаимодействовать.
Важно подчеркнуть, что эффективное использование функций работы с диаграммами может оказаться ключевым фактором в достижении успеха во многих областях деятельности. Отчеты, презентации, планы, аналитические документы - все эти компоненты несут значительный силовой потенциал, когда в них используются диаграммы. Правильным и эффективным использованием функционала работы с графическим содержимым можно добиться максимального эффекта и впечатления на аудиторию.
Размещение диаграмм в документах Word

Внедрение диаграмм в документы Word возможно с использованием встроенного инструмента для создания диаграмм или с помощью специализированных программ и инструментов, которые позволяют импортировать и адаптировать диаграммы из других приложений, таких как Microsoft Excel или PowerPoint.
Автоматическое расположение диаграмм в документе Word может осуществляться с использованием функций форматирования. Документ Word обладает интеллектуальными возможностями, позволяющими автоматически выравнивать и размещать диаграммы в оптимальных местах, чтобы сохранить читабельность текста и одновременно подчеркнуть важность визуальных данных.
Варианты размещения диаграмм в документах Word включают вставку диаграмм в строку текста, размещение диаграммы на отдельной странице или встраивание диаграммы в текстовый блок. Каждый из этих вариантов имеет свои преимущества и может быть выбран в зависимости от особенностей и целей конкретного документа.
Настройка и стилизация диаграмм в документах Word также является важным аспектом. Встроенные инструменты форматирования позволяют управлять внешним видом диаграммы, изменять стиль линий, цвета и шрифтов, а также добавлять подписи и описания, чтобы сделать диаграммы более информативными и привлекательными.
Вставка диаграммы в документ: техники и инструкции
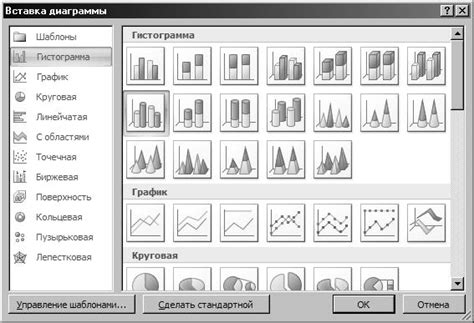
В данном разделе мы рассмотрим, как вставить диаграмму в ваш документ, чтобы наглядно демонстрировать данные и облегчить их восприятие. Существует несколько способов добавить диаграмму в текстовый документ, презентацию или веб-страницу. В зависимости от ваших потребностей и предпочтений, вы можете использовать различные инструменты и техники.
Один из способов вставить диаграмму - использовать функции программных приложений, таких как текстовые редакторы, презентационные программы или специализированные программы для создания диаграмм. В этих программах вы можете создать диаграмму с помощью интуитивного интерфейса, после чего вставить ее в ваш документ. Обратите внимание, что этот метод требует установки и использования соответствующего программного обеспечения.
Другой способ - использовать онлайн-сервисы для создания и вставки диаграмм. Такие сервисы позволяют вам создавать диаграммы прямо в веб-браузере, без необходимости устанавливать дополнительное программное обеспечение. Вы можете выбрать нужный тип диаграммы, настроить ее внешний вид и вставить результат в ваш документ.
Также стоит отметить, что во многих приложениях для работы с текстовыми документами и презентациями предусмотрены встроенные инструменты для создания и вставки диаграмм. Вы можете найти кнопку или команду в интерфейсе программы, которая позволит вам добавить диаграмму на страницу. Эти инструменты обычно предлагают широкий спектр настройки внешнего вида и параметров диаграммы, чтобы она соответствовала вашим требованиям и стилю документа.
Вставка диаграммы в документ может существенно улучшить его визуальное представление и помочь вам сделать информацию более понятной и запоминающейся. Используйте предложенные методы и инструменты, чтобы создать диаграмму, отражающую ваши данные и подходящую для вашего документа.
Работа с параметрами диаграммы
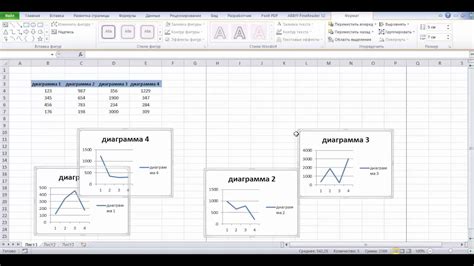
Для эффективной работы с диаграммами необходимо понимать, какие параметры доступны и как их использовать. Как правило, параметры делятся на две категории: внешние и внутренние. Внешние параметры относятся к внешнему виду диаграммы - цветам, шрифтам, размерам и тому подобному. Внутренние параметры относятся к настройкам поведения диаграммы - как реагировать на действия пользователя, как отображать данные, какие элементы включать или исключать.
При работе с параметрами диаграммы следует обратить внимание на возможность настройки ее внешнего вида в соответствии с требованиями дизайна или визуального стиля. Здесь можно задать цвета, используемые для отображения различных элементов диаграммы, выбрать подходящие шрифты и размеры, настроить способ отображения легенды или обозначений.
Однако не менее важно учитывать и внутренние параметры диаграммы, так как они могут существенно влиять на удобство работы с ней и получаемые результаты. Настройка внутренних параметров позволяет определить, какие данные отображать, как представить взаимодействие между ними, может ли пользователь взаимодействовать с диаграммой (например, изменять ее параметры или выбирать определенные элементы).
Работа с параметрами диаграммы может быть осуществлена с помощью специального меню, панели инструментов или контекстного меню, доступного при нажатии правой кнопкой мыши по диаграмме. В зависимости от используемого программного обеспечения и типа диаграммы, доступные параметры и способы их настройки могут варьироваться.
Применение различных комбинаций параметров диаграммы позволяет создавать уникальные и информативные визуализации данных, которые лучше соответствуют целям и задачам пользователя. Важно помнить, что изменение параметров диаграммы может повлиять на ее восприятие и понимание информации, поэтому необходимо проявлять баланс и предпочитать те параметры, которые делают диаграмму более понятной, наглядной и эффективной.
Привлекательное оформление диаграммы
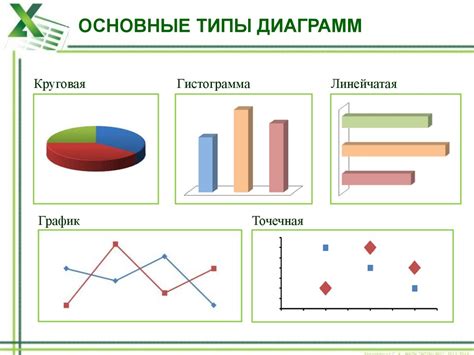
Когда дело касается создания и представления диаграмм, привлекательное оформление играет огромную роль. От оформления зависит не только визуальное впечатление, но и эффективность передачи информации, а также способность заинтересовать аудиторию.
Оригинальное оформление диаграммы может подчеркнуть ее важность и выделить ее среди других элементов презентации. Использование разнообразных стилей, цветов и шрифтов поможет создать эффектный и запоминающийся образ.
Рекомендуется выбирать цвета, сочетающиеся или контрастирующие с фоном, чтобы диаграмма легко читалась и выделялась на слайде. Также важно выбирать шрифт, который будет хорошо читаться даже на небольшом размере или при проекции.
Дополнительный акцент можно сделать с помощью использования различных графических элементов и иллюстраций. Но не забывайте, что они должны быть согласованы по стилю с самой диаграммой и не загромождать ее пространство.
Текстовая информация на диаграмме также играет важную роль. Краткие и четкие надписи помогут понять содержание диаграммы даже без подробного объяснения. Используйте выделение текста с помощью жирного шрифта или курсива, чтобы подчеркнуть ключевые моменты.
Наконец, не забывайте, что привлекательное оформление диаграммы не должно отвлекать внимание от ее содержания. Цель оформления - помочь понять и запомнить информацию, а не создать бесконечную графическую выставку. Подчеркните своим оформлением суть диаграммы и сделайте ее удобной для восприятия.
Использование графиков и схем в презентациях PowerPoint

Для добавления графиков и схем в презентацию воспользуйтесь функцией "Вставка" в меню программы PowerPoint. В этом разделе мы рассмотрим различные типы диаграмм, доступных для использования, и способы настройки и редактирования диаграмм в презентации.
| Тип диаграммы | Описание | Пример использования |
|---|---|---|
| Круговая диаграмма | Позволяет проиллюстрировать доли или пропорции частей от целого. | Используется для отображения распределения бюджета на различные категории. |
| Столбчатая диаграмма | Идеальна для сравнения значений различных элементов или категорий. | Применяется для анализа продаж по категориям товаров за определенный период. |
| Линейная диаграмма | Используется для отображения тенденций, изменений или взаимосвязи данных с течением времени. | Часто применяется для анализа финансовых показателей компании за последние годы. |
Каждую диаграмму можно настроить в соответствии с нуждами и требованиями презентации, изменить цвета, шрифты, добавить названия и легенды. Также в PowerPoint доступны различные инструменты для создания визуальных эффектов и анимации диаграмм, что делает презентацию более динамичной и запоминающейся.
Использование графиков и схем в презентациях PowerPoint поможет вам передать информацию более наглядно и профессионально. Не стесняйтесь экспериментировать с различными типами диаграмм и настройками, чтобы создать максимально эффективную презентацию для вашей аудитории.
Создание диаграммы на слайдах презентации

Для начала, откройте программу презентации и выберите слайд, на котором вы хотите создать диаграмму. Затем откройте меню инструментов и найдите соответствующую опцию для создания диаграммы. Обычно это представлено в виде иконки или выпадающего списка с вариантами различных типов диаграмм.
Выберите тип диаграммы, который лучше всего подходит для вашей информации и щелкните по нему. Это откроет диалоговое окно или панель инструментов, где вы сможете настроить параметры и внешний вид диаграммы.
Настройте данные для вашей диаграммы, добавляя значения и метки для осей x и y. Вы можете ввести эти значения вручную или импортировать данные из другого источника, такого как таблица Excel или файл CSV. Кроме того, вы можете изменить цвета, шрифты и другие параметры внешнего вида диаграммы, чтобы сделать ее более привлекательной и понятной для аудитории.
После того как вы настроили данные и параметры диаграммы, кликните на кнопку "Применить" или "Создать", чтобы добавить диаграмму на слайд презентации. Вы сможете перемещать и изменять размер диаграммы так же, как и любые другие объекты на слайде.
| Преимущества создания диаграммы: | - Визуальное представление данных - Наглядное объяснение информации - Иллюстрация статистики и сравнения данных - Отображение процессов и взаимосвязей - Привлечение внимания аудитории |
Вопрос-ответ

Где находится меню работы с диаграммами?
Меню работы с диаграммами обычно располагается в программе или приложении, которое предоставляет возможность создания и редактирования диаграмм. Оно может быть размещено в верхней части экрана, в виде панели инструментов или раскрывающегося списка. Также в некоторых случаях, меню работы с диаграммами может быть активировано через контекстное меню правой кнопкой мыши.
Как использовать меню работы с диаграммами?
Меню работы с диаграммами предоставляет доступ к различным инструментам и функциям, которые позволяют создавать, редактировать и настраивать диаграммы. В меню вы можете найти такие команды, как "Добавить элемент", "Удалить элемент", "Изменить стиль", "Сохранить диаграмму", "Экспортировать в другой формат" и многое другое. Каждая команда выполняет определенную операцию, связанную с работой с диаграммой.
Какая функциональность доступна в меню работы с диаграммами?
Функциональность, доступная в меню работы с диаграммами, зависит от конкретного программного обеспечения, которое вы используете для создания и редактирования диаграмм. В общем случае, меню может предлагать такие функции, как добавление и удаление элементов диаграммы, изменение стиля и внешнего вида диаграммы, настройка связей и отношений между элементами, обновление данных диаграммы, экспорт диаграммы в различные форматы и многое другое.
Как упростить работу с меню работы с диаграммами?
Для упрощения работы с меню работы с диаграммами можно запомнить основные сочетания клавиш, используемые для доступа к часто используемым командам. Также полезно изучить документацию или просмотреть обучающие видео, чтобы узнать о более продвинутых функциях и возможностях меню. Постепенно, с опытом, вы сможете стать более эффективным в работе с меню работы с диаграммами и использовать его для создания профессиональных и понятных диаграмм.
Можно ли настроить меню работы с диаграммами под свои нужды?
Во многих программах и приложениях, предоставляющих функциональность работы с диаграммами, есть возможность настройки меню под свои нужды. Это позволяет добавлять или удалять команды из меню, изменять их расположение, создавать собственные команды и т.д. Таким образом, вы можете создать собственное персонализированное меню работы с диаграммами, отражающее вашу индивидуальную рабочую среду и предпочтения.
Как я могу найти меню работы с диаграммами?
Меню работы с диаграммами обычно находится в программе или приложении, которое предоставляет возможность создавать и редактировать диаграммы. Обычно оно размещено в верхней панели инструментов или в разделе "Вид" или "Редактировать". Если вы используете онлайн-сервис для создания диаграмм, то меню обычно находится в верхнем или левом углу интерфейса.