Словарные определения нередко вызывают у нас смутные ассоциации и трудности в понимании. Однако, для того чтобы эффективно работать с данными и улучшить продуктивность своей работы, необходимо разобраться в основных понятиях и принципах. Давайте же вместе разберемся, как определить формат объекта в знаменитом Экселе!
Когда вы работаете с таблицами и базами данных, важно понимать, каким образом информация организована и какие правила и ограничения существуют для каждого вида данных. Тип данных - это основные структуры, которые используются для представления информации в программах, какими-то объектами или структурами. В частности, в Экселе это могут быть числа, тексты, даты и так далее. Не зная типы данных, вы рискуете сделать ошибку, которая может привести к некорректным результатам или даже потере данных.
Как, такого рода данные определяются? Возможны разные способы. В одних случаях можно основываться на внешнем виде или формате, в других же случаях - на содержании или свойствах данных. Процесс определения типа данных очень важен для приложений, таких как Excel, где данные могут быть представлены в различных форматах и могут обрабатываться по-разному в разных контекстах. Важно понимать, что разные типы данных могут требовать различных операций и строгого соблюдения синтаксиса.
Основные принципы форматирования ячеек в Excel: ключевые аспекты
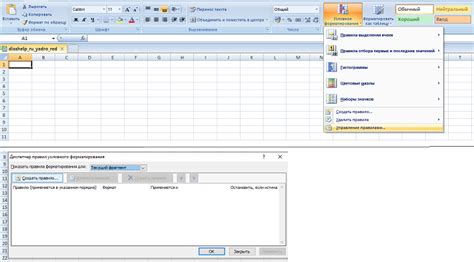
Когда работаем с электронными таблицами, корректное форматирование ячеек играет важную роль в представлении информации и облегчении работы с данными. Правильное форматирование помогает наглядно выделить ключевые аспекты данных, выделить их структуру и заполнить информацию определенным образом. В этом разделе мы рассмотрим основные принципы форматирования ячеек в Excel и расскажем о ключевых аспектах, которые следует учитывать при работе с форматами в таблице.
Настройка форматирования ячеек позволяет определить внешний вид содержимого таблицы с учетом его типа и значения. Один из основных аспектов – определение числового, текстового или датового формата для ячейки. Это позволяет представить числа с определенным количеством цифр после запятой, применить к тексту определенное выравнивание или задать формат даты определенным образом. Кроме того, можно использовать условное форматирование, чтобы автоматически выделять ячейки, удовлетворяющие определенным критериям, и производить другие манипуляции с форматом.
Правильное форматирование ячеек в Excel помогает создать более понятные и наглядные таблицы, упрощает восприятие информации и облегчает работу с данными. В следующих разделах мы рассмотрим подробнее основные аспекты форматирования ячеек, а также поделимся полезными советами и инструкциями, которые помогут вам сделать ваши таблицы в Excel более красочными и информативными.
Определение числового формата ячейки в Excel: ключевые сведения
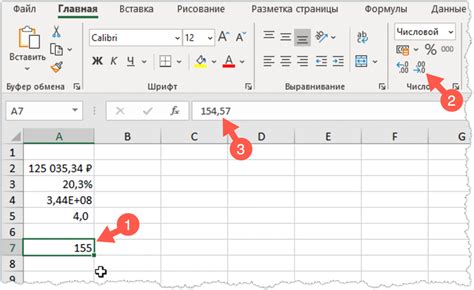
При работе с таблицами в Excel важно не только уметь вводить и редактировать числовые данные, но и правильно определять их формат. Знание формата ячейки позволяет управлять отображением чисел, дат и времени, а также обеспечивает точность вычислений и анализ данных.
Числовой формат ячейки в Excel определяет, как числа отображаются и интерпретируются внутри ячейки. Каждый формат имеет свои уникальные особенности, и правильное определение формата является важным шагом для достижения нужного визуального и аналитического эффекта.
Для определения числового формата ячейки в Excel можно обратиться к нескольким основным признакам. Визуальный анализ ячейки может дать некоторые подсказки о том, какое число отображается, однако для более точного определения следует обратить внимание на дополнительные индикаторы, такие как символы форматирования чисел, наличие десятичных разделителей или знаков процента, а также указанные ограничения на количество разрядов.
Кроме визуального анализа, можно использовать функции форматирования в Excel для определения числового формата ячейки. Функции, такие как TEXT, CELL, INFO и другие, могут предоставить информацию о формате ячейки, которую можно использовать для дальнейшей обработки данных.
Важно также помнить, что Excel позволяет пользователю изменять формат ячейки вручную. Если вы столкнулись с ячейкой, у которой неясно определен формат, рекомендуется перепроверить настройки форматирования и убедиться, что они соответствуют вашим потребностям и ожиданиям.
Определение числового формата ячейки в Excel позволяет управлять отображением данных и гарантировать их правильное интерпретирование. При наличии основных знаний и навыков в определении формата, вы сможете более эффективно работать с таблицами и достигнуть желаемых результатов.
Определение формата текстовой ячейки в Excel: пошаговая инструкция
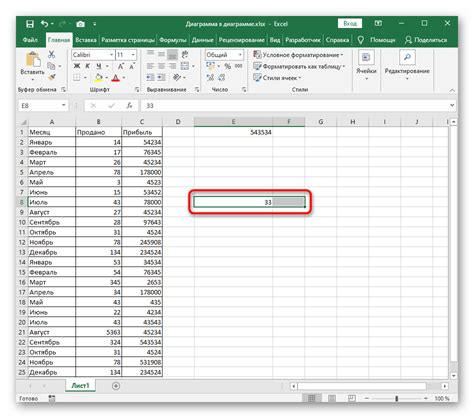
Добро пожаловать в раздел, где мы рассмотрим все шаги для определения текстового формата ячейки в Excel. В данной инструкции мы подробно рассмотрим как определить тип данных, отображаемых в конкретной ячейке, не используя непосредственно термины "формат", "объект" или "Excel". Вместо этого мы сосредоточимся на эффективных методах, которые помогут вам определить, содержит ли ячейка текстовые данные или нет.
Шаг 1: Откройте таблицу в Excel и найдите интересующую вас ячейку.
Шаг 2: Нажмите на выбранную ячейку, чтобы она стала активной.
Шаг 3: Затем обратите внимание на поле форматирования, которое расположено в верхней части окна программы Excel.
Шаг 4: Если значение в этом поле выглядит как обычный текст без дополнительных символов или форматирования, то ячейка содержит текстовые данные.
Шаг 5: Для полного уверенности, вы можете использовать возможности Excel для поиска пробелов, символов или других нестандартных элементов в ячейке. Это поможет вам выявить любые отличия от обычного текста.
Шаг 6: При необходимости, вы также можете воспользоваться функцией "Текст в столбцах" для разбиения текстовых данных на отдельные столбцы и дальнейшего анализа.
Следуя этой пошаговой инструкции, вы сможете определить, содержит ли ячейка текстовый формат или нет. Этот навык может быть полезен при обработке данных в Excel и поможет вам эффективно работать с вашими таблицами.
Как распознать тип записи времени и даты в Excel
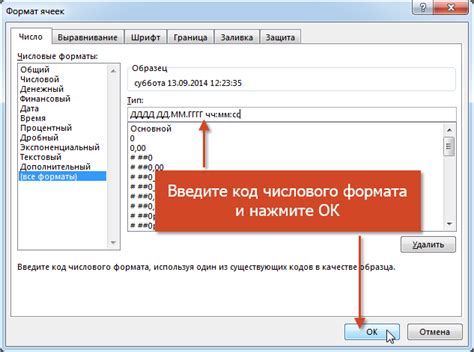
Если вы работаете с данными в Excel и сталкиваетесь с записями времени и даты, важно знать, как распознать и правильно интерпретировать их. Знание различных форматов времени и даты поможет вам избежать ошибок при отображении и обработке информации.
- 1. Различие между текстовым и числовым форматом
- 2. Распознавание числового формата
- 3. Распознавание текстового формата
Перед тем, как определить формат записи времени и даты, необходимо проверить, является ли ячейка текстовым или числовым форматом данных. Это можно сделать, обратив внимание на выравнивание текста в ячейке. Если текст выравнен по левому краю ячейки, значит это текстовый формат. Если текст выравнен по правому краю или ячейка содержит числовой формат, то это числовой формат данных.
При работе с числовым форматом даты и времени важно знать, что Excel использует внутреннее представление даты и времени в виде серийных номеров. Например, дата 1 января 2022 года будет представлена числом 44497 (количество дней, прошедших с 1 января 1900 года). Чтобы правильно интерпретировать числовой формат записи времени и даты, можно использовать функции форматирования даты и времени в Excel.
Если ячейка содержит текстовый формат записи времени и даты, то необходимо определить конкретный текстовый шаблон, используемый для представления даты и времени. В Excel существует несколько стандартных текстовых шаблонов, таких как "ДД.ММ.ГГГГ", "ГГГГ-ММ-ДД", "ММ/ДД/ГГГГ" и т.д. Определите используемый шаблон, чтобы правильно интерпретировать значение в ячейке.
Распознавание формата валютных значений в Excel: практические рекомендации

Работа с валютными данными в Excel может стать требовательной задачей, особенно при обработке больших объемов информации. Правильное распознавание и форматирование значений валюты играет важную роль в точности анализа и обработки данных. В данном разделе мы рассмотрим основные методы и инструкции по определению формата валюты в Excel, которые помогут повысить эффективность вашей работы.
1. Используйте специальные форматы чисел: Excel предоставляет удобные инструменты для преобразования чисел в форматы валюты. Например, вы можете указать, что конкретные ячейки содержат данные в евро, долларах, фунтах и т. д. Для этого выделите нужные ячейки, нажмите правую кнопку мыши и выберите пункт "Формат ячейки". В появившемся окне выберите категорию "Валюта" и укажите нужные параметры.
2. Воспользуйтесь функцией Формула Excel: Если вам нужно выполнить сложные действия с валютными значениями, вы можете использовать функции Формула Excel. Это мощный инструмент, позволяющий выполнить различные математические операции с валютой, включая конвертацию и расчеты. Например, функция "СУММ" позволяет сложить значения валюты из разных ячеек.
- 3. Использование условного форматирования: одним из полезных способов определить формат валюты в Excel является использование условного форматирования. Это позволяет выделить ячейки с особым форматом валюты, чтобы они стали более заметными или выделялись. Для этого выберите ячейку (или диапазон ячеек), находящиеся в колонке с валютой, и выберите вкладку "Условное форматирование" в верхней панели меню. Затем выберите нужный формат валюты из доступных вариантов.
- 4. Использование дополнительных функций: помимо стандартных функций Excel, существуют также дополнительные функции, специально предназначенные для работы с валютой. Например, функция "ВАЛЮТА" возвращает число в нужном формате валюты, функция "ОСТАТОК" позволяет получить остаток от деления числа валюты, а функция "СТОИМОСТЬ" позволяет преобразовать текстовое значение в формат валюты.
Управление и правильное распознавание формата валюты в Excel – это важный аспект работы с данными. Благодаря использованию правильных инструментов и функций Excel, вы сможете эффективно обрабатывать валютные значения и точно проводить анализ данных.
Интересные способы форматирования ячеек: проценты, научная нотация и не только
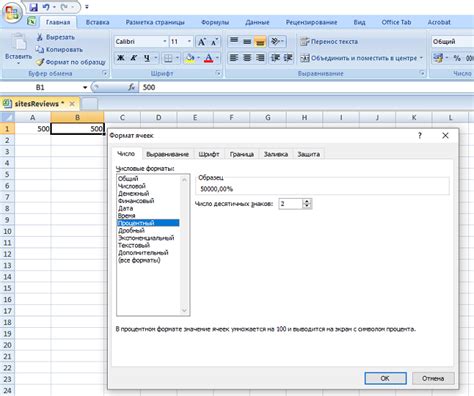
Проценты
Один из наиболее распространенных форматов, используемых в Excel, - это формат процентов. Он позволяет отображать числовые значения как проценты от целого. Например, если у вас есть ячейка со значением 0,25, то при применении формата "Проценты" она будет отображаться как 25%. Это особенно полезно, когда вам нужно представить долю или процентное соотношение чего-либо.
Научная нотация
Для работы с очень большими или очень маленькими числами в Excel используется научная нотация. Она представляет числа в виде мантиссы умноженной на 10 в какой-то степени. Например, число 3000000 будет представлено в научной нотации как 3E+06. Такой формат очень удобен при работе с научными данными или при необходимости представления больших чисел в более компактной форме.
Денежный формат
Если вам нужно представить числовые значения в денежном формате, Excel имеет специальные инструменты для этого. Вы можете выбрать формат "Денежный" для ячейки и указать валюту, которую хотите использовать. Например, для представления суммы 1000 рублей, вы можете использовать формат "Денежный" с указанием символа рубля, и ячейка будет отображать значение как "1 000 ₽". Это очень полезно при работе с финансовыми данными или при необходимости указывать валюту.
В Excel есть много других специальных форматов ячеек, позволяющих представить данные в виде процентов, научной нотации и денежных значений. Вы можете использовать эти форматы, чтобы сделать вашу работу с данными более удобной и наглядной.
Вопрос-ответ

Как определить формат объекта в Excel?
Определить формат объекта в Excel можно несколькими способами. Во-первых, вы можете щелкнуть правой кнопкой мыши на ячейке с объектом и выбрать в контекстном меню пункт "Формат ячейки". Затем в открывшемся окне перейдите на вкладку "Числовой формат" и увидите выбранный формат объекта. Во-вторых, вы можете использовать комбинацию клавиш Ctrl+1, чтобы быстро открыть окно "Формат ячейки".
Какие могут быть форматы объектов в Excel?
В Excel есть различные форматы объектов, включая числовой формат, текстовый формат, формат даты и времени, формат валюты и др. Числовой формат используется для числовых значений, текстовый формат для ввода и отображения текста, формат даты и времени для работы с датами и временем, а формат валюты для отображения денежных значений. Каждый формат имеет свои уникальные настройки и параметры.
Как изменить формат объекта в Excel?
Чтобы изменить формат объекта в Excel, следует выделить ячейку или диапазон ячеек с объектом и щелкнуть правой кнопкой мыши. Затем выберите пункт "Формат ячейки" в контекстном меню. В открывшемся окне "Формат ячейки" перейдите на вкладку "Числовой формат" или другую вкладку для выбора нужного формата. Затем нажмите "ОК", чтобы применить изменения. Также можно использовать комбинацию клавиш Ctrl+1 для быстрого открытия окна "Формат ячейки" и изменения формата объекта.
Как установить пользовательский формат объекта в Excel?
Для установки пользовательского формата объекта в Excel следует выбрать ячейку или диапазон ячеек с объектом и щелкнуть правой кнопкой мыши. Затем выберите пункт "Формат ячейки" в контекстном меню. В открывшемся окне "Формат ячейки" перейдите на вкладку "Настроить" или другую вкладку, поддерживающую пользовательские форматы. Затем в поле "Тип" введите свой пользовательский формат. Например, для отображения даты в формате "ДД.ММ.ГГГГ" можно ввести "ДД.ММ.ГГГГ" в поле "Тип". После ввода формата нажмите "ОК", чтобы применить изменения.
Как определить формат объекта в Excel?
Для определения формата объекта в Excel необходимо выделить его ячейку или диапазон ячеек. Затем необходимо взглянуть на панель форматирования вверху экрана. В этой панели отображаются различные значки, которые показывают текущий формат выбранного объекта. Например, если объект является числом, то на панели форматирования отображается значок с цифровыми символами.