У каждого из нас могут возникать различные задачи в повседневной работе и организации данных. Иногда они могут показаться чрезвычайно сложными и долгими для решения. Однако, соответствующий инструментарий может значительно облегчить вашу жизнь и ускорить процесс выполнения задач.
Великолепная программа, с которой мы познакомим вас, является отличным помощником в решении самых разнообразных заданий. Безусловно, вы уже догадались о том, что речь идет о мощном инструменте под названием Эксель.
Эксель - это программа для работы с таблицами и цифровыми данными, которая позволяет вам проводить сложные расчеты, строить графики, выполнять анализ данных и многое другое. Благодаря своей простоте и интуитивно понятному интерфейсу, Эксель стал одним из самых популярных инструментов для работы с данными на протяжении многих лет.
В этой статье мы предлагаем вам полный набор полезных советов и инструкций, которые помогут вам стать настоящим экспертом по использованию Экселя. Вы узнаете, как решать самые сложные задачи, эффективно организовывать свою работу и впечатлять других своими профессиональными навыками.
Знакомство с интерфейсом программы: основные компоненты

В этом разделе мы подробно рассмотрим основные элементы интерфейса программы Excel 2007 и их назначение. Узнаете, как быстро и удобно ориентироваться в программе и использовать ее функционал для работы с данными и создания эффективных таблиц и графиков.
Первый компонент, который мы рассмотрим, это лента инструментов. Она представляет собой верхнюю часть экрана и содержит разделы с различными вкладками, где расположены команды, кнопки и инструменты для работы с данными. На ленте инструментов вы сможете найти все необходимые функции и операции для работы с таблицами, формулами, форматированием и другими задачами.
Для более удобного доступа к необходимым функциям используется быстрый доступ. Это небольшая панель с кнопками, расположенная над лентой инструментов. Вы сможете настроить ее содержимое, добавив туда самые часто используемые операции и команды.
Очень важной частью программы является рабочая область. Здесь вы можете создавать, редактировать и форматировать таблицы, вставлять и редактировать данные, применять формулы и функции. Все изменения, которые вы вносите в данные, отображаются непосредственно на листе Excel.
Для удобного навигации по таблицам больших размеров, в программе предусмотрена возможность использования полос прокрутки. Они позволяют легко перемещаться по таблице по горизонтали и вертикали.
Также в программе присутствует панель задач, которая позволяет быстро переключаться между открытыми книгами и листами Excel, а также управлять файлами.
Интерфейс программы Excel 2007 содержит множество других компонентов, которые помогут вам максимально комфортно работать с данными и увеличить производительность. В следующих разделах нашего руководства мы более подробно остановимся на каждом из них и расскажем, как использовать каждый элемент интерфейса для выполнения определенных задач.
Создание и открытие новой книги в Excel 2007

Вначале вам необходимо открыть Excel 2007, чтобы приступить к созданию новой книги. Для этого откройте программу Excel, запустив ее через меню "Пуск" или с помощью ярлыка на рабочем столе.
После того как Excel запустится, вы увидите рабочее окно программы. Для создания новой книги в Excel используйте команду "Файл" в верхнем левом углу окна.
Нажмите на команду "Создать" в выпадающем меню, чтобы открыть окно создания нового документа в Excel. Здесь вы сможете выбрать опции и настройки для создания новой книги.
Выберите тип нового документа, выбрав один из предложенных вариантов, которые соответствуют ваши целям и требованиям. После выбора типа документа нажмите кнопку "Создать", чтобы открыть новую книгу в Excel.
Основные операции с ячейками: ввод данных, копирование, вставка, удаление
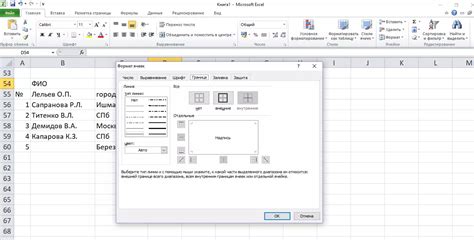
В данном разделе мы рассмотрим основные действия, которые можно выполнять с ячейками в Excel. Эти действия включают ввод данных, копирование, вставку и удаление содержимого ячеек. Правильное использование данных операций позволяет оптимизировать работу с таблицами и значительно упростить процесс обработки данных.
Ввод данных
Для ввода данных в ячейку необходимо активировать нужную ячейку и начать вводить текст или числа. Для ввода текстовой информации достаточно просто начать набирать текст на клавиатуре. Если же необходимо ввести числовые данные, то после ввода цифр следует использовать разделитель (запятую или точку) для указания десятичной части числа. Все данные вводятся в активной ячейке, которая выделяется рамкой.
Копирование и вставка
Копирование и вставка содержимого ячеек позволяют быстро заполнять таблицы данными без необходимости вводить информацию вручную. Для копирования необходимо выделить нужные ячейки и воспользоваться командой "Копировать" или сочетанием клавиш Ctrl+C. Затем нужно выбрать ячейку, куда нужно вставить скопированное содержимое, и воспользоваться командой "Вставить" или сочетанием клавиш Ctrl+V.
Удаление
Удаление содержимого ячеек позволяет очистить ячейки от информации, которая больше не нужна. Для удаления необходимо выделить нужные ячейки и воспользоваться командой "Удалить" или нажать клавишу Delete. При этом содержимое выбранных ячеек будет удалено, а ячейки сместятся вверх, заполнив освободившееся пространство.
Операции с ячейками являются основой работы с таблицами в Excel. Правильное использование этих операций позволяет значительно упростить работу с данными и повысить эффективность работы.
Форматирование ячеек: красота, порядок и визуальное выделение
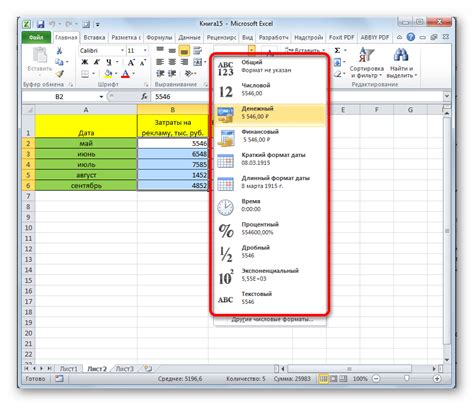
Одним из основных инструментов форматирования ячеек являются стили, которые позволяют быстро и удобно применять определенные наборы форматирования к выбранным ячейкам. Кроме того, стили автоматически обновляются при изменении значений в ячейке, что значительно облегчает поддержание единого внешнего вида документа.
Выравнивание текста в ячейке также играет важную роль в создании четкой и понятной таблицы. Выравненный текст позволяет легко сравнивать данные и осуществлять быстрый анализ информации. Кроме стандартных вариантов выравнивания текста, Excel также предоставляет возможность изменять отступы, добавлять отступы перед текстом, что создает дополнительный уровень структурированности данных.
Цвета и заливка также могут быть полезными инструментами для форматирования ячеек. Выделение определенных ячеек цветом позволяет быстро и наглядно выделить информацию, визуально разграничивая различные категории данных или уровни важности. Дополнительные варианты заливки, такие как градиенты или текстурные заливки, позволяют создавать более креативные и эффектные таблицы.
- Используйте стили для быстрого форматирования ячеек.
- Выравнивайте текст для создания четкой структуры таблицы.
- Используйте цвета и заливку для выделения информации и создания визуальных акцентов.
Работа с формулами и функциями: расчеты, автозаполнение, автосумма
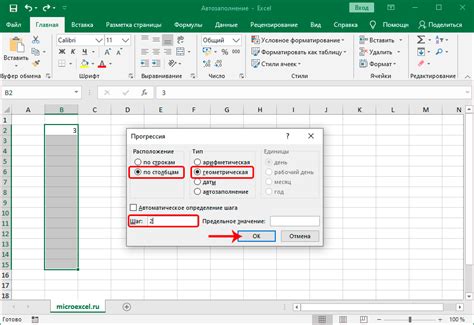
В данном разделе мы рассмотрим основные способы работы с формулами и функциями в таблицах Microsoft Excel 2007. Вы узнаете, как проводить различные расчеты, чтобы получить нужные данные. Также будет рассмотрено использование автозаполнения и автосуммы, что поможет вам сэкономить время при работе с большими объемами данных.
- Использование формул позволяет производить сложные математические операции с данными в таблице.
- Функции, в свою очередь, представляют собой предопределенные формулы, которые упрощают выполнение часто используемых расчетов.
- Расчеты могут включать как числовые значения, так и текстовые данные, в зависимости от требуемых задач.
- Автозаполнение позволяет быстро заполнить ячейки с шаблонными данными, упрощая создание последовательных значений или серий информации.
- Автосумма – это удобная функция, которая позволяет быстро выполнить суммирование числовых значений в нужных ячейках или диапазонах.
Знание этих техник позволит вам оптимизировать работу с данными в Excel 2007, повысить эффективность вашей работы и сохранить время на выполнении рутинных задач.
Создание диаграмм и графиков: визуализация данных в Excel 2007
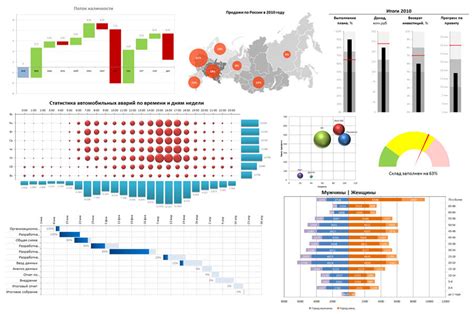
В данном разделе мы рассмотрим важные аспекты создания диаграмм и графиков в Excel 2007, и их роль в визуализации данных. Умение представить информацию в графическом виде поможет наглядно и понятно донести основные идеи, сделать анализ данных проще и эффективнее.
При создании диаграмм и графиков в Excel 2007, вам стоит рассмотреть различные типы графиков, чтобы выбрать наиболее подходящий для представления вашей информации. Например, гистограммы подходят для отображения частотности или распределения данных, круговые диаграммы помогают показать соотношение долей, а линейные графики позволяют наблюдать тенденции и изменения во времени.
Для создания диаграмм и графиков в Excel 2007 имеется широкий спектр инструментов и функций. Например, вы можете легко добавлять данные в график, редактировать его внешний вид, добавлять подписи и заголовки, а также применять различные стили и цвета для лучшей визуализации информации.
Кроме того, в Excel 2007 можно использовать дополнительные функции, такие как условное форматирование, которое позволяет изменять цвета и шрифты в зависимости от заданных условий, что помогает выделить важные данные на графиках. Также вы можете добавлять в графики трендовые линии, чтобы проиллюстрировать общие тенденции и прогнозировать будущие значения.
Сохранение и печать документов в Excel 2007: форматы файлов и настройки печати

В данном разделе мы рассмотрим способы сохранения и печати документов в программе Excel 2007, а также ознакомимся с различными форматами файлов и настройками печати.
Когда вы завершили свою работу над документом в Excel, важно знать, как правильно сохранить его для последующего использования. В программе Excel 2007 предоставляются различные форматы файлов, включая .xlsx, .csv, .xls и другие. Каждый формат имеет свои особенности и предназначен для определенных целей. Мы рассмотрим, как выбрать подходящий формат сохранения в зависимости от задачи.
Кроме выбора формата сохранения, также важно освоить основные настройки печати в Excel 2007, чтобы получить желаемый результат на бумаге. Настройки печати включают выбор листа для печати, установку масштабирования, выбор ориентации страницы и другие параметры. Мы рассмотрим каждую настройку подробно и дадим полезные советы для эффективной печати документов в Excel 2007.
В конце данного раздела вы будете иметь не только понимание различных форматов файлов в Excel, но и навыки работы с настройками печати, что сделает вашу работу более продуктивной и эффективной.
Вопрос-ответ

Как создать формулу в Excel 2007?
Для создания формулы в Excel 2007 необходимо выбрать ячейку, в которую вы хотите ввести формулу, нажать на поле ввода формулы, вверху справа на экране, и начать вводить формулу. Например, если вы хотите сложить два числа, введите "=" затем напишите формулу в соответствии с принятой в Excel нотацией. Нажав "Enter", результат формулы будет отображаться в выбранной ячейке.
Как отсортировать данные в Excel 2007?
Для сортировки данных в Excel 2007 выберите диапазон ячеек, которые нужно отсортировать. Затем откройте вкладку "Данные" в меню и найдите группу команд "Сортировка и фильтрация". Нажмите кнопку "Сортировка", и появится диалоговое окно, где вы можете выбрать критерии сортировки, например, сортировку по возрастанию или убыванию значения в определенных столбцах. Нажав "ОК", данные будут отсортированы в соответствии с выбранными параметрами.
Как создать сводную таблицу в Excel 2007?
Для создания сводной таблицы в Excel 2007 выберите диапазон ячеек, которые вы хотите использовать для сводной таблицы. Затем откройте вкладку "Вставка" в меню и найдите группу команд "Таблицы". Нажмите кнопку "Сводная таблица", и появится диалоговое окно, где вы можете выбрать поле, которое будет использоваться для анализа данных, и поля, которые будут отображаться в сводной таблице. Нажав "ОК", будет создана сводная таблица, отображающая сведенную информацию из выбранных ячеек.
Как создать график в Excel 2007?
Для создания графика в Excel 2007 выберите диапазон ячеек, которые вы хотите использовать для построения графика. Затем откройте вкладку "Вставка" в меню и найдите группу команд "Графики". Нажмите кнопку "Вставить график", и появится диалоговое окно, где вы можете выбрать тип графика, который соответствует вашим данным. Затем, следуя инструкциям в мастере создания графиков, настройте внешний вид и функциональность графика. После завершения мастера будет создан график на основе выбранных данных.
Как начать работать в Excel 2007? Есть ли инструкция для новичков?
Для начала работы в Excel 2007, откройте программу и создайте новый документ. Если вы новичок, советуем ознакомиться с инструкцией, которая четко объяснит основные функции программы и даст полезные советы. Вы можете найти подробные инструкции на официальном сайте Microsoft или воспользоваться онлайн-курсами Excel для новичков.