Сегодня мы рассмотрим простой и эффективный способ, позволяющий вам избавиться от одной из самых популярных программ, которая может занимать много места на вашем компьютере. Найдется кто-то, кто не согласится, что приложения, которые мы с удовольствием используем каждый день, могут приводить к ненужным расходам памяти и ресурсов? Именно об одной из таких программ пойдет речь в нашем разделе.
С каждым годом компании выпускают все больше и больше программного обеспечения, и каждая платформа стремится предоставить доступ к изобилию удобных инструментов для потребителей. Одним из таких популярных приложений является Ad0bе Rеаdеr. Оно позволяет легко работать с PDF-файлами, обладает множеством полезных функций и простое в использовании. Однако, как и другие программы, оно имеет свои недостатки. Одним из них является негативное влияние на ваш компьютер в плане потребления ресурсов и занимаемого места на жестком диске.
Теперь, когда мы ознакомились с общей идеей, давайте погружаемся в подробности. В данной статье мы предложим вам простое решение, которое позволит освободить драгоценное пространство на вашем компьютере, не прибегая к сложным процедурам и экспериментам. С помощью нескольких простых инструкций вы сможете избавиться от Adobe Reader и улучшить производительность своего ПК.
Простые шаги для удаления программы чтения файлов формата PDF с устройства
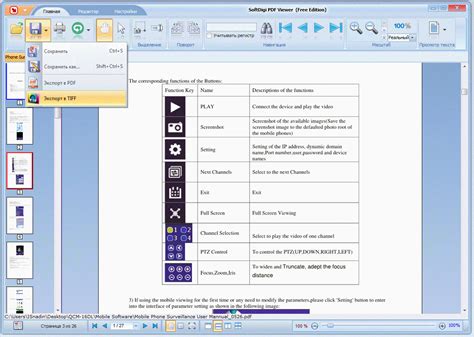
В этом разделе будет представлена пошаговая инструкция по удалению одной из самых распространенных программ для просмотра PDF-файлов с компьютера. Здесь вы найдете подробное описание каждого шага, а также важные рекомендации для успешного удаления программы и ее компонентов. Пользуйтесь данной инструкцией, чтобы освободить драгоценное место на диске, оптимизировать работу вашего устройства и избавиться от ненужного программного обеспечения.
| Шаг 1: | Откройте список установленных программ |
| Шаг 2: | Найдите в списке программу для чтения файлов PDF |
| Шаг 3: | Кликните правой кнопкой мыши на программе для открытия контекстного меню |
| Шаг 4: | Выберите "Удалить" или "Деинсталлировать" в контекстном меню |
| Шаг 5: | Подтвердите удаление программы в появившемся диалоговом окне |
| Шаг 6: | Дождитесь завершения процесса удаления программы |
| Шаг 7: | Убедитесь, что все компоненты программы полностью удалены |
Следуя этим простым шагам, вы сможете быстро и безопасно удалить программу чтения файлов формата PDF с вашего устройства. После удаления программы рекомендуется также провести очистку системного реестра, чтобы избавиться от остатков и следов программы. Помните, что удаление программы может повлиять на функциональность других приложений, которые зависят от этой программы. В таких случаях, рекомендуется установить альтернативное программное обеспечение для чтения PDF-файлов.
Определение причины удаления программного обеспечения Adobe Reader
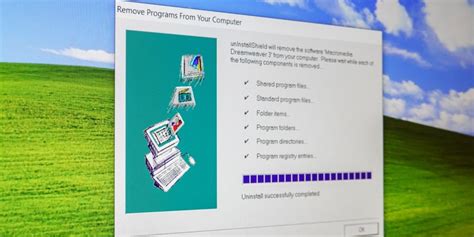
В данном разделе мы рассмотрим основные причины, по которым пользователи решают удалить программу Adobe Reader с своего устройства. Определение и понимание причин, по которым возникает необходимость удаления данной программы, поможет пользователям принять осознанное решение относительно ее дальнейшего использования.
| Причина | Описание |
| Ненадежность | Некоторые пользователи сталкиваются с проблемами работоспособности и неполадками при использовании Adobe Reader. Это может включать частые сбои программы, замедление работы устройства или некорректное отображение файлов PDF. В таких случаях решение может заключаться в удалении программы, чтобы найти более надежную альтернативу. |
| Неиспользуемость | Многие пользователи замечают, что они редко или никогда не открывают файлы формата PDF и не нуждаются в установленном приложении Adobe Reader. В таких случаях удаление программы позволяет освободить пространство на устройстве и улучшить его производительность. |
| Альтернативные программы | Существует множество альтернативных программ для чтения файлов PDF, которые могут предлагать дополнительные функции или более удобный интерфейс. Если пользователь нашел подходящую альтернативу Adobe Reader, то удаление последней может быть обоснованным решением. |
| Приватность и безопасность | Некоторые пользователи могут беспокоиться о приватности своих данных при использовании Adobe Reader, особенно если у них есть конфиденциальные или чувствительные файлы PDF. В таких случаях удаление программы может быть предпочтительным вариантом, чтобы избежать возможных угроз безопасности. |
Поиск альтернативных программ для просмотра PDF-файлов
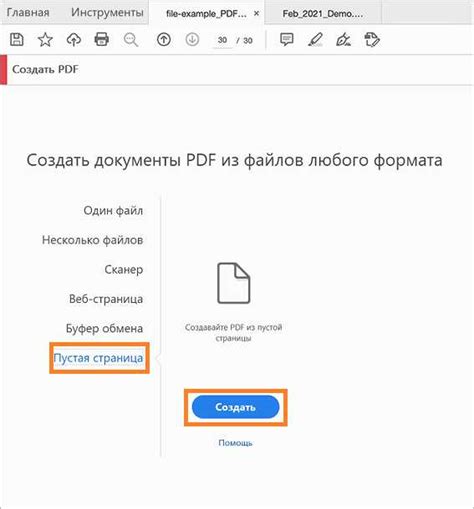
В данном разделе мы рассмотрим различные программы, которые могут быть использованы для просмотра файлов формата PDF. Они представляют собой альтернативные решения, отличные от Adobe Reader, для работы с этим типом документов.
1. Просмотрщик PDF-файлов Вместо Adobe Reader можно воспользоваться программой, которая специально разработана для просмотра PDF-файлов. Это гарантирует быструю загрузку и быстрый доступ к функциям просмотра. |
2. Многофункциональный PDF-редактор Предыдущая альтернатива может быть ограничена в функциональности. В таком случае можно использовать PDF-редактор, который помимо просмотра документов, также позволяет выполнять различные операции, такие как редактирование, добавление комментариев, извлечение страниц и многое другое. |
3. Облачные сервисы Современные облачные сервисы позволяют просматривать PDF-файлы непосредственно в браузере, без необходимости установки дополнительных программ на компьютер. Это удобно, если нет возможности или желания загружать программное обеспечение. |
Резервное копирование значимых файлов перед удалением программного компонента
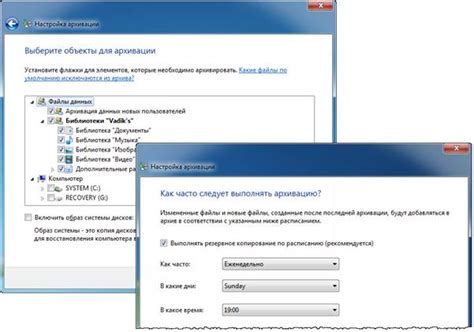
Когда решается удалить программное обеспечение, которое может содержать важные документы или другие значимые файлы, рекомендуется предварительно создать резервную копию этих документов. Это позволит избежать потери информации, которая может являться важной для дальнейшей работы.
Следующий список представляет некоторые рекомендации и указания по резервному копированию важных документов:
- Создайте новую папку для хранения резервных копий. Название папки может быть осмысленным и отражать содержание файлов.
- Выберите документы и файлы, которые требуют резервного копирования. Это могут быть текстовые документы, электронные таблицы, презентации, фотографии, видео и другие файлы, имеющие важность.
- Скопируйте выбранные файлы в созданную папку. Отдельные файлы могут быть скопированы путем перетаскивания или использования функции копирования и вставки. Более сложные структуры папок могут потребовать выполнения дополнительных действий.
- Убедитесь, что копирование файлов было выполнено успешно. Проверьте наличие всех копируемых файлов в созданной папке и убедитесь, что они открываются без проблем.
- После создания резервной копии можно перейти к удалению ненужной программы или компонента, имеющего отношение к Adobe Reader.
Следуя этим простым указаниям, вы можете быть уверены, что ваши важные документы будут сохранены вне зависимости от последствий удаления программного компонента.
Устранение Adobe Reader из системы Windows
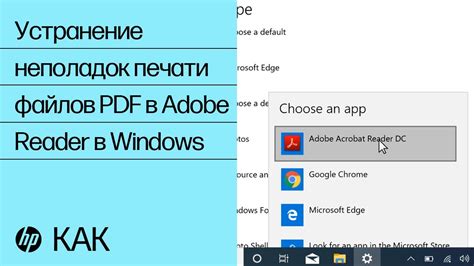
Обнаруживая на компьютере программное обеспечение, которое больше не нужно, следует принять меры по его удалению, чтобы освободить ресурсы и улучшить производительность системы. В данном разделе мы рассмотрим шаги, которые позволят избавиться от Adobe Reader в операционной системе Windows.
Шаги для удаления программы в операционной системе Mac
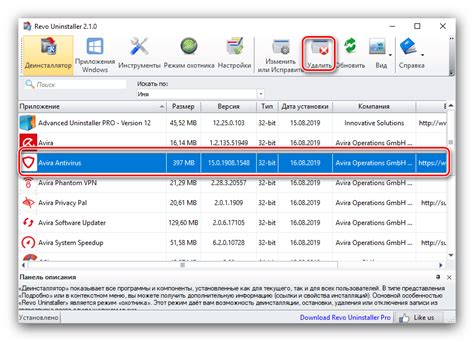
В данном разделе мы рассмотрим последовательность действий, позволяющих осуществить удаление программы из операционной системы Mac без особых хлопот. Ниже приведены подробные инструкции, которые помогут вам избавиться от ненужного приложения и освободить место на вашем устройстве.
1. Откройте папку "Приложения"
Для начала процесса удаления Adobe Reader вам необходимо открыть папку "Приложения". Убедитесь, что вы находитесь на вашем рабочем столе и нажмите на значок диска Macintosh HD в левой части экрана. Затем найдите папку "Приложения" и кликните на нее один раз.
2. Найдите и удалите программу
В папке "Приложения" найдите иконку Adobe Reader. Вы можете использовать поиск, чтобы быстро найти нужную программу, либо просмотреть список приложений в алфавитном порядке. После нахождения Adobe Reader, выделите его и перенесите в корзину или нажмите на него правой кнопкой мыши и выберите пункт "Положить в корзину".
3. Очистите корзину
После удаления Adobe Reader из папки "Приложения" не забудьте очистить корзину. Чтобы это сделать, кликните правой кнопкой мыши на иконке корзины на рабочем столе и выберите пункт "Очистить корзину". Таким образом, вы окончательно удалите программу с вашего устройства и освободите место на диске.
Теперь, следуя этим шагам, вы сможете легко и быстро удалить Adobe Reader с вашего компьютера на операционной системе Mac. Это позволит вам освободить место на диске и избавиться от ненужного приложения.
Проверка наличия остаточных файлов Adobe Reader после деинсталляции
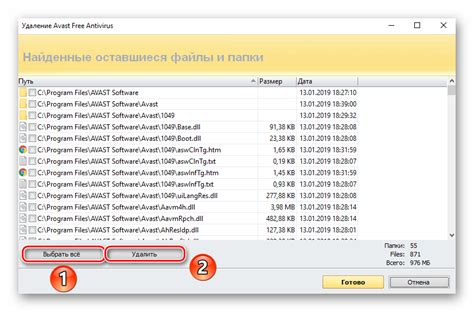
После того, как вы успешно удалили программу Adobe Reader с вашего устройства, стоит провести небольшую проверку, чтобы убедиться, что все связанные файлы и папки также были удалены. Это важно для того, чтобы избежать ненужного захламления системы остаточными данными, а также для освобождения дополнительного пространства на диске.
Оставшиеся после удаления Adobe Reader файлы и папки могут включать в себя настройки программы, временные файлы, сохраненные документы и другие данные, которые могут сохраняться на вашем устройстве даже после удаления самой программы. Проверка наличия этих остаточных файлов позволит вам убедиться в полном удалении Adobe Reader с компьютера.
Для выполнения проверки наличия остаточных файлов Adobe Reader вы можете использовать стандартные инструменты операционной системы или сторонние программы. Например, вы можете вручную проверить следующие места, где могут сохраняться остаточные файлы и папки Adobe Reader:
- Папка "Программы" или "Program Files", где обычно устанавливаются программы на компьютере;
- Папка "Пользователи" или "Users", где могут сохраняться пользовательские данные и настройки;
- Реестр Windows, где могут храниться записи о программе Adobe Reader;
- Временные папки, которые могут содержать временные файлы, кэш и другую информацию.
Если вы не обладаете достаточными знаниями для выполнения проверки вручную, вы можете воспользоваться сторонними программами, специально разработанными для удаления остаточных файлов после деинсталляции программ. Такие программы обычно обладают графическим интерфейсом и автоматически сканируют систему на наличие остаточных данных.
В любом случае, проведение проверки наличия остаточных файлов Adobe Reader после удаления является важным шагом для поддержания чистоты и оптимальной работы вашего компьютера.
Очистка реестра от остатков после удаления программы Adobe Reader
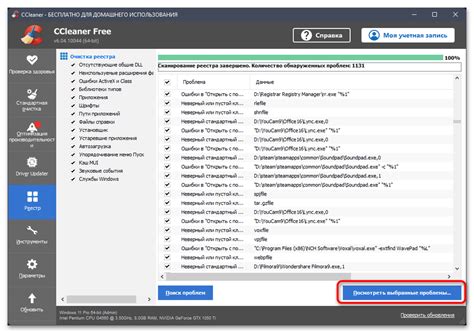
При удалении программы Adobe Reader остаются некоторые записи в реестре системы, которые могут замедлить ее работу и вызвать конфликты с другими приложениями. Чтобы полностью очистить компьютер от следов программы Adobe Reader, необходимо провести очистку реестра.
После удаления программы Adobe Reader, множество записей, связанных с ее функционированием, остаются в реестре операционной системы. Эти записи могут привести к возникновению ошибок, замедлить работу компьютера и вызвать сбои в других приложениях. Чтобы избежать подобных проблем, рекомендуется провести очистку реестра от остатков Adobe Reader.
Что такое реестр?
Реестр является важной частью операционной системы Windows. Он содержит информацию о настройках и параметрах всех установленных программ, включая Adobe Reader. Удаление программы не всегда полностью удаляет ее записи из реестра, что может иметь негативные последствия для работы компьютера.
Как провести очистку реестра?
Для очистки реестра после удаления Adobe Reader можно воспользоваться специальными утилитами или провести процесс в ручном режиме. Существует несколько программ, которые помогают автоматически удалить остатки программы из реестра, такие как CCleaner, Wise Registry Cleaner и другие.
Если вы предпочитаете провести очистку реестра вручную, необходимо быть осторожным, чтобы не удалить важные записи, которые могут повредить работу операционной системы. Рекомендуется создать резервную копию реестра перед проведением очистки и следовать инструкциям, предоставляемым разработчиками.
Важно отметить, что проведение очистки реестра является продвинутой операцией и требует некоторых знаний о структуре реестра. Если вы не уверены в своих навыках, рекомендуется обратиться за помощью к специалисту.
Проверка системы на наличие других ненужных программ
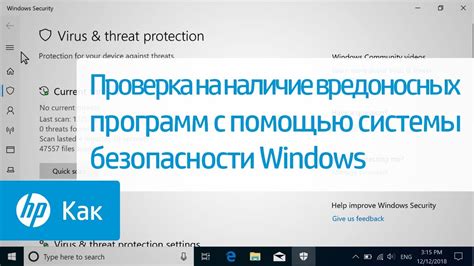
При использовании компьютера на протяжении времени накапливаются различные приложения и утилиты, которые могут замедлять работу системы и занимать дополнительное пространство на жестком диске. Проверка наличия таких программ позволяет избавиться от лишнего балласта и повысить производительность компьютера.
Перед началом проверки необходимо определить, какие программы являются ненужными для пользователя. Важно учитывать, что каждый компьютер может иметь индивидуальный набор установленных приложений и утилит.
Шаг 1: Открытие списка установленных программ.
Первым шагом для проверки системы является открытие списка установленных программ. Для этого необходимо выполнить следующие действия:
• Открыть меню "Пуск" и выбрать раздел "Настройки".
• В разделе "Настройки" выбрать пункт "Система".
• В открывшемся окне "Система" выбрать пункт "Приложения и функции".
Шаг 2: Анализ списка установленных программ.
После открытия списка установленных программ необходимо проанализировать каждую из них, чтобы определить, является ли она ненужной. Для этого следует обратить внимание на следующие критерии:
• Частота использования программы.
• Функционал программы и его соответствие потребностям пользователя.
• Рейтинг и отзывы о программе в сети Интернет.
Шаг 3: Удаление ненужных программ.
После определения ненужных программ необходимо удалить их с компьютера. Для этого следует выполнить следующие действия:
• Выбрать ненужную программу в списке установленных.
• Нажать на кнопку "Удалить".
• Подтвердить удаление программы при запросе системы.
Проведение проверки на наличие других ненужных программ поможет облегчить работу компьютера и повысить его производительность.
Как установить альтернативную программу для просмотра PDF-файлов
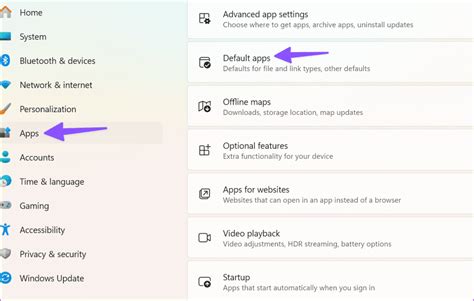
В данном разделе мы рассмотрим процесс установки другой программы, которая позволяет открывать и просматривать PDF-файлы. Это позволит вам избежать использования уже знакомого Adobe Reader'a.
Прежде чем приступить к установке альтернативной программы, важно определиться с выбором. На рынке существует большое количество приложений, которые способны открывать PDF-файлы, каждое со своими особенностями и возможностями. В данной статье мы рассмотрим несколько популярных вариантов и предоставим подробные инструкции по установке.
Одним из вариантов альтернативной программы является приложение [название программы]. Оно отличается от Adobe Reader'a [смысловое описание различия]. Для установки [название программы] следуйте инструкциям ниже:
| Шаг 1: | Перейдите на официальный веб-сайт [название программы] и найдите раздел загрузки. |
| Шаг 2: | Скачайте установочный файл программы, соответствующий операционной системе вашего компьютера. |
| Шаг 3: | Запустите установочный файл и следуйте инструкциям мастера установки. |
| Шаг 4: | После завершения установки, откройте [название программы]. |
| Шаг 5: | Перетащите PDF-файл в окно программы или используйте функцию "Открыть" для выбора нужного файла. |
Таким образом, вы успешно установили и настроили альтернативную программу для просмотра PDF-файлов. Помните, что выбор программы зависит от ваших предпочтений и потребностей, поэтому не стесняйтесь экспериментировать и найти оптимальный вариант для себя.
Советы по обновлению и удалению программного обеспечения на компьютере

В данном разделе мы рассмотрим некоторые полезные советы, которые помогут вам эффективно обновлять и удалять программное обеспечение на вашем компьютере. Данные рекомендации помогут вам освободить место на диске, улучшить производительность системы и поддерживать актуальные версии программ.
- Регулярно проверяйте наличие обновлений для установленных программ. Многие разработчики выпускают новые версии своего программного обеспечения с улучшенными функциями и исправлениями ошибок. Поддержание актуальной версии программ поможет вам обезопасить систему и использовать все возможности программы.
- Перед обновлением программного обеспечения рекомендуется создать точку восстановления. Это позволит вам вернуть систему к предыдущему состоянию, если после обновления возникнут проблемы.
- При удалении программ используйте официальные средства и инструменты операционной системы. Встроенные утилиты направлены на полное удаление программы, включая файлы, записи в реестре и другие следы, которые могут оставаться после обычного удаления.
- Если вы хотите освободить место на диске, удаляйте неиспользуемое программное обеспечение и файлы. Пустые папки, временные файлы и редко используемые программы могут занимать значительное пространство на диске, их удаление поможет оптимизировать работу компьютера.
- При удалении программ обратите внимание на дополнительные компоненты, которые могут быть установлены вместе с основной программой. Они могут замедлять работу компьютера и снижать безопасность системы. В процессе удаления проверьте, какие компоненты вы также можете удалить.
Соблюдение этих рекомендаций позволит вам эффективно обновлять и удалять программное обеспечение на компьютере, обеспечивая его стабильность и безопасность, а также улучшая производительность системы.
Вопрос-ответ

Как удалить Adobe Reader с компьютера?
Для удаления Adobe Reader с компьютера, вам необходимо выполнить несколько простых шагов. Во-первых, откройте меню "Пуск" и выберите "Панель управления". Затем выберите "Программы" или "Программы и компоненты" (в зависимости от вашей версии операционной системы). В списке программ найдите Adobe Reader и щелкните правой кнопкой мыши по нему. Выберите "Удалить" или "Изменить/Удалить". Следуйте инструкциям мастера удаления, чтобы полностью удалить Adobe Reader с компьютера.
Какие возможные проблемы могут возникнуть при удалении Adobe Reader?
При удалении Adobe Reader с компьютера могут возникнуть некоторые проблемы, хотя в большинстве случаев процесс проходит гладко. Возможные проблемы могут включать невозможность удаления программы из-за ошибок в системе, невозможность открытия файлов PDF после удаления программы или появление сообщений об ошибках в процессе удаления. Если вы столкнулись с такими проблемами, рекомендуется обратиться к специалисту или провести дополнительные действия, такие как очистка системного реестра или установка альтернативного программного обеспечения для чтения файлов PDF.
Как найти альтернативные программы для чтения файлов PDF после удаления Adobe Reader?
После удаления Adobe Reader с компьютера вы можете использовать другие программы для чтения файлов PDF. Существует множество альтернативных программ, например, Foxit Reader, Sumatra PDF, PDF-XChange Viewer и многие другие. Чтобы найти подходящую для вас программу, вы можете провести поиск в Интернете или обратиться к отзывам пользователей. Загрузите выбранную программу с официального сайта разработчика и следуйте инструкциям для установки на ваш компьютер. После установки вы сможете открывать и просматривать файлы PDF без необходимости использования Adobe Reader.