Когда дело касается общения через интернет, качество звука и изображения играет немаловажную роль. Многие из нас волнуются о том, как настроить микрофон и камеру в ноутбуке таким образом, чтобы наши собеседники могли услышать и увидеть нас в наилучшем виде. В данной статье мы расскажем о полезных приемах, помогающих оптимизировать работу аудио и видео в ноутбуке, а также предоставим несколько советов, которые помогут вам достичь наилучшего качества звука и изображения.
Существует множество факторов, влияющих на качество звука и изображения нашей камеры во время видеозвонков и онлайн-конференций. Одним из таких факторов является гармоничное сочетание звука и видео в процессе взаимодействия с вашим ноутбуком. Важно научиться настраивать их взаимодействие таким образом, чтобы даже самой требовательной аудитории было приятно слушать и смотреть представленное вами содержание.
Начнем с микрофона. Как мы знаем, микрофон позволяет передавать наш голос через интернет, и его настройка имеет большое значение при общении в режиме реального времени. Однако, не всегда фабричные настройки ноутбука обеспечивают нам идеальное качество звука. Чтобы улучшить работу микрофона, рекомендуется проверить настройки звука в операционной системе, а также в приложениях для голосового общения, которые вы используете. Протестируйте различные параметры, такие как уровень чувствительности и подавление шумов, и найдите оптимальные настройки для вашего микрофона.
С чего начать при настройке микрофона и камеры в ноутбуке?

Приобретение и использование современных ноутбуков включает в себя не только оценку их технических характеристик и функциональных возможностей, но и настройку основных устройств, таких как микрофон и камера. Эти устройства играют важную роль в обеспечении коммуникации и записи мультимедийного контента. В данном разделе мы рассмотрим шаги, с которых следует начать, чтобы добиться оптимальной работы микрофона и камеры в ноутбуке.
Выявление проблем и поиск решений

В данном разделе мы рассмотрим потенциальные сложности, с которыми пользователь может столкнуться при использовании микрофона и камеры в ноутбуке, а также предоставим рекомендации и решения для устранения проблем.
Настройка аудиосистемы в вашем портативном компьютере: полезные рекомендации

Для достижения исключительного опыта использования аудиосистемы в вашем переносном гаджете необходимо ясно понимать, как обеспечить настройку микрофона. Используя соответствующие инструкции, вы можете оптимизировать работу этого звукового устройства, обеспечивая кристально чистый и четкий звук при различных видах коммуникаций и записи аудио.
Аудионастройки - залог превосходного звука
Поддерживание высокого качества звука при использовании микрофона в вашем портативном компьютере требует ряда определенных действий. Это включает в себя использование соответствующего программного обеспечения, настройку уровня записи микрофона, а также выбор подходящих настроек и аксессуаров. Подготовившись и следуя рекомендациям, вы сможете настроить микрофон таким образом, чтобы он отвечал вашим потребностям, несмотря на различные условия обстановки.
Повышение чувствительности микрофона
Чувствительность микрофона – ключевая характеристика, определяющая его способность правильно воспринимать и передавать звуки. Подбирая подходящую чувствительность в зависимости от задачи, вы можете добиться максимально четкого звука без искажений. Возможность регулировки уровня чувствительности в сочетании с правильной позицией микрофона поможет вам снизить нежелательные шумы и улучшить качество передачи голоса или звука.
Настройка микрофона в вашем ноутбуке – важная задача для достижения отличного опыта использования аудиосистемы. Приготовившись и следуя рекомендациям, вы сможете настроить микрофон таким образом, чтобы он отвечал вашим потребностям, обеспечивая качественное воспроизведение и запись звука на вашем портативном компьютере.
Выбор подходящего микрофона и способы его подключения

Выбор микрофона:
Перед покупкой микрофона необходимо определиться со своими потребностями и предпочтениями. Существуют различные типы микрофонов, такие как наушниковые, настольные, конденсаторные и динамические. Каждый тип имеет свои особенности и предназначение. Наушниковые микрофоны часто используются для игр и онлайн-чатов, в то время как настольные микрофоны предлагают более качественное звучание для записи или стриминга аудио. При выборе микрофона также рекомендуется учитывать его частотный диапазон, уровень шума и спецификации, чтобы соответствовать требованиям вашей работы или хобби.
Подключение микрофона:
Когда микрофон выбран, необходимо правильно его подключить к ноутбуку. В большинстве ноутбуков имеются разъемы для подключения внешних устройств, таких как USB или аудио-вход. Если у вашего микрофона есть USB-разъем, просто подключите его к свободному порту на ноутбуке. Если у микрофона есть разъем для аудио-входа, тогда вам понадобится аудио-адаптер для подключения к ноутбуку. Проверьте инструкцию к микрофону или обратитесь к руководству по использованию ноутбука, чтобы узнать, какие разъемы доступны для вас и как их правильно использовать.
Дополнительные советы:
Помимо выбора и подключения микрофона важно учитывать некоторые дополнительные советы для обеспечения наилучшего качества звука. Например, регулировка уровня громкости и чувствительности микрофона может помочь избежать искажений и шумов. Также рекомендуется проверить настройки звука на компьютере и убедиться, что нужный микрофон выбран в качестве устройства записи. И не забывайте о поддержании чистоты и ухоженности микрофона, чтобы он продолжал работать на высоком уровне.
Оптимальная настройка видеокамеры для работы на ноутбуке: советы от экспертов
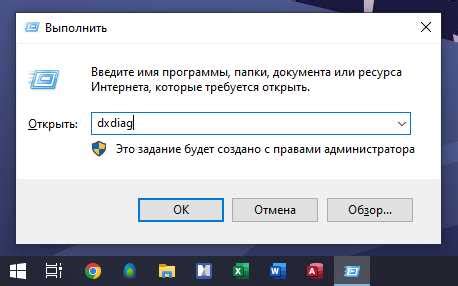
В этом разделе мы рассмотрим некоторые важные аспекты настройки видеокамеры на вашем ноутбуке. Эти советы помогут вам достичь наилучшего качества изображения и сделать вашу онлайн-коммуникацию еще более яркой и комфортной.
1. Регулярно проверяйте программное обеспечение
Программы, управляющие работой видеокамеры, могут быть обновлены, что повысит ее эффективность и исправит возможные ошибки.
Не забывайте выполнять регулярные обновления и проверять наличие новых версий для вашей видеокамеры.
2. Подберите правильное освещение
Освещение имеет огромное значение для получения качественных изображений. Найдите наилучший источник света и разместите его таким образом, чтобы ваше лицо было равномерно освещено.
Экспериментируйте с разными углами и интенсивностью освещения, чтобы достичь наилучшего результата.
3. Позаботьтесь о фоне
При включенной видеокамере имейте в виду, что все, что находится за вами, будет отчетливо видно. Попробуйте выбрать спокойный, нейтральный фон, который не будет отвлекать внимание собеседников.
Уберите ненужные предметы или аккуратно организуйте пространство, чтобы создать уютную и профессиональную обстановку.
4. Подстраивайте фокус и ракурс
Достигните максимальной четкости изображения, подстраивая фокусировку на вашей видеокамере. Процесс фокусировки может немного отличаться у разных устройств, поэтому ознакомьтесь с инструкцией производителя.
Кроме того, экспериментируйте с ракурсом, чтобы найти наиболее выгодный для вас угол съемки.
5. Используйте функции улучшения изображения
Многие видеокамеры имеют дополнительные функции, которые могут повысить качество и привлекательность изображения. Некоторые из них могут автоматически подстраивать контрастность, яркость или насыщенность цветов.
Ознакомьтесь с возможностями вашей камеры и, при необходимости, включите эти функции для достижения наилучшего результата.
Следуя этим советам, вы сможете оптимизировать работу видеокамеры на вашем ноутбуке и создать более качественные и профессиональные видеоконтенты или улучшить вашу онлайн-коммуникацию.
Проверка наличия драйверов и конфигурация камеры

Первым шагом стоит убедиться в наличии актуальных драйверов для камеры в системе вашего ноутбука. Драйверы - это программное обеспечение, которое обеспечивает взаимодействие между аппаратным обеспечением и операционной системой. Корректная установка и наличие обновленных драйверов играют ключевую роль в функционировании камеры.
Существует несколько способов проверить наличие драйверов для камеры. Один из самых простых и распространенных - использование диспетчера устройств. Для этого необходимо открыть "Диспетчер устройств", который можно найти в меню "Пуск" или просто выполнить комбинацию клавиш Win + X и выбрать "Диспетчер устройств". В открывшемся окне вам следует пролистать список устройств до раздела "Видеоустройства". Если вы увидите здесь вашу камеру, это означает, что драйверы для нее уже установлены и находятся в рабочем состоянии.
Если же вашей камеры в списке не обнаружено или вы замечаете значок с восклицательным знаком или вопросительным знаком, это может указывать на проблему с драйверами. В таком случае, рекомендуется посетить официальный сайт производителя вашего ноутбука и скачать последние версии драйверов для камеры. После установки драйверов, стоит перезагрузить ноутбук и повторно проверить наличие камеры в диспетчере устройств.
Помимо проверки наличия драйверов, также важно уделить внимание их конфигурации. Для этого, следует открыть настройки камеры в операционной системе. В ОС Windows, для этого можно воспользоваться приложением "Камера" или открыть раздел "Камера" в настройках системы. Здесь вы можете проверить и изменить различные параметры камеры, такие как разрешение, частота кадров, яркость, контраст и другие настройки, чтобы получить максимально комфортное и качественное изображение.
| Проверка наличия драйверов и конфигурация камеры |
|---|
| В данном разделе будет исследовано важное звено в настройке работы камеры в ноутбуке - проверка наличия необходимых драйверов и их конфигурация. |
Оптимальные настройки звука при использовании микрофона
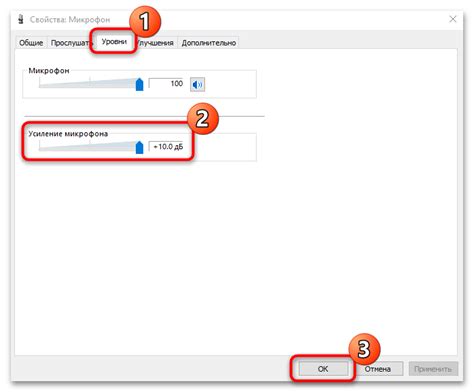
В данном разделе будут представлены рекомендации по оптимальным настройкам звука при использовании микрофона в вашем ноутбуке. Мы рассмотрим несколько важных аспектов, которые помогут вам получить качественное звучание и избежать возможных проблем.
Во-первых, для достижения наилучшего качества звука рекомендуется правильно настроить уровень громкости микрофона. Он должен быть достаточно высоким, чтобы ваш голос был четко слышен, но при этом не должен быть слишком громким, чтобы избежать искажений звука. Подобрать оптимальный уровень громкости можно путем постепенного изменения и проверки результатов.
Во-вторых, следует обратить внимание на режим шумоподавления. Многие ноутбуки имеют встроенные функции, которые позволяют снижать уровень окружающего шума и улучшать четкость передачи звука. Активация данной функции обычно осуществляется через звуковые настройки ноутбука. Рекомендуется использовать эту функцию при работе в шумных условиях или при использовании наушников.
Также стоит обратить внимание на положение микрофона относительно вашего голоса. Оптимальным расстоянием между микрофоном и ртом является примерно 15-20 см. Подобный расстояние позволяет улавливать ваш голос четко и натурально. Избегайте слишком близкого расположения микрофона, чтобы избежать хрустящих, искаженных звуков при произнесении слов.
Наконец, регулярная проверка и обновление драйверов вашего микрофона также может улучшить качество звука. Драйверы - это программное обеспечение, которое обеспечивает взаимодействие микрофона с операционной системой. Проверьте, что у вас установлена последняя версия драйверов и, при необходимости, обновите их.
В результате применения этих рекомендаций вы сможете настроить звук на вашем микрофоне оптимальным образом, обеспечивая четкое и качественное звучание при его использовании.
Регулировка громкости и повышение звукового качества
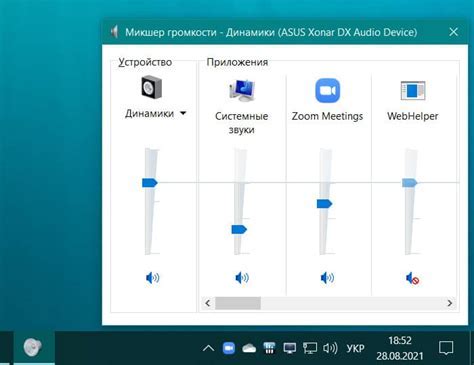
В данном разделе мы рассмотрим важные аспекты работы с аудио на вашем ноутбуке. Мы поговорим о настройке громкости и способах улучшения качества звука, чтобы вы могли наслаждаться комфортным и кристально чистым звуком.
Достигаем наилучшего качества видео на камере: некоторые полезные рекомендации

При использовании камеры на ноутбуке для записи видео или проведения видеовстреч, необходимо уделить внимание оптимизации качества видео. Чтобы достичь наилучшего качества изображения, следует учесть некоторые важные особенности и принять соответствующие меры.
1. Выбор подходящей освещенности: Очень важно подобрать подходящую освещенность для получения четкого и яркого видео. При записи в помещении следует использовать ровное и достаточное освещение, чтобы избежать теней и нечеткости изображения. При записи на открытом воздухе следует учитывать условия освещенности и избегать прямых солнечных лучей, которые могут вызвать перегибы и проблемы с контрастом.
2. Правильный фокус: Для достижения наилучшего качества видео следует обратить внимание на правильное настройку фокуса камеры. Убедитесь, что изображение четкое и объекты находятся в фокусе. При необходимости можно воспользоваться функцией автофокуса или ручной настройкой, чтобы добиться наилучшего результата.
3. Устранение шумов: Шумы могут существенно повлиять на качество видео. Для устранения шумов следует обязательно проверить настройки микрофона и использовать подходящую программу шумоподавления. Это поможет сохранить чистоту звука и улучшить восприятие видео.
4. Проверка скорости интернет-соединения: Если вы планируете транслировать видео или проводить видеовстречи в реальном времени через интернет, важно проверить скорость вашего интернет-соединения. Убедитесь, что скорость соединения достаточна для передачи видео высокого качества без задержек или обрывов.
- 5. Правильный угол и композиция: При записи видео следует обратить внимание на правильный угол и композицию. Расположите камеру на уровне глаз или немного выше, чтобы избежать искажений и добиться естественного образа. Также обратите внимание на фон и убедитесь, что он соответствует теме и обеспечивает хорошую контрастность и читаемость.
- 6. Оптимизация настроек видео: В зависимости от программы или приложения, которое вы используете для записи видео, может быть доступен ряд настроек для оптимизации качества видео. Зайдите в настройки и убедитесь, что они настроены на наилучшее качество, с учетом доступных ресурсов вашего ноутбука и ваших нужд.
- 7. Запись в высоком разрешении: Если ваша камера поддерживает запись в высоком разрешении, рекомендуется использовать эту возможность для достижения наилучшего качества видео. Высокое разрешение поможет сохранить больше деталей и обеспечить более четкое изображение.
Следуя этим рекомендациям, вы сможете достигнуть наилучшего качества видео при использовании камеры на вашем ноутбуке. Помните, что важно экспериментировать с настройками и оценивать результаты, чтобы найти оптимальные параметры для ваших нужд и условий.
Установка разрешения, фокусировка и коррекция освещения
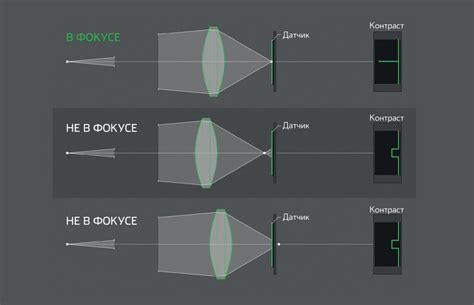
В этом разделе мы рассмотрим способы оптимизации работы вашей видеокамеры, чтобы достичь высокого качества изображения. Установка разрешения, фокусировка и коррекция освещения играют важную роль в обеспечении четкости и ясности видео.
Первым шагом является установка разрешения, которое определяет количество пикселей, отображаемых на экране. Чем выше разрешение, тем более детальное изображение получится. Для этого вам необходимо перейти в настройки камеры и выбрать подходящий разрешающий режим.
Вторым шагом является фокусировка, которая позволяет получить четкое изображение без размытости. Чтобы правильно настроить фокус, необходимо использовать функцию автофокуса, если она доступна в вашей камере. Если автофокус отсутствует, вам придется регулировать фокус вручную, поворачивая колечко фокусировки.
Третий шаг - коррекция освещения. Правильное освещение является ключевым фактором для достижения качественного видео. Если комната слишком темная, изображение может быть слишком затемненным и недостаточно четким. С другой стороны, при ярком освещении изображение может быть пересвеченным или иметь слишком яркие блики. Чтобы исправить это, используйте источники дополнительного освещения или регулируйте уровень яркости прямо настройках камеры.
Вопрос-ответ

Как настроить микрофон в ноутбуке?
Для настройки микрофона в ноутбуке нужно следовать нескольким шагам. Во-первых, откройте "Панель управления" на своем компьютере. Далее найдите раздел "Звук" и выберите вкладку "Запись". Теперь вы увидите список микрофонов, подключенных к вашему ноутбуку. Выберите нужный микрофон и щелкните по нему правой кнопкой мыши. В появившемся контекстном меню выберите "Включить". Теперь ваш микрофон настроен и готов к использованию.
Как настроить камеру в ноутбуке?
Для настройки камеры в ноутбуке нужно выполнить несколько простых действий. Сначала откройте любое приложение, которое использует камеру, например, Skype или Zoom. Затем найдите настройки приложения и откройте раздел, связанный с камерой. Вам будет предоставлена возможность выбора камеры. Если у вас встроенная камера в ноутбуке, она должна быть автоматически выбрана. Если в списке есть другие камеры, выберите нужную и сохраните изменения. Теперь ваша камера настроена и готова к использованию.
Расскажите, как настроить микрофон и камеру в ноутбуке одновременно?
Настройка микрофона и камеры в ноутбуке одновременно несложна. Для начала откройте "Панель управления" на вашем компьютере. В разделе "Звук" выберите вкладку "Запись" и найдите нужный микрофон. Правой кнопкой мыши нажмите на него и выберите "Включить". Далее откройте приложение, использующее камеру, и найдите настройки камеры. Выберите нужную камеру из списка и сохраните изменения. Теперь ваш микрофон и камера в ноутбуке настроены и готовы к работе одновременно.



