Мгновение, когда взгляд цепляется за неприметный символ с узнаваемой формой, неизменно вызывает любопытство. Перед нами развертывается мир скрытых знаков, обогащающих наш письменный текст дополнительными нюансами и информацией. И хотя на первый взгляд эти символы кажутся незначительными, но их значение остается внушительным. В частности, одним из таких знаков является символ с огибающей линией, который способен рассказать нам о чем-то большем, чем просто последовательность букв.
Пара простых линий, создающих визуальное представление стрелочки, как бы подмигивает нам из-под маски. Она призывает нас заглянуть внутрь текста и обнаружить вселенную подтекстовых сообщений. Символ с огибающей линией терпеливо скрывает свое значение от нас, давая письменному произведению возможность раскрыться постепенно и стать более глубоким.
Догадываться о значении символа с огибающей линией можно, наблюдая его функцию в контексте текста. Он выступает в роли обозначения присутствия в основном плане несказанного, но очень важного. Это подчеркивает смысловую нагрузку отдельных слов и фраз, создавая некий контраст между видимым и невидимым содержанием текста. Именно благодаря этому символу текст обретает глубину, позволяющую читателю проникнуть в мир авторских намерений и почувствовать всю его эмоциональную палитру.
Зачем нужны скрытые знаки в текстовом редакторе и как их активировать
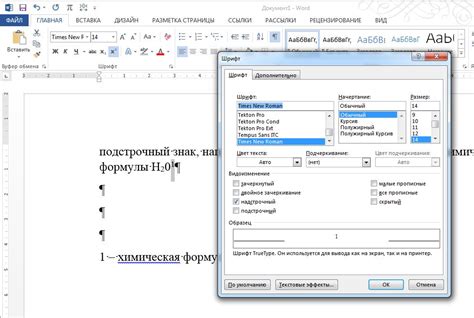
Существует возможность использовать специальные символы в текстовом редакторе, которые невидимы для обычного читателя, но могут быть полезными в процессе редактирования и форматирования документа. Эти символы помогают визуализировать структуру текста, обозначая различные элементы, такие как абзацы, пробелы, переносы строк и другие. В Microsoft Word такие символы называются скрытыми знаками.
Настройка скрытых знаков может быть полезна во многих случаях. Например, они помогают определить причину неправильного отображения форматирования или выравнивания текста. Также они позволяют видеть и очищать лишние пробелы или переносы строк, что помогает облегчить процесс редактирования и форматирования текста.
Активировать скрытые знаки в Microsoft Word можно следующим образом:
- Откройте документ в редакторе Microsoft Word.
- На панели инструментов выберите вкладку "Главная".
- В группе "Параграф" найдите иконку "Скрытые знаки" и щелкните по ней.
- После этого скрытые знаки будут отображаться на экране.
Когда скрытые знаки включены, вы увидите специальные символы, такие как точки, стрелки и прочее. Символы будут отображаться там, где находятся пробелы, абзацы, переносы строк и другие элементы форматирования текста.
Использование скрытых знаков может значительно упростить редактирование и форматирование документа в Microsoft Word. Это инструмент, который можно использовать для точного контроля над структурой текста и обеспечения его визуальной согласованности.
Внешний вид и расположение указательной символики в скрытых элементах
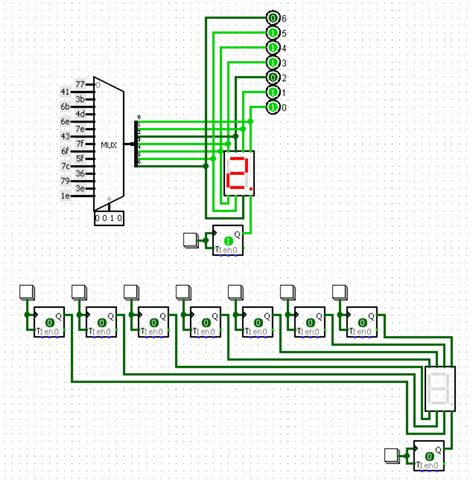
Как выглядит указательная символика в скрытых элементах?
Указательные символы обычно представлены специальными графическими элементами в виде разнообразных стрелок и знаков, которые указывают на наличие скрытых элементов в тексте. Внешний вид и расположение указательной символики могут быть различными и зависят от используемого текстового редактора.
Как найти указательную символику в скрытых элементах?
Для поиска указательной символики в скрытых элементах текста следует обратить внимание на специальные индикаторы или иконки, которые обозначают наличие скрытых элементов. Эти символы могут быть размещены рядом с соответствующими частями текста или в специальных панелях управления редактором.
Семантика печатного отображения стрелочки в скрытых символах
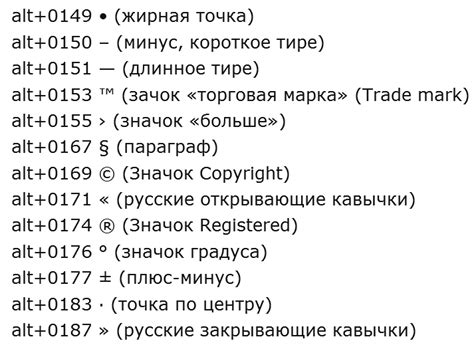
Каким образом печатная версия документа влияет на отображение символов, содержащих стрелочки? Рассмотрим в данном разделе, как изменения форматирования и настройки печати влияют на видимость стрелочки в тексте.
При переходе от документа на экране к его печатной версии некоторые скрытые символы могут изменять свое внешнее представление или полностью исчезать. Такой эффект может затронуть и символы, содержащие стрелочки, что может быть важным при работе с содержимым документа.
Приформатирование документа перед печатью, такое как изменение размера страницы, ориентации, используемых шрифтов и настройки полей, может повлиять на внешний вид символов, включая скрытые элементы с стрелками. Например, если символ содержащий стрелку расположен в районе края страницы и полей, он может полностью исчезнуть при печати из-за обрезки содержимого по границам бумаги.
Также стоит отметить, что семантика символа с стрелкой может иметь значение для читателей документа, но при печати он может быть запрограммирован для исключения из печатаемого варианта. Такое исключение может быть логичным выбором, чтобы сохранить простоту и наглядность печатного вида, не добавляя лишнюю информацию, которая может быть переведена в текст или другую форму.
Как изменить внешний вид стрелки в скрытых знаках

В этом разделе мы рассмотрим способы изменить цвет или стиль стрелки в скрытых символах. Несмотря на то, что стрелки в скрытых символах обычно не видимы для пользователя, иногда доступ к их настройкам может оказаться полезным для достижения определенных эстетических или функциональных целей. Мы рассмотрим несколько простых методов, которые помогут вам изменить внешний вид этих стрелок в соответствии с вашими предпочтениями.
Ниже приведены некоторые способы настройки внешнего вида стрелок в скрытых символах:
- Изменение цвета стрелки: Вы можете применить определенный цвет к стрелке, чтобы выделить ее или сделать более заметной. Для этого вам понадобится использовать соответствующие инструменты форматирования или стилизации, доступные в вашем текстовом редакторе.
- Изменение стиля стрелки: Вы можете изменить стиль стрелки, добавив дополнительные эффекты, такие как тени, градиенты или декоративные элементы. Это может помочь сделать стрелку более привлекательной или соответствующей остальному дизайну документа.
- Изменение размера стрелки: Вы можете изменить размер стрелки, чтобы сделать ее более заметной или, наоборот, менее заметной. Это можно сделать, используя инструменты масштабирования или изменения размеров, предоставляемые вашим текстовым редактором.
Важно помнить, что доступные опции и способы настройки внешнего вида стрелок в скрытых символах могут различаться в разных программных средах или текстовых редакторах. Поэтому рекомендуется ознакомиться с соответствующей документацией или искать инструкции, специфические для вашего используемого программного обеспечения.
Разница между стандартной и выделенной стрелкой: ключевые особенности

В данном разделе мы рассмотрим различия между обычной и выделенной стрелками, которые применяются в различных контекстах и символах. Будут рассмотрены основные характеристики, которые отличают эти два типа стрелок друг от друга. Основной фокус будет сосредоточен на особенностях и значении каждого типа стрелок в контексте их применения.
| Стандартная стрелка | Выделенная стрелка |
|---|---|
| Привычный вид | Вычурный вид |
| Часто используется в тексте | Чаще всего используется в специальных символах |
| Может указывать на направление | Часто обозначает дополнительные функции |
| Обычно имеет одну точку или треугольную форму | Может иметь дополнительные элементы и украшения |
Стандартная стрелка представляет собой привычный символ, часто встречающийся в тексте для указания направления или просто для привлечения внимания. Она имеет простую форму, обычно представленную одной точкой или треугольником. Стандартная стрелка может быть использована в разных контекстах и обладает универсальным значением.
С другой стороны, выделенная стрелка отличается от стандартной своим вычурным видом и использованием в специальных символах. Она часто обозначает дополнительные функции или наличие определенного элемента в контексте, где она применяется. Выделенная стрелка может иметь разные украшения и элементы, стремящиеся привлечь внимание.
Таким образом, различия между обычной и выделенной стрелками заключаются в их внешнем виде, контексте использования и значении. Понимание этих различий поможет использовать соответствующую стрелку в нужных ситуациях и позволит точнее передать значимость символа в тексте.
Как использовать стрелку в скрытом символе для изменения внешнего вида текста
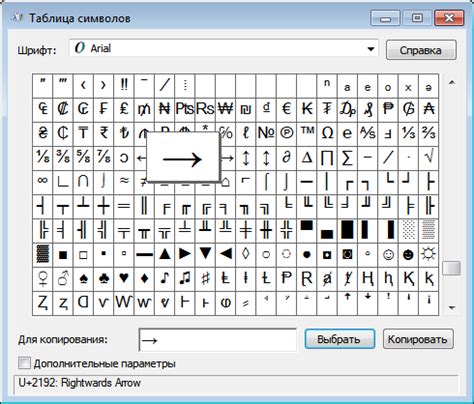
В этом разделе будет рассмотрено использование специального символа со стрелкой для форматирования текста. Этот символ может быть очень полезным инструментом при создании списка, выделения важных частей текста или добавления акцента к определенным словам или предложениям.
1. Добавление символа со стрелкой к тексту
Если вы хотите добавить стрелку к определенному слову или фразе, просто введите символ с помощью соответствующей комбинации клавиш или используйте таблицу символов в своей программе обработки текста.
2. Изменение внешнего вида текста
После добавления стрелки вы можете использовать ее для изменения внешнего вида текста. Например, вы можете применить полужирное начертание к тексту, содержащему стрелку, чтобы выделить его среди остального текста. Также вы можете изменить размер или цвет стрелки для дополнительного акцента.
3. Создание списка с помощью стрелки
Стрелка также может быть использована для создания списка, где каждый элемент будет содержать этот символ. Это может быть особенно полезно при создании списка инструкций, шагов или важных пунктов.
- Шаг 1: Введите текст первого элемента списка.
- Шаг 2: Перед текстом каждого следующего элемента списка введите символ со стрелкой.
- Шаг 3: Продолжайте добавлять элементы списка и символы со стрелками до завершения списка.
4. Примеры использования
Вот несколько примеров, демонстрирующих, как можно использовать стрелку в скрытом символе:
- Выделение важных слов или предложений в тексте.
- Создание нумерованного или маркированного списка.
- Подчеркивание определенных частей текста.
Теперь, когда вы знаете, как использовать стрелку в скрытом символе, вы можете экспериментировать с различными способами форматирования текста и создания списков, чтобы сделать свои документы более наглядными и удобочитаемыми.
Автоматическое заполнение и символ стрелки за границами видимости
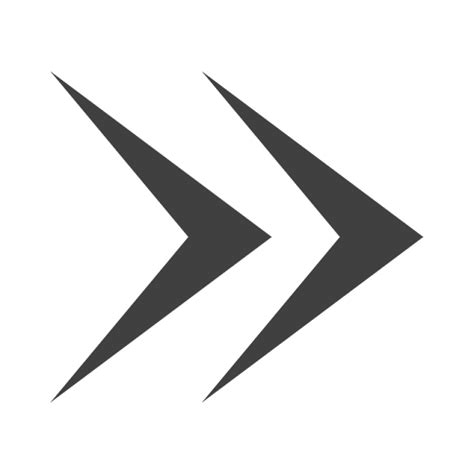
Для обозначения начала и конца автоматически заполняемых слов, в редакторах часто используют символы, невидимые при печати обычным образом. Одним из таких символов является стрелка, которая обозначает, что дальше следует автоматически заполняемый текст.
Использование символа стрелки в составе скрытых символов и автоматического заполнения дает возможность быстро и эффективно создавать документы, минимизируя ручной ввод и повышая точность. Это полезный инструмент для различных типов текстов - от простых заметок до сложных документов с множеством переменных.
Связь между стрелками в невидимых символах и пробелами с преносами строк

Для полного понимания и использования стрелок в скрытых элементах документа, необходимо обратить внимание на связь между этими стрелками и пробелами с переносами строк. Эти невидимые символы в Microsoft Word выполняют важные функции в форматировании текста и влияют на его внешний вид и размещение на странице.
Пробелы представляют собой небольшие горизонтальные полоски, которые разделяют слова в тексте. Они помогают создавать читабельность и структуру в контенте. Пробелы обеспечивают пространство между словами и представляют собой важный элемент при определении ширины отдельных слов или фраз. Они позволяют установить определенные отступы и выравнивание текста.
Переносы строк, или переводы строк, используются для размещения текста на нескольких строках и создания новой строки в пределах параграфа. Они позволяют контролировать длину строки и обеспечивают более удобное чтение текста. Перенос строки также может использоваться для подчеркивания определенных элементов или разделов текста, а также для создания отступов и выравнивания.
Стрелки в скрытых символах, которые обычно обозначаются горизонтальными линиями или другими символами, свидетельствуют о том, что в документе присутствуют пробелы и переносы строк. Эти стрелки помогают быстро определить местоположение и количество примененных пробелов и переносов строк. Они могут быть использованы для редактирования или удаления этой форматированной информации в тексте.
| Символ | Описание |
|---|---|
| ↵ | Стрелка, обозначающая перенос строки |
| ␣ | Стрелка, обозначающая пробел |
Советы для эффективного использования символов, обозначающих направление, в незаметных элементах документа Microsoft Word

Когда дело доходит до создания качественных и профессионально оформленных документов в Microsoft Word, использование различных символов может быть весьма полезным. Один из таких символов, который широко применяется, это стрелка, которая может обозначать направление или указывать на что-то значимое. В этом разделе мы проведем обзор некоторых практических советов и рекомендаций, которые помогут вам использовать эти стрелки в скрытых элементах вашего документа.
- Выбирайте подходящий стиль стрелки: Для каждой конкретной ситуации в документе, вам может потребоваться использовать определенный стиль стрелки. Например, вы можете использовать острую стрелку для обозначения важных пунктов или вводных элементов, в то время как заостренная стрелка может подчеркнуть направление движения или последовательность.
- Соответствие стрелок цвету и стилю текста: Чтобы стрелки в документе выглядели гармонично, убедитесь, что они соответствуют цвету и стилю текста. Важно, чтобы стрелки не выделялись слишком сильно, но при этом были достаточно заметными, чтобы привлекать внимание читателя.
- Подбирайте правильный размер стрелок: Масштабирование стрелок важно для сохранения пропорций и удобочитаемости документа. Убедитесь, что размер стрелок соответствует остальному тексту и элементам документа и не загромождает его.
- Используйте стрелки для создания структуры и упорядоченности: Стрелки можно применять для создания иерархической структуры документа или указывать на отношение между различными частями или элементами. Это помогает читателю легко ориентироваться и быстрее понимать информацию.
- Осторожно с перегрузкой информацией: Важно помнить, что слишком много стрелок может создать перегрузку информацией и сделать документ сложным для чтения. Поэтому используйте стрелки с умом и организуйте их логически, чтобы подчеркнуть ключевые аспекты и не утомлять читателя.
Вопрос-ответ

Для чего используется стрелочка в скрытых символах в Microsoft Word?
Стрелочка в скрытых символах в Microsoft Word используется для обозначения символа "Enter" или переноса строки.
Как отобразить стрелочку в скрытых символах в Microsoft Word?
Чтобы отобразить стрелочку в скрытых символах в Microsoft Word, необходимо выбрать вкладку "Главная", затем в разделе "Параграф" нажать на кнопку "Символы" и в появившемся окне активировать опцию "Показывать все символы".
Могу ли я изменить вид стрелочки в скрытых символах в Microsoft Word?
Да, вы можете изменить вид стрелочки в скрытых символах в Microsoft Word. Для этого необходимо выбрать вкладку "Файл", затем в "Параметрах" выбрать "Расширенные параметры" и настроить внешний вид стрелочки в разделе "Внешний вид".
Как скрыть стрелочку в скрытых символах в Microsoft Word?
Чтобы скрыть стрелочку в скрытых символах в Microsoft Word, нужно выбрать вкладку "Главная", затем в разделе "Параграф" нажать на кнопку "Символы" и в появившемся окне отключить опцию "Показывать все символы".
Зачем нужно использовать стрелочку в скрытых символах в Microsoft Word?
Использование стрелочки в скрытых символах в Microsoft Word полезно при форматировании текста, позволяя видеть, где находятся символы "Enter" или переносы строк. Это помогает улучшить внешний вид документа и облегчает его редактирование.
Что означает стрелочка в скрытых символах в Microsoft Word?
Стрелочка, которая появляется в скрытых символах в Microsoft Word, обозначает символ пробела.