В мире технологий сегодняшнего дня, когда ваши коммуникационные потребности постоянно удовлетворяются различными смартфонами и гаджетами, беспроводное подключение становится неотъемлемой частью вашего повседневного опыта. Это позволяет вам легко обмениваться информацией, смотреть видео, слушать музыку и наслаждаться безграничным миром интернета. Однако не всегда можно легко найти ключ к этой связи в самом устройстве. В этой статье мы попытаемся расшифровать тайну символа, который открывает виртуальные двери перед вами - штрих-код беспроводного интернета на вашем мобильном устройстве.
Как вы уже верно догадались, исследование этого символа необходимо будет проводить на популярном семействе мобильных устройств, известных своей инновационностью и дизайном. Один из таких героев нашей истории - целебный яблоко, символизирующий знаменитый айфон, привлекающий внимание своим простым и элегантным дизайном.
Многие пользователи айфонов сталкиваются с проблемой "как разобраться в настройках беспроводной связи?" или "где найти штрих-код беспроводного соединения?". Когда вы держите в руках это технологическое произведение искусства, вам может потребоваться особое руководство для настройки и подключения к беспроводной сети. Однако штрих-код, без которого невозможно получить доступ к беспроводному интернету, может оказаться настолько хитрым, что его местонахождение требует некоторого исследования и скрупулезного наблюдения.
Для чего нужен код Wi-Fi на смартфоне от Apple

- Удобное подключение к сети
Код Wi-Fi позволяет облегчить процесс подключения к сети, ведь вам не придется вводить логин и пароль каждый раз, когда вы захотите подключиться к определенной Wi-Fi сети. Вам достаточно просто отсканировать штрих-код и ваш айфон автоматически подключится к данной сети. - Безопасность
Штрих-код Wi-Fi также служит важным элементом безопасности. Он позволяет идентифицировать вашу сеть и обеспечить защиту от несанкционированного доступа. Только пользователи, у которых есть доступ к коду Wi-Fi, смогут подключиться к вашей сети, что обеспечивает безопасность личной информации и данных. - Доступ к устройствам и услугам
Подключившись к сети с помощью штрих-кода Wi-Fi, вы получаете доступ к различным устройствам и услугам. С помощью Wi-Fi вы можете использовать функции облачного хранения, скачивать приложения, получать обновления операционной системы и многое другое. - Экономия трафика и энергии
Подключение к Wi-Fi сети позволяет снизить расход мобильного трафика и продлить время работы вашего устройства без подзарядки. Штрих-код Wi-Fi помогает вашему айфону автоматически подключаться к уже известным и сохраненным вам сетям, исключая необходимость использования мобильного интернета.
Значение штрих-кода вай-фай сигнала на устройстве Apple
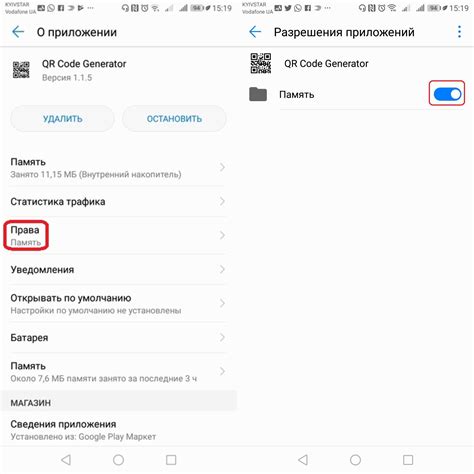
Он отражает основные характеристики сети, включая силу сигнала, скорость передачи данных и тип шифрования. Штрих-код вай-фай сигнала может быть увиден при поиске доступных сетей Wi-Fi на устройстве Apple и играет важную роль в выборе наиболее надежной и подходящей сети для подключения.
- Сила сигнала: штрих-код позволяет оценить силу сигнала Wi-Fi сети, выраженную в децибелах. Чем выше значение, тем сильнее сигнал и лучше качество подключения.
- Скорость передачи данных: штрих-код также содержит информацию о скорости передачи данных в данной сети. Она может быть выражена в мегабитах в секунду. Высокая скорость передачи данных обеспечит быструю загрузку веб-страниц и плавное использование приложений.
- Тип шифрования: штрих-код также указывает на тип шифрования, используемый в Wi-Fi сети. Это важно для обеспечения безопасности и защиты личной информации. Различные типы шифрования, такие как WEP, WPA и WPA2, обеспечивают разный уровень защиты.
Информация, предоставляемая штрих-кодом вай-фай сигнала на устройстве Apple, помогает пользователям принимать взвешенное решение при выборе сети для подключения. С его помощью можно определить наиболее надежные и быстрые сети, а также обеспечить безопасность личных данных. Необходимо обратить внимание на силу сигнала, скорость передачи данных и тип шифрования, чтобы обеспечить оптимальное использование функции Wi-Fi на устройстве Apple.
Как определить идентификатор беспроводной сети на мобильном гаджете
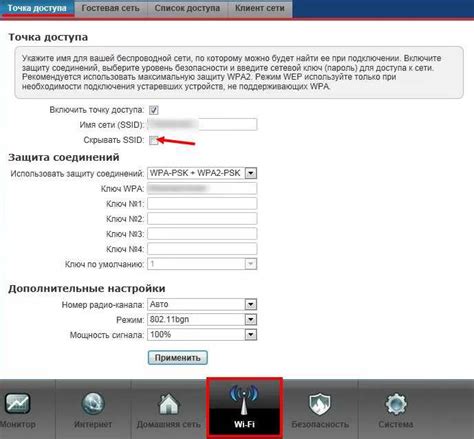
Способ один: откройте настройки телефона и просканируйте список доступных беспроводных сетей в разделе "Wi-Fi". Рядом с каждым названием сети будет отображаться идентификатор Wi-Fi/штрих-код, который можно использовать для подключения.
Способ два: если Ваш iPhone уже подключен к определенной беспроводной сети, ее идентификатор можно найти в разделе "Настройки" -> "Wi-Fi" -> выбрав название сети и прокрутив вниз, чтобы найти информацию о сети.
Теперь, с помощью этих простых шагов, Вы можете без труда определить и использовать идентификатор беспроводной сети для подключения своего iPhone к Wi-Fi безопасно и надежно.
Способы обнаружения идентификатора Wi-Fi сети на мобильном устройстве от Apple

В данном разделе будут представлены различные способы, которые помогут пользователям iPhone найти идентификатор Wi-Fi сети без необходимости использования штрих-кода или специальных приложений. Проведем обзор доступных функций и настроек, которые позволяют находить ключевую информацию для подключения к сети.
- Настройки Wi-Fi на iPhone. Откройте раздел "Настройки" на своем устройстве и найдите в нем вкладку "Wi-Fi". Обычно идентификаторы доступных сетей отображаются в списке под именами точек доступа, однако есть и другие способы найти нужную информацию.
- Карта Wi-Fi сетей. В операционной системе iPhone есть функция, которая позволяет увидеть карту доступных Wi-Fi сетей в радиусе вашего местоположения. Прокрутите вниз панель управления и нажмите на иконку "Wi-Fi". На экране отобразится карта с точками доступа, которые можно использовать для подключения. При нажатии на интересующую сеть, появится всплывающее окно с дополнительной информацией.
- QR-коды. Некоторые Wi-Fi сети используют QR-коды для более удобного подключения. Чтобы узнать идентификатор сети, вам потребуется открыть камеру на iPhone и навести ее на QR-код. Телефон самостоятельно распознает информацию и предложит подключиться к сети.
- Советы от Apple. Компания Apple регулярно предоставляет полезную информацию и советы своим пользователям. Посетите официальный сайт или ресурс поддержки Apple, чтобы найти рекомендации и инструкции по поиску идентификатора Wi-Fi сети.
Вышеуказанные способы позволят вам найти идентификатор Wi-Fi сети на вашем iPhone без необходимости использования штрих-кода или специальных приложений. Используйте функциональность вашего устройства и доступные настройки для удобного и надежного подключения к сети.
Где находится уникальный код связи сети Wi-Fi на смартфоне Apple

Каждое устройство iPhone имеет уникальный идентификатор, по которому можно определить его в локальной сети Wi-Fi. Этот идентификатор можно узнать, чтобы осуществить связь между различными устройствами в рамках одной сети без необходимости ввода пароля. В данном разделе мы рассмотрим, где искать этот уникальный код на вашем смартфоне.
1. Зайдите в "Настройки" на вашем устройстве. Чтобы найти эту опцию, пролистайте экран вниз и найдите значок с иконкой шестеренки.
2. После входа в "Настройки" проскролльте вниз, чтобы найти раздел "Wi-Fi". Если это раздел не видно сразу, воспользуйтесь поиском внутри "Настроек" и введите "Wi-Fi".
3. После входа в раздел "Wi-Fi" найдите под названием вашей домашней сети написанную строку с информацией о сети. Обычно это будет видно после названия сети, но могут быть случаи, когда эта информация будет отображена по-другому.
4. Проскролльте строку со сведениями о сети до тех пор, пока не найдете раздел с названием "MAC-адрес" или "Уникальный идентификатор". Именно здесь будет указан код, по которому можно идентифицировать ваше устройство в сети.
5. Сделайте отметку или запишите этот код для использования в других устройствах, подключенных к Wi-Fi сети.
- Узнайте свой уникальный идентификатор без лишних хлопот и долгих поисков. Настройки вашего iPhone позволяют легко найти этот идентификатор.
- Найдите раздел "Wi-Fi" в меню "Настройки" вашего iPhone. В нем вы сможете найти необходимую информацию о вашем уникальном идентификаторе.
- Прокрутите строку с информацией о вашей домашней сети и найдите раздел с названием "MAC-адрес" или "Уникальный идентификатор". Запишите или отметьте этот код для использования в других устройствах.
Расположение и способы отображения кода сети Wi-Fi на мобильном устройстве Apple

Рассмотрим, каким образом пользователи мобильных телефонов Apple могут отобразить информацию о сети Wi-Fi в виде специального кода для удобного подключения к ней. В данном разделе будут рассмотрены различные методы представления данного кода, а также его местоположение в пользовательском интерфейсе.
Варианты отображения
Меню "Настройки": Одним из способов отобразить код Wi-Fi является переход в меню "Настройки" на устройстве Apple. В этом меню можно найти соответствующую иконку сети Wi-Fi и просмотреть информацию о ней, включая код.
Контрольный центр: Другим способом отображения кода Wi-Fi является использование Контрольного центра, который можно активировать, проведя пальцем вниз по экрану или свайпнув вверх с нижней части экрана (в зависимости от модели устройства и настроек). В разделе "Wi-Fi" будет указан код сети.
Местоположение кода в пользовательском интерфейсе
Название сети Wi-Fi: Одним из мест, где можно найти код сети Wi-Fi, является название самой сети. Обычно код содержится внутри имени Wi-Fi сети и может быть составлен из чисел, букв или специальных символов.
Дополнительная информация: Кроме названия сети, код Wi-Fi также может быть доступен в разделе дополнительной информации о сети, где указывается разрешенное количество подключений или тип шифрования.
Используя вышеуказанные методы и находя код Wi-Fi, пользователь мобильного устройства Apple сможет легко подключить свое устройство к сети без необходимости вводить его вручную.
Использование уникального кода сети Wi-Fi на мобильном устройстве
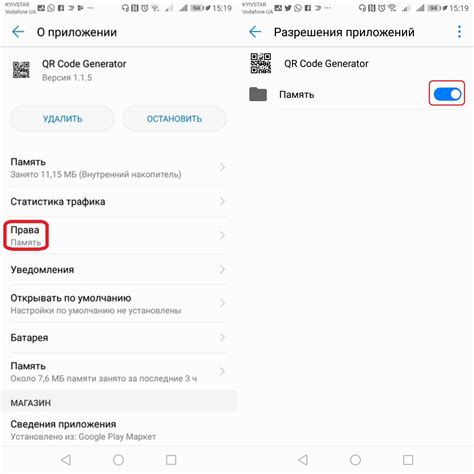
В этом разделе мы рассмотрим важную возможность, которая позволяет использовать уникальный код сети Wi-Fi на вашем мобильном устройстве.
Мобильные устройства сегодня стали неотъемлемой частью нашей повседневной жизни, и их функциональность постоянно расширяется. Одним из полезных инструментов, доступных на многих современных мобильных устройствах, является возможность сканирования и использования уникального кода сети Wi-Fi. Это удобное решение позволяет безопасно и легкозапоминающимся способом подключаться к различным сетям Wi-Fi, в том числе к роутерам, точкам доступа и устройствам собственной сети.
Шаг 1: Откройте меню настройки мобильного устройства. Обычно иконка настроек находится на главном экране или в панели быстрого доступа. | Шаг 2: Найдите раздел Wi-Fi и выберите его. Обычно он находится в первой группе настроек или имеет иконку сигнала Wi-Fi. |
Шаг 3: После открытия раздела Wi-Fi, вы увидите список доступных сетей. Нажмите на кнопку "Сканировать", чтобы обновить список. | Шаг 4: Когда список обновится, вы можете найти вашу сеть Wi-Fi в списке доступных сетей. Рядом с вашей сетью будет указан уникальный код (SSID) сети. Нажмите на него. |
Шаг 5: После выбора вашей сети, откроется окно для ввода пароля. Однако, вместо ввода пароля, вы можете воспользоваться уникальным кодом сети Wi-Fi в виде штрих-кода. | Шаг 6: Чтобы воспользоваться штрих-кодом, наведите камеру вашего мобильного устройства на штрих-код сети Wi-Fi. Камера автоматически распознает штрих-код и подключит ваше устройство к сети Wi-Fi. |
Использование уникального кода сети Wi-Fi вместо ввода пароля позволяет упростить процесс подключения к сети, особенно когда у вас есть доступ к штрих-коду сети. Это удобно, безопасно и экономит время, освобождая вас от необходимости запоминать или вводить сложные пароли каждый раз, когда вы хотите подключиться к Wi-Fi. Сканирование штрих-кода со своего мобильного устройства позволяет быстро и легко получить доступ к Wi-Fi, где бы вы ни находились.
Применение уникального кода подключения к Wi-Fi на смартфонах Apple
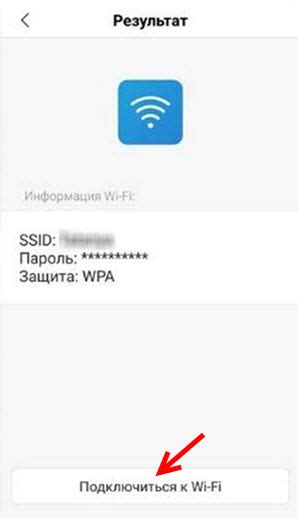
Apple разработал удобную функцию подключения к Wi-Fi на iPhone с помощью уникального штрих-кода. Данный код содержит информацию о сети Wi-Fi и ее параметрах, таких как имя сети и пароль. Преимуществом использования штрих-кода является возможность быстрого и удобного подключения к Wi-Fi без необходимости вводить все данные вручную.
Практическое применение штрих-кода Wi-Fi на iPhone позволяет сэкономить время и избежать ошибок при вводе символов. Необходимо всего лишь отсканировать код с помощью встроенной камеры смартфона, и iPhone самостоятельно выполнит настройку подключения к Wi-Fi сети. Такой подход особенно полезен, когда требуется подключение нескольких устройств к Wi-Fi, как, например, при смене места жительства или организации мероприятия.
- Быстрое и удобное подключение к Wi-Fi без необходимости ввода данных вручную;
- Предотвращение возможных ошибок при вводе символов;
- Возможность легкого распространения кода подключения с другими пользователями;
- Экономия времени при настройке подключения нескольких устройств к Wi-Fi;
- Удобство использования в условиях смены местоположения или на мероприятиях;
Кроме подключения к сети Wi-Fi, штрих-код также может содержать другую полезную информацию, например, ссылки на веб-страницы, контактные данные или информацию о товаре. Это открывает широкие возможности для использования штрих-кода в различных сферах деятельности, включая бизнес и рекламу.
Как передать QR-код доступа к сети Wi-Fi на вашем смартфоне
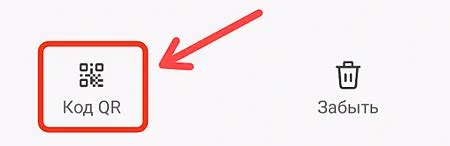
В данном разделе мы рассмотрим простой способ поделиться информацией о доступе к сети Wi-Fi на вашем мобильном устройстве. Вместо того чтобы ручным образом вводить пароли, вы сможете передавать QR-код, содержащий всю необходимую информацию, одним касанием смартфона.
Как известно, QR-коды – это двухмерные штрих-коды, которые могут содержать разнообразную информацию. В случае с сетью Wi-Fi, QR-код содержит данные о имени сети и пароле для подключения к ней. Таким образом, передавая QR-код другому пользователю, вы предоставляете ему возможность автоматически подключиться к вашей сети без лишних хлопот.
Для того чтобы поделиться QR-кодом доступа к Wi-Fi на вашем iPhone, вам потребуется специальная функция встроенного приложения Камера. Откройте Камеру и сфокусируйте ее на QR-коде, содержащем информацию о Wi-Fi сети. Когда устройство распознает QR-код, появится уведомление с предложением подключиться к сети. Просто нажмите на уведомление и ваш iPhone автоматически настроит подключение к сети Wi-Fi без необходимости ручного ввода пароля.
Таким образом, использование QR-кодов для передачи информации о доступе к Wi-Fi позволяет упростить процесс подключения к сети и сэкономить время, как для вас, так и для ваших друзей и коллег.
Вопрос-ответ

Как найти штрих-код вай-фая на iPhone?
Штрих-код вай-фая на iPhone можно найти в настройках устройства. Для этого откройте "Настройки", затем выберите раздел "Wi-Fi". В списке доступных сетей рядом с названием вай-фая будет отображаться иконка в виде штрих-кода.
Где точно находится штрих-код вай-фая на iPhone?
Штрих-код вай-фая на iPhone находится в разделе "Настройки" устройства. Для того чтобы его найти, следует открыть "Настройки" на главном экране, затем прокрутить список настроек вниз и выбрать "Wi-Fi". Рядом с названием доступной сети будет отображаться иконка в виде штрих-кода.
Каким образом можно обнаружить штрих-код вай-фая на iPhone?
Для того чтобы обнаружить штрих-код вай-фая на iPhone, необходимо зайти в "Настройки" устройства. После этого нужно выбрать раздел "Wi-Fi", где будет отображаться список доступных сетей. Рядом с названием каждой сети будет присутствовать иконка в виде штрих-кода.



