Вам когда-нибудь приходилось сталкиваться с ситуацией, когда вы забыли или потеряли пароль от защищенного листа в одной из самых популярных программ для работы с таблицами? Или, может быть, вы просто хотите узнать неконвенционные способы освободить ограничения в Excel, чтобы получить полный доступ к своим данным?
В этой статье мы рассмотрим несколько необычных методов, которые могут помочь вам снять "парольную защиту" или обойти ограничения на изменение данных в вашей таблице. Хотя эти методы могут показаться немного необычными, имейте в виду, что использование их для незаконных целей может нарушить законодательство о защите данных.
Итак, если вы готовы познакомиться с удивительными способами действий в Excel, давайте начнем исследование и посмотрим, как можно обойти ограничения ваших защищенных листов!
Как снять ограничения на редактирование листа в программе электронных таблиц

Знание способов снятия ограничений на редактирование находимого на определенном листе в программе для работы с электронными таблицами, может быть очень полезным. Это позволяет открыть доступ к изменению и форматированию содержимого и дает большую гибкость в работе с данными. В этом разделе мы рассмотрим подробную инструкцию по снятию ограничений на редактирование листа в Excel.
Изменение ограничений на редактирование в Excel
Если вам необходимо изменить ограничения на редактирование листа в Excel, следуйте этим шагам:
- Откройте файл Excel, содержащий защищенный лист.
- Перейдите во вкладку "Рецензирование" на панели инструментов Excel.
- Выберите пункт "Защитить лист" и нажмите на него.
- В появившемся меню выберите "Снять защиту листа".
- При необходимости введите пароль для снятия ограничений на редактирование.
- Нажмите "ОК" для подтверждения снятия ограничений.
Примечание: Если у вас нет прав доступа для снятия защиты листа, обратитесь к администратору или владельцу файла.
Теперь вы знаете, как снять ограничения на редактирование листа в программе электронных таблиц Excel. Это позволит вам свободно вносить изменения и форматировать данные, оптимизируя вашу работу с таблицами.
Почему может потребоваться снять ограничения с содержимого листа в Excel
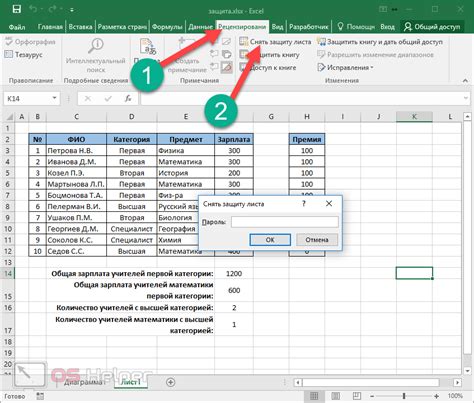
Довольно часто возникают ситуации, когда пользователю Excel необходимо редактировать или взаимодействовать с данными на определенном листе, который изначально был защищен от изменений. Это может быть вызвано различными причинами, будь то необходимость обновить данные, внести исправления или провести анализ информации. Постепенно разберемся, почему лист может быть защищен и зачем может потребоваться его разблокировка.
1. Обеспечение сохранности данных. Защита листа в Excel может использоваться для предотвращения случайного изменения или удаления данных, особенно когда работа с электронной таблицей ведется в команде или совместно с другими пользователями. Однако, когда внесение изменений становится необходимостью, необходимо разблокировать доступ к защищенным данным.
2. Облегчение обработки данных. Иногда ограничения доступа к конкретным ячейкам, столбцам или строкам могут затруднять выполнение операций в Excel. Например, если необходимо скопировать формулы или данные с защищенного листа на другой, его разблокировка станет необходимым шагом.
3. Внесение исправлений и обновление данных. После создания или получения файла Excel могут потребоваться исправления или изменения в содержимом. Без возможности изменения защищенного листа, это может привести к задержкам в работе или несоответствию данных с актуальной информацией. Снятие защиты с листа позволяет внести необходимые правки и обновить данные.
4. Выполнение анализа данных. Когда требуется проанализировать информацию на листе, ограничения доступа могут быть препятствием для эффективного проведения исследования и выявления закономерностей. Разблокировка защиты листа дает возможность провести необходимые вычисления, фильтрацию или сортировку данных.
Итак, разблокировка защиты с листа Excel может понадобиться в таких ситуациях, как обновление данных, исправления, обработка информации или проведение анализа. Работа с защищенным содержимым может быть необходимой для актуализации данных, повышения гибкости обработки таблиц и выполнения задач, связанных с анализом информации.
Различные ситуации, требующие снятия ограничений

В работе с электронными таблицами нередко возникают ситуации, когда требуется осуществить изменения или внести корректировки в защищенный лист данных. Процесс снятия ограничений в Excel может быть необходим во множестве различных сценариев, представленных ниже.
Возможны случаи, когда вам приходится отредактировать защищенный лист для внесения исправлений или обновления информации. Бывает, что нужно расширить или сократить область, в которой доступно редактирование, чтобы внести новые данные или удалить старые записи. В других ситуациях может потребоваться изменение форматирования или структуры листа, например, для добавления или удаления столбцов и строк, для применения условного форматирования или для настройки сортировки и фильтрации данных.
Кроме того, возможны случаи, когда требуется изменение формул или функций в защищенных ячейках. Вам может понадобиться пересчитать данные на основе новых условий или обновить рассчитываемые значения, чтобы отразить изменения внешних параметров.
Некоторые пользователи могут столкнуться с ситуацией, когда важно сохранить историю изменений на защищенном листе. В таких случаях требуется снятие ограничений, чтобы вставить новые данные и сохранить старые записи для дальнейшего анализа.
В общем, снятие ограничений на защищенном листе Excel является неотъемлемой частью эффективной работы с данными, позволяя пользователям свободно редактировать, изменять форматирование и обновлять информацию в соответствии со специфическими требованиями и потребностями.
Как удалить ограничения на содержимое таблицы в программе для работы с электронными таблицами
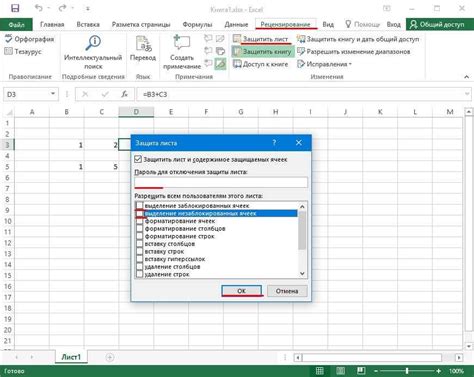
В данном разделе мы рассмотрим, как можно удалить ограничения на редактирование содержимого специфического документа в программе, предназначенной для работы с электронными таблицами. Возможность редактирования может быть ограничена паролем, который защищает содержимое таблицы от несанкционированного доступа или изменений. Если вы знаете пароль, вы можете снять ограничения и получить полный доступ к редактированию.
Чтобы удалить защиту с листа в Excel при наличии пароля, следуйте указанным ниже инструкциям:
Шаг 1: | Откройте документ, который требует снятия защиты. Для этого дважды щелкните на файле с расширением .xlsx или .xls, либо откройте программу Excel и выберите соответствующий документ из списка последних открытых файлов. |
Шаг 2: | При необходимости введите пароль для доступа к содержимому файла. Если вы забыли пароль, у вас есть несколько вариантов для его восстановления или обхода, но это выходит за рамки данной статьи. |
Шаг 3: | Перейдите на вкладку "Рецензирование". В верхней части окна Excel у вас будет доступ к набору инструментов, предназначенных для работы с защитой и ограничениями. |
Шаг 4: | Нажмите на кнопку "Снять защиту листа". Если документ защищен паролем, появится окно, в котором вам будет предложено ввести пароль для снятия защиты. |
Шаг 5: | Введите пароль, если это требуется, и нажмите кнопку "ОК". Если пароль указан верно, ограничения на редактирование содержимого таблицы будут сняты. Теперь вы сможете вносить изменения в документ без каких-либо ограничений. |
Теперь вы знаете, как снять ограничения на редактирование содержимого листа в Excel при наличии пароля. Эта функция полезна в случаях, когда вам требуется внести изменения в защищенный документ или просмотреть его содержимое без ограничений. Помните, что пароль должен быть известен для успешного снятия защиты. Берегите свои пароли и обращайтесь к ним только в случаях необходимости.
Разблокировка доступа к защищенным данным: пошаговая инструкция
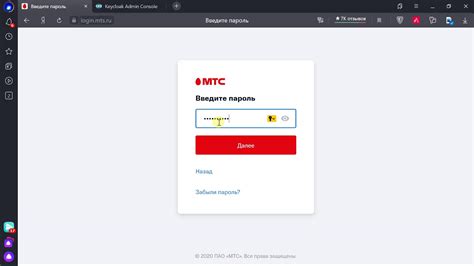
В данном разделе рассмотрим методы и шаги, которые помогут разблокировать доступ к помещенным в безопасность данным в необходимом листе документа. Отключение защиты позволит свободно вносить изменения или просматривать содержимое листа, которое было ранее недоступно.
Процесс снятия защиты с паролем включает следующие основные шаги:
- Определение соответствующего листа - находим нужный лист, где применена защита, и определяем ее тип. Может быть установлено ограничение на редактирование, доступ только для чтения или другие варианты.
- Исследование методов - существует несколько подходов к разблокировке защищенного листа. Рассмотрим различные методы и подберем наиболее подходящий для конкретной ситуации.
- Процедура разблокировки - после выбора оптимального метода осуществляем шаги по его применению. Они могут варьироваться в зависимости от выбранного подхода. Обычно требуется ввод пароля или выполнение определенных действий.
- Проверка результатов - после завершения процедуры убеждаемся, что защита успешно снята. Открываем лист и проверяем доступность редактирования информации. Если изменения применились, значит, процесс разблокировки выполнен успешно.
Важно помнить, что разблокировка защищенных данных может быть незаконной и противоречить правилам использования программы или законодательству. Поэтому рекомендуется использовать эту информацию только в легальных и допустимых случаях, применяя ее с соблюдением требований и правил.
Как отключить защиту файла формата XLSX без парольной защиты
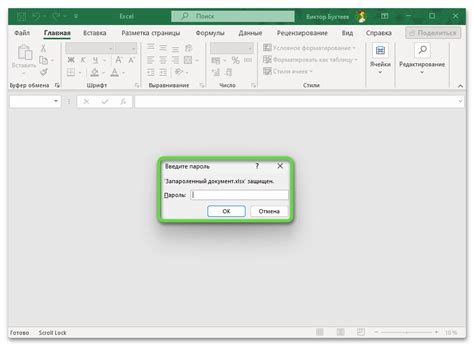
В данном разделе рассматривается способ снятия защиты с листа Excel без необходимости ввода пароля. Это может понадобиться, если вы забыли пароль или получили файл с ограничениями без пароля от другого пользователя. Следуя приведенным ниже инструкциям, вы сможете легко отключить защиту листа в Excel и получить доступ к его содержимому.
Для начала необходимо открыть файл Excel, на который установлена защита. Если файл недоступен для редактирования или открывается только для чтения, сохраните его копию на ваш компьютер. Затем выполните следующие шаги:
- Нажмите правой кнопкой мыши на имя файла и выберите "Свойства".
- В открывшемся окне перейдите на вкладку "Общие" и снимите галочку с опции "Только для чтения".
- Нажмите "OK", чтобы сохранить изменения.
Теперь файл будет доступен для редактирования без необходимости ввода пароля. Откройте файл Excel и приступайте к работе с листом без ограничений.
Способы обойти защиту без указания пароля
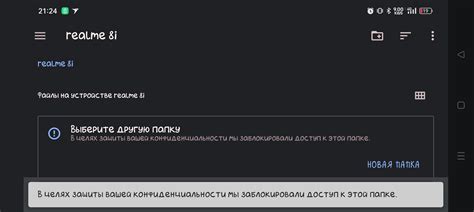
На практике возникают ситуации, когда необходимо получить доступ к защищенному листу в Excel, но пароль для этой защиты неизвестен или был утерян. В этом разделе мы рассмотрим несколько методов, которые позволяют обойти защиту без указания пароля.
- Использование программных средств:
- Программы для восстановления паролей позволяют перебрать возможные комбинации и восстановить пароль, даже если он очень сложный. Большинство таких инструментов предоставляют возможность бесплатного просмотра защищенного листа с ограниченными возможностями редактирования.
- Специальные инструменты, такие как VBA-скрипты, позволяют обойти защиту и получить доступ к защищенному листу. Эти инструменты требуют определенных навыков программирования и использования Visual Basic for Applications.
- Некоторые онлайн-сервисы предлагают возможность снять защиту с Excel-листа без указания пароля. Для этого требуется загрузить защищенный файл на сервер, где будет проведен анализ и снятие защиты. Однако, стоит быть осторожным при использовании подобных сервисов, так как они могут потенциально нарушать конфиденциальность данных.
- Если на защищенном листе существует макрос, можно воспользоваться им для обхода защиты и получения доступа к содержимому. Этот метод требует определенных знаний работы с макросами и настройки Excel.
Важно отметить, что использование данных методов для снятия защиты должно быть законным и проводиться только с разрешения владельца файла. Кроме того, перед использованием какого-либо инструмента или сервиса, рекомендуется ознакомиться с их условиями использования и убедиться в их безопасности.
Как снять ограничение доступа к редактированию на листе документа в таблице Excel
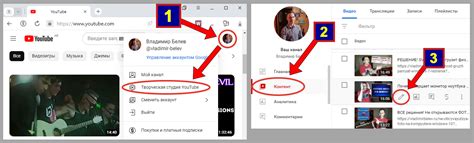
Для внесения изменений в лист документа в программе Excel, который ранее был защищен от редактирования, необходимо выполнить несколько простых шагов. Ниже представлено пошаговое руководство о том, как удалить ограничения доступа и получить полный контроль над редактированием содержимого на листе.
- Откройте файл документа Excel, содержащий защищенный лист, для которого вы хотите снять ограничение доступа к редактированию.
- В верхнем меню программы Excel найдите вкладку "Рецензирование" и щелкните на ней.
- В открывшемся меню выберите "Защита листа" или "Снять защиту" (в зависимости от версии Excel).
- В появившемся диалоговом окне введите пароль, если ранее был задан при защите листа. Если пароль не был установлен, оставьте поле пустым.
- Нажмите кнопку "ОК" для снятия ограничения доступа к редактированию на выбранном листе.
После выполнения указанных шагов ограничение доступа к редактированию будет удалено, и вы сможете свободно вносить изменения на защищенном листе документа Excel. Убедитесь, что сохраните изменения после редактирования, чтобы они были применены к файлу.
Процесс освобождения файла для внесения изменений: практические рекомендации
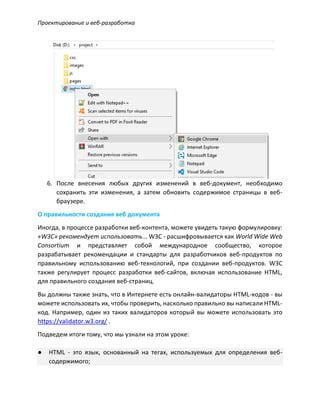
В данном разделе мы рассмотрим некоторые полезные подходы и методы, которые могут быть использованы для освобождения файла от защиты, а также позволить редактирование его содержимого. Здесь вы найдете шаги и инструкции, которые помогут вам успешно выполнить эту задачу и получить полный доступ к документу.
- Определение природы защиты. Первым шагом всегда является понимание примененных механизмов защиты. Оцените, какие виды защиты применены к файлу, такие как парольная защита, защита от записи или защита форматирования.
- Использование встроенных инструментов. Большинство программ, включая Excel, предоставляют встроенные функции для снятия защиты с документов. Исследуйте доступные возможности и узнайте, какие инструменты можно использовать для снятия защиты в вашей конкретной ситуации.
- Обратитесь к администратору. Если вы работаете с документом, который содержит защиту, установленную другим пользователем или администратором, возможно, вам потребуется их помощь. Свяжитесь с администратором системы или автором файла для получения необходимых разрешений или паролей.
- Использование сторонних программ. В интернете существует ряд специализированных программ, предназначенных для снятия защиты с различных типов файлов. Однако будьте осторожны с использованием таких программ, так как они могут представлять потенциальную угрозу безопасности.
- Контактный центр поддержки. В случае, если у вас возникли проблемы или трудности при освобождении файла от защиты, обратитесь за помощью в контактный центр поддержки программного продукта или фирмы-разработчика. Они смогут предоставить вам профессиональное руководство и решить возникшие проблемы.
Следуя данным рекомендациям, вы сможете осуществить процесс снятия защиты для редактирования файла, независимо от того, какой тип защиты был применен к документу. Убедитесь в том, что вы действуете в соответствии с политиками и законодательством, когда осуществляете такие изменения.
Как разблокировать таблицу в Excel для режима просмотра
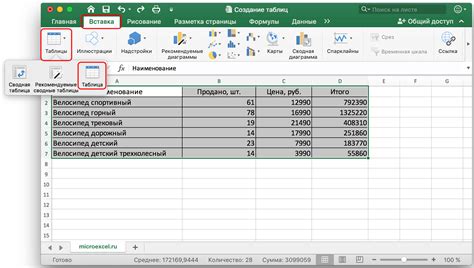
В данном разделе мы рассмотрим методы снятия защиты с листа в программе Microsoft Excel, чтобы иметь возможность просматривать содержимое таблицы в документе без возможности его изменения. Вы сможете получить полный доступ к данным на листе, но нельзя будет производить никакие изменения или добавления.
Ниже приведены шаги, которые помогут вам снять защиту листа и настроить его в режиме просмотра:
- Откройте файл Excel, в котором находится защищенный лист.
- Перейдите во вкладку "Рецензирование" в верхней панели меню.
- Выберите опцию "Защитить лист".
- В открывшемся выпадающем меню выберите "Разблокировать лист".
- Теперь ваш лист разблокирован и настроен в режиме просмотра. Вы сможете просматривать и анализировать данные в таблице, но не сможете их изменять.
Не забудьте сохранить изменения, чтобы установить защиту листа снова, если это необходимо в будущем. Этот метод идеален, когда вы хотите поделиться файлом Excel с другими пользователями, но не желаете, чтобы они вносили изменения в таблицу.
Вопрос-ответ

Где найти функцию снятия защиты листа в Excel?
Функцию снятия защиты листа в Excel можно найти во вкладке "Рецензирование" на панели инструментов Excel. Необходимо выбрать "Защита листа" и затем "Снять защиту листа".
Какой язык интерфейса Excel используется для поиска функции снятия защиты листа?
Для поиска функции снятия защиты листа в Excel можно использовать любой язык интерфейса. Расположение функции не зависит от языка, поэтому можно использовать русский, английский или любой другой язык по вашему выбору.
Если лист в Excel защищен паролем, можно ли его снять без знания пароля?
Если лист в Excel защищен паролем, то без знания пароля его снять невозможно. Пароль обеспечивает защиту от несанкционированного доступа и его снятие возможно только при наличии правильного пароля.
Какие дополнительные возможности предоставляет функция снятия защиты листа в Excel?
Функция снятия защиты листа в Excel предоставляет дополнительные возможности, такие как изменение или удаление существующих ограничений на листе. Например, вы сможете изменить защиту на отдельных ячейках или разрешить редактирование определенных частей листа для других пользователей.
Можно ли снять защиту только с определенных ячеек на листе в Excel?
Да, в Excel можно снять защиту только с определенных ячеек на листе. После выбора функции "Защита листа" во вкладке "Рецензирование", появится окно с параметрами защиты. В этом окне вы сможете настроить дополнительные ограничения, включая разрешение редактирования только определенных ячеек на листе.



