В современном мире, где информационная перегрузка стала нормой, нередко возникает необходимость быстро зафиксировать интересующую нас информацию. И как часто бывает, что нужно сохранить изображение экрана компьютера или монитора но не всегда знаешь, как это сделать. Удобной и простой функцией для выполнения данного действия является нажатие определенной кнопки клавиатуры.
Данное своеобразное сочетание клавиш на клавиатуре обычно называют "клавиша скрин экрана". Ее задача весьма проста и состоит в создании снимка содержимого экрана вашего компьютера или монитора в момент нажатия. Это позволяет сохранить визуальную информацию, которую вы хотите запомнить или поделиться с другими. Эта функция может быть полезна в самых разных ситуациях - от сохранения важной информации до создания скриншота интересного веб-страницы.
Использование этой клавиши требует минимальных усилий. Она находится на типичной компьютерной клавиатуре и имеет свою довольно понятную иконку, позволяющую легко узнать ее среди других клавиш. Как правило, для активации функциональности этой кнопки достаточно одного нажатия. Однако, в зависимости от специфики устройства, функция скриншота может быть дополнена дополнительными возможностями, такими как редактирование или сохранение в определенном формате.
Местоположение кнопки захвата изображения экрана на клавиатуре

Все мы знаем, что есть кнопка на клавиатуре, позволяющая сохранить изображение экрана. Но где именно расположена эта кнопка? Где найти ее на клавиатуре? Давайте рассмотрим место ее расположения и узнаем, как она выглядит.
Эта особая кнопка, которая позволяет делать снимки экрана, находится в непосредственной близости к остальным клавишам. Посмотрите внимательно на верхний ряд клавиш на вашей клавиатуре. Обратите внимание на клавиши с надписью "Print Screen", "Prnt Scrn" или "PrtSc". Именно здесь находится наша кнопка захвата изображения экрана.
К счастью, эта клавиша обычно размещается почти в одном и том же месте на большинстве клавиатур. Она находится справа от клавиши F12 и слева от клавиши Scroll Lock. На некоторых клавиатурах эта кнопка также может быть комбинированной с другими клавишами, такими как Fn или Ctrl. В таком случае, вы должны нажимать сочетания клавиш для совершения скриншота экрана.
Теперь, когда вы знаете, где находится кнопка захвата изображения экрана на вашей клавиатуре, вы сможете легко делать скриншоты и сохранять нужные моменты с вашего экрана без лишних усилий.
Место нахождения и расположение
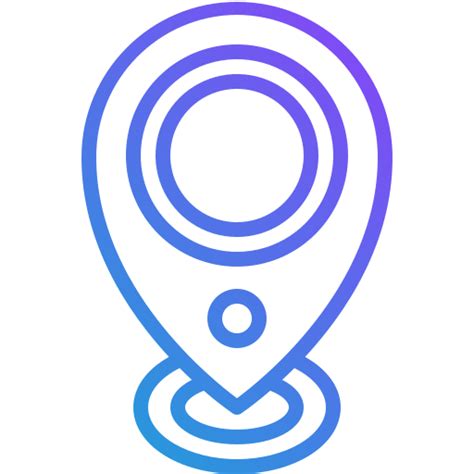
В данном разделе мы рассмотрим важную деталь клавиатуры, подробно изучим ее местоположение и способы правильной его расстановки.
Одно из самых значимых компонентов клавиатуры - это кнопка, предназначенная для выполнения определенной функции на компьютере. Она располагается в одной из частей клавиатуры и позволяет пользователю совершать определенное действие без использования мыши или сенсорного экрана. Важно знать точное положение и наличие данной кнопки на клавиатуре, чтобы использовать ее эффективно.
Существует несколько вариантов расположения данной кнопки в зависимости от типа клавиатуры. В стандартной раскладке она может находиться в верхней части клавиатуры, в нижней части, вблизи направляющих клавиш или даже как отдельная кнопка в центре. Кроме того, в некоторых случаях кнопка может быть скрыта или находиться на специальной панели управления.
- Верхняя часть клавиатуры: в этом варианте кнопка обычно расположена в правом верхнем или левом верхнем углу клавиатуры. Часто она имеет значок, обозначающий специфическую функцию.
- Нижняя часть клавиатуры: в этом случае кнопка может быть расположена в правом или левом нижнем углу клавиатуры. Ее положение может варьироваться в зависимости от модели клавиатуры.
- Близость к направляющим клавишам: иногда кнопка располагается непосредственно рядом с направляющими клавишами (стрелками), что обеспечивает удобство при выполнении функции.
- Центральное расположение: в некоторых клавиатурах кнопка может быть сосредоточена в центре клавиатуры, рядом с другими функциональными клавишами. Это облегчает доступ к ней и уменьшает вероятность случайного нажатия.
- Скрытая кнопка: в некоторых случаях кнопка может быть скрыта и активируется по определенной комбинации клавиш. Это позволяет увеличить полезное пространство клавиатуры и предотвратить случайные нажатия.
- Панель управления: некоторые специализированные клавиатуры имеют отдельную панель управления, где располагаются различные кнопки, включая кнопку скрина экрана. Это предоставляет пользователю удобный доступ к данной функции.
Независимо от местоположения кнопки скрина экрана на клавиатуре, важно помнить о том, что она позволяет записывать изображение текущего содержимого экрана для дальнейшего использования или обмена информацией. Правильное расположение этой кнопки и умение воспользоваться ей эффективно значительно упрощают работу с компьютером.
Мастерство использования функции захвата экрана
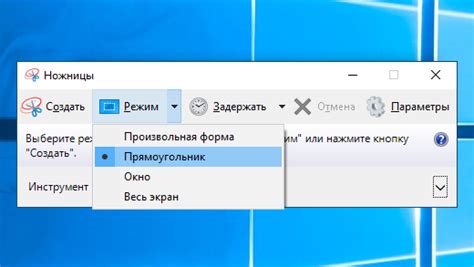
Удивительная возможность захватывать уникальные моменты на экране может стать настоящей находкой для всех пользователей. Эта функция, к сожалению, мало известна и часто остаётся невостребованной. В этом разделе мы рассмотрим способы использования этой функции и поделимся полезными советами, чтобы вы могли наслаждаться всеми преимуществами этой удивительной возможности.
Основные способы применения данной функции
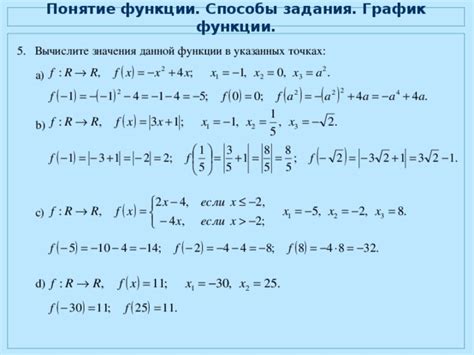
В данном разделе рассмотрим основные методы и аспекты использования центральной функции, связанной с захватом визуального содержимого экрана.
Способ первый: Примените комбинацию клавиш, позволяющую запустить необходимую функцию. Это действие обычно требует одновременного нажатия определенных кнопок на клавиатуре, что запускает процесс захвата изображения на экране.
Примеры синонимов, связанных с кнопкой "скрин экрана", могут включать слова снимок, захват, фиксация, сохранение и т.д.
Способ второй: Вместо кнопки "скрин экрана", Вы можете воспользоваться программным обеспечением или специализированными приложениями, которые предоставят Вам более широкие возможности и опции при захвате снимков экрана.
Например, существуют сторонние программы с расширенными функциями, которые позволяют выбирать область захвата, редактировать изображение, добавлять аннотации и многое другое.
Способ третий: Различные операционные системы также могут предоставлять интегрированные инструменты для захвата экрана, которые могут быть более удобными и легкими в использовании.
Например, некоторые ОС имеют специальные программируемые функциональные клавиши, которые можно настроить для запуска функции захвата экрана.
Учитывая эти различные методы и возможности, Вы сможете легко использовать данную функцию на своем устройстве для выполнения различных задач, включая создание снимков экрана, сохранение информации или подготовку материалов для презентаций.
Сохранение картинки с экрана: удобный способ заняться мгновенной фотографией

Вам понадобится всего несколько шагов, чтобы сохранить скрин экрана вашего устройства. Сначала, найдите правильную клавишную комбинацию, которая подходит для вашего устройства и операционной системы. Затем, после нажатия этой комбинации, вы сможете увидеть сохраненное изображение в специальной папке на вашем компьютере или мобильном устройстве.
- На компьютере, использующем операционную систему Windows, обычно используется комбинация клавиш Print Screen или Ctrl + Print Screen.
- На компьютере с операционной системой macOS вы можете воспользоваться комбинацией клавиш Command + Shift + 3 для сохранения полного экрана, или Command + Shift + 4, чтобы выбрать определенную область экрана.
- На мобильном устройстве с операционной системой iOS, как iPhone или iPad, вам необходимо одновременно нажать кнопку "Громкость +" и кнопку блокировки. Экран устройства будет мигать, и изображение будет автоматически сохранено в фотоальбоме.
- На устройстве с операционной системой Android, таком как смартфон или планшет, вы можете использовать комбинацию клавиш Громкость - и Питание, или Громкость - и основную кнопку, в зависимости от производителя вашего устройства.
Теперь вы знаете, как сохранить скрин экрана вашего устройства при помощи удобной клавишной комбинации. Независимо от того, на каком устройстве вы работаете или какую операционную систему вы используете, эти методы применимы и могут помочь вам сделать мгновенную фотографию того, что отображается на экране.
Варианты сохранения изображения
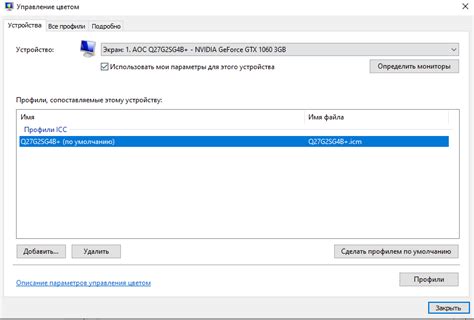
В данном разделе рассмотрим различные методы, которые позволяют сохранять изображения на вашем устройстве. Вы узнаете, как сохранить изображение без использования клавиатурной кнопки, как получить доступ к различным опциям сохранения, и как выбрать наиболее подходящий формат сохранения для ваших нужд.
- Сохранение через контекстное меню
- Использование приложений и программ
- Сохранение через браузер
- Выбор формата сохранения
- Сохранение на облачные сервисы
Первый способ сохранения изображения - это использование контекстного меню. При правом клике на изображение, появляется меню, в котором вы можете выбрать опцию сохранить. Это удобное и простое решение, так как оно позволяет сохранить изображение прямо сразу на вашем устройстве.
Второй вариант - использование различных приложений и программ. Существует множество приложений и программ, предназначенных специально для сохранения изображений. Они предлагают широкий выбор опций и настроек, позволяющих вам сохранить изображение таким образом, который соответствует вашим требованиям.
Еще один способ - сохранение изображений через браузер. Многие браузеры предоставляют встроенные функции сохранения изображений. Вы можете просто щелкнуть правой кнопкой мыши на изображении и выбрать "Сохранить изображение" или подобную опцию.
Выбор формата сохранения - это также важный аспект при сохранении изображений. В зависимости от ваших потребностей вы можете выбрать различные форматы, такие как JPEG, PNG, GIF и многие другие. Каждый формат имеет свои особенности и предназначение, поэтому выбор формата должен основываться на конкретных требованиях к изображению.
Наконец, вы можете использовать облачные сервисы для сохранения изображений. Такие сервисы позволяют вам сохранить изображение в облаке и получить к нему доступ с разных устройств. Это очень удобно, если вы хотите иметь доступ к изображению с мобильного устройства или с другого компьютера.
В этом разделе мы рассмотрели несколько вариантов сохранения изображений, которые позволят вам выбрать наиболее подходящий способ сохранения в зависимости от ваших потребностей. Независимо от выбранного вами метода, помните, что сохранение изображений должно быть легким и удобным процессом, который позволяет вам быстро сохранить интересующее вас изображение на вашем устройстве.
Горячие клавиши для создания снимков экрана

1. Комбинация клавиш Print Screen
Одной из наиболее распространенных комбинаций для снятия скриншота является Print Screen. Эта клавиша позволяет сохранить снимок полного экрана. Чтобы воспользоваться этой комбинацией, необходимо нажать Print Screen (или PrtSc) на клавиатуре. Снимок экрана будет сохранен в буфер обмена, и вы сможете вставить его в программу редактирования изображений или в документ.
2. Комбинация клавиш Alt + Print Screen
Если вам нужно снять скриншот только активного окна, можно воспользоваться комбинацией клавиш Alt + Print Screen. При нажатии этой комбинации будет сохранен снимок только того окна, которое в данный момент находится в фокусе. Такой подход удобен, когда необходимо захватить только определенную информацию, а не весь экран целиком.
3. Комбинация клавиш Windows + Shift + S
Для операционных систем Windows 10 и выше есть более продвинутый метод для создания снимков экрана. Комбинация клавиш Windows + Shift + S запускает инструмент "Обрезка и аннотирование" (Snip & Sketch), который позволяет выбрать и вырезать любую область экрана. После выделения области, снимок будет сохранен в буфер обмена, и вы сможете вставить его в нужное место.
Благодаря этим клавиатурным комбинациям создание снимков экрана становится намного проще и быстрее. Вы можете выбрать наиболее удобный способ в зависимости от ваших потребностей и операционной системы.
Альтернативные способы захватить изображение экрана

Не всегда удобно или возможно использовать клавиатурные комбинации для создания скриншотов. Однако существует несколько альтернативных методов, которые позволяют захватить нужное вам изображение экрана без лишних усилий.
Один из таких способов - использование специальной программы-снимателя экрана. Эти программы позволяют выбрать нужную область экрана и сохранить ее в виде изображения. Большинство таких программ обладают удобными инструментами для редактирования и аннотации скриншотов.
Еще один способ - использование встроенных возможностей операционной системы. Некоторые операционные системы предоставляют встроенные инструменты для создания скриншотов, которые можно активировать через контекстное меню или сочетание клавиш. Эти возможности могут быть не столь разнообразными, как в программе-снимателе экрана, но иногда они могут оказаться более чем достаточными для выполнения простых задач.
Также существуют веб-сервисы, которые позволяют сделать скриншоты веб-страниц прямо в браузере. Это может быть полезно, если вы хотите создать скриншот целой веб-страницы, а не только видимой области на экране. Для этого нужно ввести URL страницы в сервис и получить готовое изображение скриншота.
Как определить нужную область для создания снимка экрана
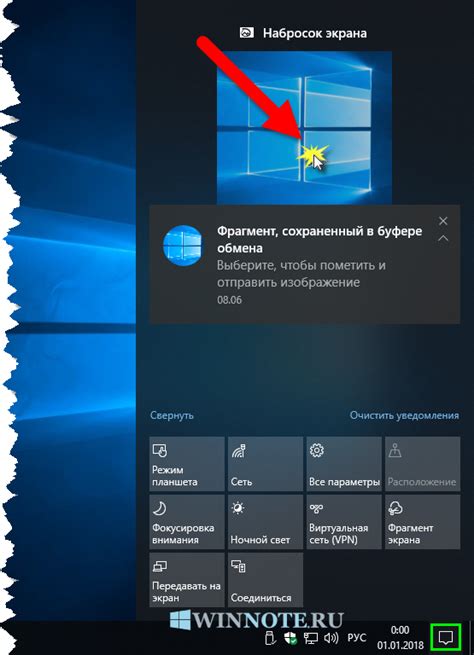
В этом разделе мы рассмотрим, как выбрать определенную часть экрана для создания скриншота. Делая это, мы сможем сосредоточиться на интересующих нас деталях и сохранить только необходимую информацию. Такой подход позволяет нам улучшить качество снимков и упростить процесс обработки полученных изображений.
Определение нужной области для скриншота
Перед тем, как приступить к созданию скриншота, важно определить область экрана, которая является предметом нашего интереса. Для этого мы можем использовать различные методы, такие как указание конкретных координат на экране или выбор области с помощью мыши. Важно учесть, что наличие необходимых инструментов для выбора области может различаться в зависимости от устройства или операционной системы, поэтому следует ознакомиться с соответствующей документацией или руководством пользователя.
Инструменты для выбора области
Существует несколько инструментов, которые обычно предоставляются операционными системами или программами для выбора необходимой области экрана. Например, можно использовать специальные программы, которые позволяют указывать координаты на экране с помощью точек или прямоугольников. Другим методом является использование мыши, чтобы выделить нужную область прямо на экране. Независимо от используемого инструмента, важно убедиться, что выбранная область полностью вмещает все необходимые данные и информацию.
Применение выбранной области для скриншота
Когда нужная область на экране выбрана, мы можем приступать к созданию скриншота. Для этого следует использовать соответствующие комбинации клавиш и инструкции, указанные для вашей операционной системы или программы. После этого выбранная область будет сохранена в виде изображения, которое можно использовать для различных целей, таких как деловая переписка, отчеты, документация и другие.
Отображение нужной области на экране
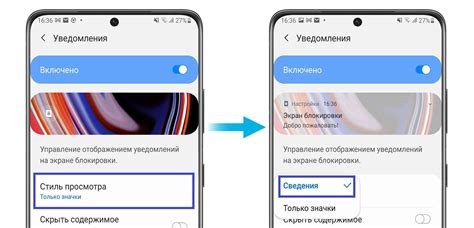
Раздел "Отображение нужной области на экране" знакомит читателя с тем, как с помощью определенных комбинаций клавиш можно выделить и визуализировать интересующую область экрана. Вместо устаревших определений, мы будем использовать альтернативные термины и синонимы, чтобы составить понятный и информативный текст.
В данном разделе будет обсуждаться способ, которым можно управлять тем, что отображается на экране и настройками, которые позволяют выбирать определенные области для просмотра. Мы рассмотрим, как создать фрагменты изображения, определить области на экране и увеличить интересующую вас часть.
С помощью доступных комбинаций клавиш, можно выделить и обозначить необходимую область на экране. Это полезно во многих случаях, например, при создании скриншотов, где вы можете выбрать только ту часть, которую хотите сохранить. Также это может быть полезным при работе с многозадачными окнами, когда вы хотите только переключиться на определенное приложение без отвлекающих элементов. | Используя сочетания клавиш, вы имеете возможность задать нужную область экрана и сконцентрироваться на интересующем вас визуальном содержимом, не отвлекаясь на другие элементы. Такой подход может быть востребован при создании снимков экрана, поскольку позволяет сохранять только необходимую информацию. Дополнительно, это может пригодиться в работе с несколькими приложениями, когда вам требуется переключаться между ними, не отвлекаясь на лишние детали. |
В этом разделе мы также рассмотрим возможность масштабирования интересующих вас областей на экране. Благодаря этой функции, вы сможете увеличить мельчайшие детали и насладиться детализацией содержимого. Безусловно, это весьма полезная функциональность для работы с графическими объектами, веб-страницами, документами и фотографиями.
Вопрос-ответ

Как найти клавиатурную кнопку скрин экрана на компьютере?
Клавиша скриншота находится обычно рядом с кнопкой F12 на клавиатуре компьютера. Она обозначается символом "PrtSc" или "Print Screen". Иногда она также может быть помечена как "PrtScn". В общем случае, она расположена в верхнем ряду клавиш, непосредственно над клавишами с цифрами.
Что делать, если на клавиатуре нет кнопки скрин экрана?
Если на вашей клавиатуре отсутствует отдельная клавиша для скриншота экрана, вы можете использовать комбинацию клавиш. Обычно это сочетание клавиш Fn + Insert или Fn + F12. Но помните, что на разных моделях и типах клавиатур эта комбинация может отличаться, поэтому лучше обратиться к инструкции пользователя вашей клавиатуры.
Как использовать кнопку скрин экрана на клавиатуре?
Чтобы сделать скриншот всего экрана, просто нажмите клавишу "PrtSc" или "Print Screen". Полученное изображение будет сохранено в буфер обмена. Затем вы можете вставить его в программу для редактирования изображений или в текстовый редактор, нажав сочетание клавиш Ctrl + V.
Как сделать скриншот только выбранной области экрана?
Для того чтобы сделать скриншот только выбранной области экрана, вы можете использовать комбинацию клавиш Alt + PrtSc. После нажатия этих клавиш экран затемнится, и вы сможете выделить нужную область. После выделения скриншот будет сохранен в буфер обмена и вы сможете вставить его в нужную программу.