После установки программы Bluestacks на ваш компьютер, создается одна из наиболее удобных сред для использования приложений, разработанных для мобильных устройств, на вашем ПК. Однако, когда возникает необходимость в доступе к файлам Bluestacks, многие пользователи сталкиваются с трудностями в их поиске.
Определить местонахождение этих файлов на компьютере может оказаться достаточно сложной задачей, особенно для пользователей, не особо знакомых с внутренней структурой ПК. Однако, при соблюдении нескольких простых шагов и использованию некоторых основ, можно с легкостью найти эти файлы и иметь к ним доступ.
Важность определения местоположения файлов Bluestacks на вашем компьютере становится особенно важной в тех случаях, когда пользователю необходимо создать резервную копию данных, перенести их на другой ПК или сделать другие манипуляции с файлами, сохраненными внутри Bluestacks.
Локальное хранилище Bluestacks: где найти данные на жестком диске
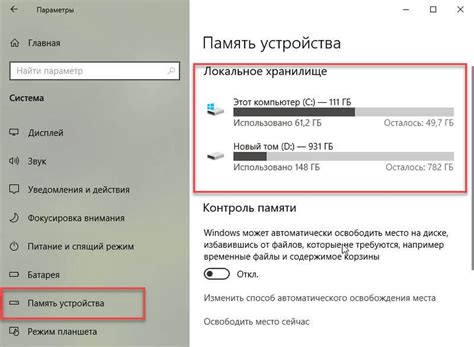
В этом разделе мы рассмотрим месторасположение файлов Bluestacks на вашем компьютере. Внимательно следуя описанию, вы сможете легко найти информацию о приложениях, настройках и других важных данных, сохраненных в Bluestacks.
Одним из важных компонентов Bluestacks является локальное хранилище, где сохраняются все данные, связанные с установленными приложениями и персональными настройками. Для доступа к этим файлам вам необходимо найти папку, в которой хранятся данные Bluestacks на вашем жестком диске.
| ОС | Путь к папке Bluestacks |
|---|---|
| Windows | C:\ProgramData\Bluestacks |
| Mac OS | /Library/BlueStacks |
После того, как вы найдете папку Bluestacks на вашем компьютере, вы сможете обнаружить различные подпапки и файлы, хранящие данные о приложениях, настройках и других важных сведениях. Обратите внимание, что эти файлы являются важными для работы Bluestacks, поэтому рекомендуется не удалять или изменять их, если вы не уверены в том, что делаете.
Теперь, когда вы знаете, где найти локальное хранилище Bluestacks на вашем жестком диске, вы можете использовать эту информацию при необходимости резервного копирования данных или решении проблем, связанных с установленными приложениями.
Виды данных, которые могут обнаружиться в каталоге Bluestacks

В папке Bluestacks на компьютере можно обнаружить различные данные, связанные с функционированием данной программы. В этом разделе мы рассмотрим разнообразные файлы и директории, которые могут быть найдены в этой папке.
Найдите и скопируйте содержимое в Bluestacks: Практическое руководство

В этом разделе мы рассмотрим, как быстро и легко найти и скопировать файлы в Bluestacks, популярном эмуляторе операционной системы Android. Независимо от того, нужно ли вам сохранить важные данные, обменяться файлами с другими пользователями или создать резервную копию, мы предоставим вам информацию и советы, чтобы облегчить этот процесс.
Шаг 1: Откройте Bluestacks и настройте доступ к файловой системе
Прежде чем приступить к поиску и копированию файлов в Bluestacks, убедитесь, что у вас есть доступ к файловой системе. Для этого откройте эмулятор Bluestacks на вашем компьютере и убедитесь, что настройки доступа к файлам включены. Это позволит вам свободно обращаться к файлам внутри Bluestacks и взаимодействовать с ними.
Шаг 2: Поиск файлов в Bluestacks
Когда доступ к файловой системе настроен, вы можете начать поиск нужных файлов в Bluestacks. Существует несколько способов сделать это:
- Используйте встроенный менеджер файлов в Bluestacks. Откройте менеджер файлов Bluestacks и просмотрите папки и файлы, чтобы найти нужные вам элементы. Удобное и понятное интерфейс позволит быстро найти искомое.
- Используйте поиск файлов в Bluestacks. Чтобы ускорить процесс поиска, воспользуйтесь функцией поиска, доступной в менеджере файлов Bluestacks. Просто введите ключевое слово или имя файла, которое вы ищете, и просмотрите результаты.
Шаг 3: Копирование файлов в Bluestacks
После того как вы нашли нужные файлы, теперь можно перейти к их копированию. Снова есть несколько способов выполнить эту операцию:
- Используйте функцию "Копировать" в менеджере файлов Bluestacks. Выберите файлы, которые вы хотите скопировать, нажмите на кнопку "Копировать" и выберите папку, куда вы хотите скопировать файлы. Этот способ является простым и удобным.
- Используйте функцию "Перетащить и сбросить". Если вы предпочитаете более интуитивные действия, просто перетащите файлы из менеджера файлов Bluestacks в папку на компьютере или на другое устройство. Этот способ обеспечивает быстроту и удобство.
Теперь у вас есть все необходимые знания и инструменты, чтобы успешно найти и скопировать файлы в Bluestacks. Обратите внимание, что не все файлы могут быть доступны в Bluestacks, так как некоторые из них могут быть ограничены операционной системой или приложениями. В любом случае, соблюдайте политику конфиденциальности и правил использования файлов, чтобы воспользоваться всеми преимуществами Bluestacks безопасно и эффективно.
Практические советы по управлению данными в программе Bluestacks
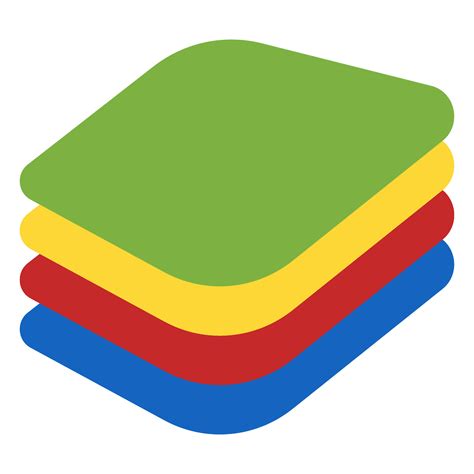
В процессе использования Bluestacks, приложения, игры и другие данные могут накапливаться на вашем устройстве. Управление этими данными может быть важным аспектом оптимизации работы программы и освобождения места на диске. В этом разделе мы рассмотрим некоторые полезные советы и рекомендации по управлению файлами в Bluestacks.
1. Очистка кэша:
Кэш - это временные файлы, которые создаются приложениями для улучшения их работы. В Bluestacks вы можете очистить кэш различных приложений, чтобы освободить место и улучшить производительность. Перейдите в настройки Bluestacks, найдите список установленных приложений и выберите те, кэш которых вы хотите удалить.
2. Удаление неиспользуемых приложений:
В случае, если у вас установлено множество приложений, игр и программ в Bluestacks, некоторые из них могут оказаться неактуальными или просто не используемыми. Регулярное удаление неиспользуемых приложений поможет освободить место на диске и ускорить работу Bluestacks. Просто выберите ненужные приложения в списке установленных и удалите их.
3. Перенос данных на внешнее хранилище:
Если ваше устройство имеет внешнюю память или возможность подключения к облачным сервисам хранения данных, вы можете перенести часть данных из Bluestacks на этих накопителях. Например, вы можете перенести файлы игр или приложений на карту памяти или загрузить их в облачное хранилище. Это поможет освободить место на диске и сохранить ваши данные в безопасности.
4. Управление загрузкой программ:
Bluestacks может автоматически загружать некоторые программы в фоновом режиме при запуске системы. Вы можете настроить эту функцию и отключить автозагрузку необходимых, но нечасто используемых приложений. Это поможет сэкономить ресурсы вашего компьютера и увеличит скорость запуска Bluestacks.
5. Резервное копирование данных:
Важное аспектом управления данными в Bluestacks является резервное копирование. Bluestacks предоставляет возможность создания резервной копии всех ваших приложений, игр и данных. Это поможет сохранить вашу информацию в безопасности и восстановить ее в случае необходимости. Регулярно создавайте резервные копии и храните их в надежном месте.
Следуя этим практическим советам, вы сможете эффективно управлять данными в программе Bluestacks, освободить место на диске, улучшить производительность и сохранить вашу информацию в безопасности.
Безопасное удаление данных в Bluestacks: основные принципы и рекомендации
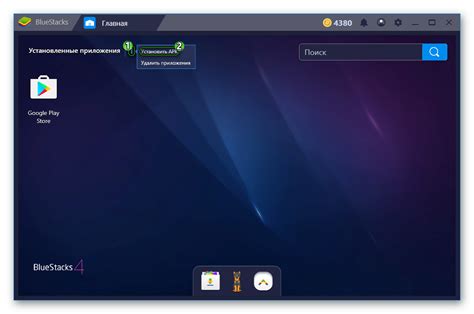
Первое правило безопасного удаления данных в Bluestacks заключается в тщательном определении, какие именно файлы требуется удалить. Прежде чем приступить к удалению, необходимо внимательно проанализировать файлы и понять их значение и роль в работе программы.
Второе важное правило – использование правильного метода удаления. Bluestacks предоставляет пользователю несколько способов для удаления файлов, и выбор подходящего метода может иметь ключевое значение. Неправильное удаление файлов может привести к нежелательным последствиям, таким как потеря данных или повреждение программы.
Для безопасного удаления файлов в Bluestacks рекомендуется использовать встроенные инструменты программы. Это обеспечит более надежную и структурированную процедуру удаления, при этом уменьшив риск потери данных или повреждения программы.
Также следует отметить, что сохранение резервных копий данных до процесса удаления является неотъемлемой частью безопасного удаления файлов. В случае возникновения проблем или ошибок при удалении, наличие резервной копии обеспечит возможность восстановления данных и предотвратит потерю важной информации.
| Основные правила безопасного удаления файлов в Bluestacks |
|---|
| 1. Определите, какие файлы требуется удалить. |
| 2. Используйте правильный метод удаления. |
| 3. Используйте встроенные инструменты Bluestacks для удаления файлов. |
| 4. Сохраняйте резервные копии данных перед процессом удаления. |
Перенос содержимого Bluestacks на локальное устройство
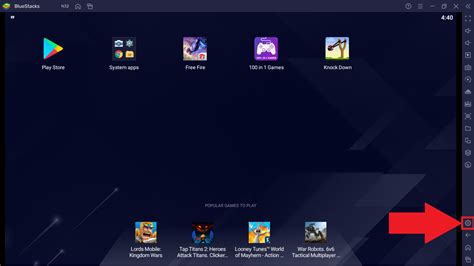
- Подготовка к перемещению
- Открытие Bluestacks
- Выбор файлов для перемещения
- Перемещение файлов
- Подтверждение перемещения
Перед началом процесса переноса необходимо убедиться, что Bluestacks активен и работает на вашем компьютере. Также необходимо иметь доступ к локальной папке назначения, где вы хотите сохранить перемещаемые файлы.
Запустите Bluestacks на вашем компьютере и дождитесь полной загрузки программы. Убедитесь, что вы находитесь на главном экране Bluestacks, чтобы получить доступ к приложениям и файлам, которые вы хотите переместить.
Продолжая процесс перемещения файлов, выберите приложение или игру, файлы которого вы хотите сохранить на своем компьютере. Это могут быть фотографии, видео, документы или другие важные данные, которые вы хотите сохранить локально.
Откройте выбранное приложение или игру, найдите нужные файлы в его структуре и скопируйте их в буфер обмена. Затем откройте локальную папку, в которой вы хотите сохранить файлы, и вставьте их туда.
Убедитесь, что файлы успешно скопированы и сохранены в локальной папке, откуда вы сможете получить к ним доступ при необходимости. Проверьте правильность размещения файлов и их работоспособность.
Вот и все! Теперь вы знаете, как переместить файлы из Bluestacks на свой компьютер и сохранить их локально для безопасности и удобства использования. Благодаря этой функции вы можете хранить и организовывать важные данные, полученные в приложениях Bluestacks, на вашем локальном устройстве.
Возможности и ограничения изменения места хранения данных в Bluestacks: решения для оптимизации и улучшения производительности
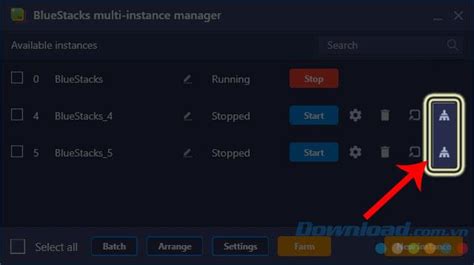
1. Причины изменения места хранения данных
- Оптимизация работы Bluestacks
- Увеличение доступного пространства на компьютере
- Более быстрый доступ к данным
Перенос данных в Bluestacks позволяет настроить приложение под свои нужды, максимально использовать доступные ресурсы компьютера и получить оптимальное использование пространства хранения.
2. Возможности изменения места хранения данных в Bluestacks
- Установка Bluestacks на другой диск или раздел компьютера
- Перенос папки данных Bluestacks на другой устройство или виртуальный диск
Для изменения места хранения данных в Bluestacks можно воспользоваться различными методами. Один из них - изменить место установки Bluestacks на другой диск или раздел компьютера, что позволит высвободить место на системном диске и обеспечить более эффективное использование ресурсов. Также можно перенести папку данных Bluestacks на другое устройство или виртуальный диск для более быстрого доступа к данным и организации пространства хранения в соответствии с потребностями.
3. Ограничения изменения места хранения данных в Bluestacks
- Возможность изменения места хранения данных доступна в ограниченной версии Bluestacks
- Некоторые приложения могут иметь ограничения по переносу данных
- Недостаток дополнительных ресурсов для переноса данных
Несмотря на возможности изменения места хранения данных в Bluestacks, некоторые ограничения могут ограничить эту функциональность. Некоторые версии Bluestacks могут не поддерживать полную настройку места хранения данных, что может ограничить варианты оптимизации. Некоторые приложения также могут иметь ограничения по переносу данных, что может мешать внесению изменений. Кроме того, для переноса данных может потребоваться дополнительное место на другом устройстве или виртуальном диске, что может быть ограничено возможностями пользователя.
Резервирование и восстановление данных в программе-эмуляторе
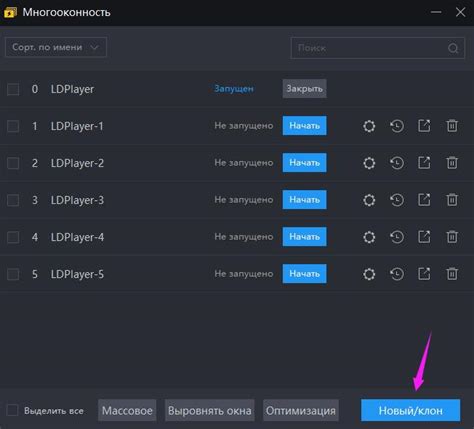
Один из важных аспектов работы с программным эмулятором, построенным на основе Bluestacks, заключается в заботе о безопасности и сохранности данных. В случае неожиданных сбоев, ошибок или переустановки системы может быть крайне полезно знать, как сделать резервные копии и восстановить необходимые файлы.
Создание резервных копий позволяет нам сохранить наши данные и настройки в безопасном месте, на внешнем устройстве или в облачном хранилище. Это помогает восстановить систему Bluestacks и все наши файлы в случае потери, повреждения или необходимости переустановки программы.
| Преимущества резервного копирования | Процесс восстановления данных |
| Сохраняет все наши файлы, включая приложения, образы дисков и другие данные | Позволяет восстановить все настройки и данные после переустановки Bluestacks |
| Сохраняет долгосрочные достижения в играх и другие личные данные | Упрощает процесс восстановления после сбоя операционной системы или обновления программы |
| Обеспечивает защиту данных от потери или повреждения | Минимизирует потерю рабочего времени и усилий при восстановлении системы |
Резервное копирование файлов в Bluestacks можно выполнить несколькими способами, включая использование встроенных функций приложения или внешних инструментов. Важно также регулярно проверять целостность резервных копий и осуществлять их обновление, чтобы быть уверенными в сохранности данных в случае необходимости восстановления.
Резервное копирование и восстановление данных в Bluestacks - неотъемлемая часть процесса работы с программным эмулятором. Правильное хранение файлов и их регулярное резервирование поможет нам избежать потери важных данных и упростить процесс восстановления, если это станет необходимым.
Вопрос-ответ

Где на компьютере хранятся файлы Bluestacks?
На компьютере файлы Bluestacks хранятся в специальной папке, которая обычно находится по пути C:\ProgramData\BlueStacks (для Windows) или ~/Library/BlueStacks (для Mac).
Можно ли изменить место хранения файлов Bluestacks?
Да, вы можете изменить место хранения файлов Bluestacks. Для этого вам нужно открыть приложение Bluestacks, затем перейти в настройки (в правом верхнем углу) и выбрать раздел "Настройки". В разделе "Основные" вы найдете опцию "Папка данных", где можно изменить путь к папке хранения файлов.
Как найти папку с файлами Bluestacks?
Для поиска папки с файлами Bluestacks на вашем компьютере вам нужно открыть проводник (для Windows) или Finder (для Mac), затем перейти в основной диск C:\ (для Windows) или в папку "Пользователи" (для Mac), далее открыть папку "ProgramData" (для Windows) или папку "Library" (для Mac) и найти папку "BlueStacks".
Можно ли переместить файлы Bluestacks на другой диск?
Да, вы можете переместить файлы Bluestacks на другой диск. Для этого вам нужно скопировать папку с файлами Bluestacks на желаемый диск, затем открыть приложение Bluestacks, перейти в раздел "Настройки" и изменить путь к папке данных на новый путь на другом диске.
Что произойдет, если удалить файлы Bluestacks с компьютера?
Если вы удалите файлы Bluestacks с компьютера, то приложение Bluestacks перестанет работать, так как файлы являются неотъемлемой частью программы. Если вам нужно удалить Bluestacks полностью, рекомендуется использовать специальные программы для удаления программ, которые позволяют удалить все связанные файлы и записи в системе.
Где находятся файлы Bluestacks на компьютере?
Файлы Bluestacks хранятся в определенной папке на компьютере. По умолчанию, эта папка располагается в диске C в папке "ProgramData". Внутри папки "ProgramData" вы найдете подпапку "BlueStacks", в которой хранятся все файлы Bluestacks.



