В современном мире мы все живем в цифровой эпохе, когда снимки и скриншоты являются неотъемлемой частью нашей повседневной жизни. Иногда мы делаем их для удовольствия, иногда для работы, а иногда просто для сохранения воспоминаний. Но что делать, если мы не знаем, где находятся все эти цифровые копии? Как найти путь к ним? Компания Acer позаботилась об этом и предоставляет возможность настраивать место, где хранятся скриншоты на их ноутбуках.
Важно отметить, что местоположение хранения скриншотов может оказаться ключевым с точки зрения безопасности и доступности. Возможность настройки этого параметра дает пользователям возможность выбирать удобное и надежное место для хранения своих важных фотографий.
Прежде чем мы начнем, стоит отметить, что настройка местоположения скриншотов на ноутбуке Acer нужна лишь в определенных случаях и, скорее всего, не понадобится каждому пользователю. Однако, если вы часто делаете скриншоты и хотите подкорректировать место их хранения, следуйте инструкциям ниже.
Хранение скриншотов: где можно отыскать их на ноутбуке Acer?

Ноутбуки Acer предлагают удобную функцию создания и хранения скриншотов. Эти полезные снимки экрана сохраняются в определенной папке на вашем устройстве. Знание о местоположении этой папки может быть полезно для упрощения доступа к ваши скриншотам и предоставления возможности их управления.
Итак, где искать ваши скриншоты на ноутбуке Acer? Обычно они хранятся в основной папке пользователя вашей учетной записи. Для доступа к этой папке, вам необходимо открыть проводник и перейти в папку пользователя.
| 1 | Первым шагом откройте проводник, нажав на значок папки в Панели задач. |
| 2 | Затем найдите папку с именем вашей учетной записи пользователя. Обычно она указана вашим именем или псевдонимом. |
| 3 | Откройте папку вашей учетной записи и найдите папку с названием "Скриншоты" или "Screenshots". |
В папке "Скриншоты" вы обнаружите все ваши сохраненные скриншоты. Если вы хотите изменить место сохранения скриншотов на ноутбуке Acer, вы можете воспользоваться настройками по умолчанию. Учтите, что изменение пути сохранения может повлиять на способ доступа к скриншотам и использование их в других программах или приложениях.
Путь к расположению по умолчанию для снимков экрана

В этом разделе мы рассмотрим положение файлов, в которых хранятся скриншоты, сделанные на ноутбуке Acer. Узнать, где находятся эти файлы, может быть полезно при необходимости доступа к ним или изменении места сохранения.
- Поиск расположения по умолчанию. Если вы хотите найти путь к папке, где сохраняются скриншоты на вашем ноутбуке Acer, вы можете начать с папки "Изображения". В данной папке обычно содержится подпапка с названием "Снимки экрана" или схожим названием, где сохраняются все сделанные скриншоты.
- Изменение места сохранения. Если вам требуется изменить место, где сохраняются снимки экрана по умолчанию, папку назначения можно изменить в настройках программы или приложения, используемых для создания скриншотов. Обычно эта опция доступна сразу после нажатия горячих клавиш для создания скриншота.
Размещение этой информации поможет вам легко найти и изменить путь к расположению, где хранятся скриншоты на вашем ноутбуке Acer. Теперь вы можете легко получить доступ к своим скриншотам или настроить сохранение в удобную для вас папку.
Где находится папка с сохраненными изображениями на ноутбуке Acer
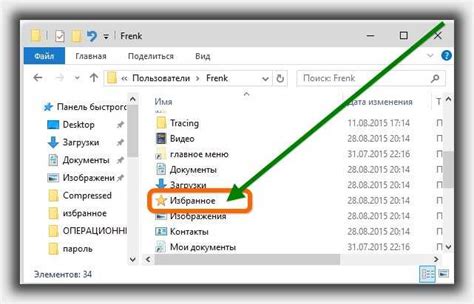
Пользователи ноутбуков Acer иногда имеют потребность найти путь к папке, где хранятся сохраненные скриншоты. В этом разделе мы рассмотрим, как можно легко найти папку, где хранятся ваши скриншоты на ноутбуке Acer.
| Шаг | Действие |
|---|---|
| Шаг 1 | Откройте проводник на вашем ноутбуке Acer. Для этого можно нажать на значок папки в панели задач или воспользоваться сочетанием клавиш Windows + E. |
| Шаг 2 | В левой панели проводника найдите раздел "Этот компьютер" или "Мой компьютер". Нажмите на него. |
| Шаг 3 | В открывшемся окне вы увидите перечень доступных дисков на вашем ноутбуке. Один из них, обычно называемый "Локальный диск (С:)" или "ОС (C:)", содержит операционную систему и различные системные папки. |
| Шаг 4 | Откройте диск "Локальный диск (C:)" или "ОС (C:)" и найдите папку, название которой может варьироваться в зависимости от версии операционной системы. Это может быть "Пользователи", "Users" или ваше имя пользователя на ноутбуке. |
| Шаг 5 | В папке с вашим именем пользователя найдите папку "Изображения", "Pictures" или аналогичную. Это место, где обычно хранятся все файлы, связанные с изображениями, включая ваши скриншоты. |
| Шаг 6 | Откройте папку "Изображения" и внутри вы найдете папку "Скриншоты" или "Screenshots". Вот именно здесь хранятся все ваши сохраненные скриншоты на ноутбуке Acer. |
Теперь, когда вы знаете путь к папке с сохраненными скриншотами, вы можете легко найти их, просмотреть, редактировать или делиться по своему усмотрению. Убедитесь, что вы сохраняете копии своих важных скриншотов в безопасном месте, чтобы не потерять их в случае сбоя или потери данных на ноутбуке Acer.
Изменение расположения сохраняемых изображений на ноутбуке Acer

У каждого ноутбука Acer есть свое место, где он сохраняет скриншоты, которые мы делаем. Но что делать, если мы хотим изменить этот путь и выбрать другую папку для хранения наших изображений? В этом разделе мы рассмотрим, как изменить путь сохранения скриншотов на ноутбуке Acer.
Значение выбора нового расположения сохранения снимков экрана
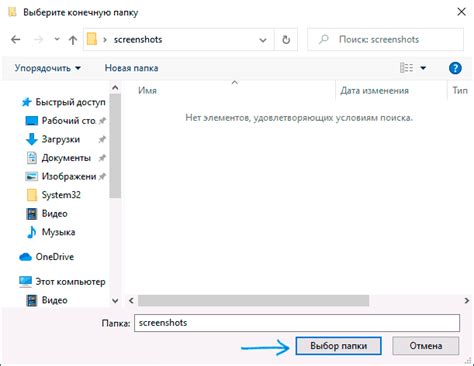
Когда речь идет о сохранении снимков экрана, изменение пути сохранения может играть важную роль в эффективном управлении созданными изображениями. Принятие тщательно обдуманных решений о расположении файлов может иметь ряд преимуществ, включая улучшение организации снимков экрана, обеспечение доступности их важности и экономию пространства на ноутбуке Acer.
Первое преимущество изменения пути сохранения скриншотов заключается в улучшении организации. Часто пользователи накапливают большое количество снимков экрана, что может затруднить их последующий поиск. Выбрав новое место для хранения снимков экрана, можно создать систему каталогов или подкаталогов с соответствующими названиями или тегами, что значительно облегчит поиск нужных изображений в будущем.
Второе преимущество изменения пути сохранения скриншотов связано с обеспечением доступности особо важных снимков экрана. Если снимки экрана используются в рабочих или учебных целях, выбор пути сохранения на внешнем носителе данных, таком как флэш-накопитель или облачное хранилище, гарантирует доступность их независимо от состояния ноутбука Acer или его хранения. Возможность иметь доступ к важным снимкам экрана с любого устройства с интернет-соединением может оказаться незаменимой в некоторых ситуациях.
Третье преимущество изменения пути сохранения скриншотов - экономия пространства на ноутбуке Acer. Накопление большого количества снимков экрана на жестком диске ноутбука может привести к его заполнению и снижению производительности. Выбирая новый путь сохранения на внешнем устройстве, можно освободить ценное пространство на ноутбуке и повысить его работоспособность.
Изменение расположения сохраняемых на ноутбуке Acer изображений экрана
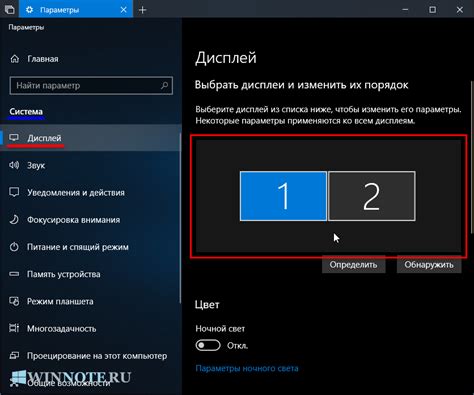
- Откройте настройки скриншотов ноутбука Acer
- Выберите новую директорию сохранения
- Укажите новый путь сохранения
Для начала откройте меню настроек, где вы сможете найти опции, связанные с сохранением скриншотов. В разных версиях ОС Acer может отличаться путь к настройкам, но обычно их можно найти в меню "Настройки" или "Параметры". Используйте системные инструменты поиска или листайте меню вручную, пока не найдете нужный пункт.
После того как вы нашли настройки скриншотов, найдите опцию, позволяющую выбрать новую папку для сохранения снимков экрана. Названия пунктов могут различаться в зависимости от версии ОС, но, скорее всего, это будет что-то вроде "Путь сохранения" или "Директория сохранения". Щелкните на этом пункте, чтобы выбрать новую директорию.
После выбора новой директории откроется проводник, где вы сможете выбрать любую папку на вашем ноутбуке Acer. Просто перейдите к нужному месту и щелкните "Выбрать папку" или аналогичную кнопку. Теперь все ваши скриншоты будут сохраняться в указанной директории.
Таким образом, изменение пути сохранения скриншотов на ноутбуке Acer позволяет оптимизировать использование дискового пространства и более эффективно управлять снимками экрана. Следуя вышеуказанным шагам, вы сможете легко выбрать новую директорию для сохранения скриншотов, что значительно облегчит организацию и поиск нужных файлов.
Рекомендации по выбору расположения для хранения снимков экрана
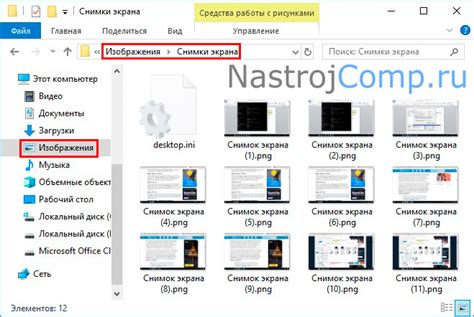
В этом разделе представлены основные принципы и рекомендации по выбору оптимального расположения для сохранения скриншотов на компьютере, освещающие важность учета различных факторов при принятии данного решения.
| Критерий | Рекомендации |
| Простота доступа | Выбирайте расположение, которое позволяет быстро и легко найти сохраненные скриншоты, не теряя время на поиск. |
| Организационная структура | Структурируйте ваше хранилище, используя папки или категории, чтобы упорядочить скриншоты по проектам, датам или темам. |
| Облачное хранение | Рассмотрите возможность использования облачных сервисов для сохранения скриншотов, что обеспечит доступ к ним с любого устройства и защитит от потери данных. |
| Резервное копирование | Убедитесь, что выбранное расположение для хранения скриншотов поддерживает систему резервного копирования, чтобы избежать потери данных в случае сбоев или ошибок. |
| Емкость хранилища | Учтите объем снимков экрана, которые вы собираетесь сохранять, и выберите расположение с достаточным пространством для хранения всех нужных файлов. |
Следуя данным рекомендациям и адаптируя их к вашим индивидуальным потребностям, вы сможете выбрать наиболее удобное и эффективное место для сохранения скриншотов на вашем ноутбуке Acer.
Как выбрать наилучшую директорию для хранения снимков экрана?

При сохранении скриншотов на ноутбуке Acer необходимо определить оптимальное место для хранения. Выбор правильной директории для хранения важен для удобства работы и быстроты доступа к снимкам. В данном разделе мы рассмотрим, как выбрать наилучшую локацию для сохранения скриншотов.
- Уникальные директории
- Категоризация и организация
- Путь к директории
Первым шагом в выборе оптимального места для хранения скриншотов является создание уникальных директорий. Использование отдельных папок для различных типов снимков, таких как работа, личное или проекты, позволит легко найти нужные файлы в будущем.
Категоризация и организация также играют важную роль в выборе подходящего места хранения снимков экрана. Сортировка скриншотов по дате, теме или проекту поможет сохранить порядок и обеспечить более эффективное использование ресурсов ноутбука Acer.
Не менее важным фактором при выборе места для хранения скриншотов является доступность пути к директории. Убедитесь, что выбранное место находится в удобном месте, чтобы вы могли легко получить доступ к сохраненным снимкам экрана без излишних усилий.
Факторы, определяющие правильный выбор директории для сохранения скриншотов на ноутбуке Acer

При выборе директории для хранения скриншотов на ноутбуке Acer необходимо учитывать несколько факторов, которые могут повлиять на удобство использования и безопасность сохраненных изображений. Важно подобрать оптимальное расположение, которое соответствует вашим потребностям и предпочтениям.
Оптимизация доступа и удобство использования. Правильно выбранная папка для сохранения скриншотов обеспечит быстрый и удобный доступ к этим файлам. Удобно, когда директория находится на основном рабочем столе или в меню "Мои Документы", так как это облегчает навигацию и упрощает процесс поиска определенного скриншота.
Ёмкость и безопасность хранилища. Память ноутбука Acer - важный ресурс, и выбор папки для сохранения скриншотов должен учитывать объем доступного пространства. При этом также нужно обеспечить сохранность и безопасность файлов – выбор пути, который находится в защищенной приватной папке или облачном хранилище, может быть предпочтительным решением.
Структурирование и организация. Для удобного поиска и упорядочивания скриншотов важно определиться с тематической структурой папок. Например, можно создать отдельную папку для каждой программы или проекта, что поможет организовать и разделить сохраненные изображения по контексту. Это также позволит избежать затруднений при попытке найти нужный скриншот в будущем.
Совместимость и мобильность. При выборе директории следует учесть совместимость хранилища с другими устройствами и возможностью легкого переноса скриншотов на другие платформы. Если вам нужно использовать скриншоты на мобильном телефоне или смартфоне, выбранный путь должен иметь возможность синхронизации с мобильными устройствами или быстрого переноса через облачное хранилище.
Учитывая вышеперечисленные факторы, найдите баланс между удобством использования, безопасностью, организацией и мобильностью, чтобы выбрать наиболее подходящую директорию для сохранения скриншотов на ноутбуке Acer.
Вопрос-ответ

Где на ноутбуке Acer сохраняются скриншоты по умолчанию?
По умолчанию, скриншоты на ноутбуке Acer сохраняются в папке "Изображения" внутри вашей домашней папки.
Как изменить путь сохранения скриншотов на ноутбуке Acer?
Чтобы изменить путь сохранения скриншотов на ноутбуке Acer, вы можете открыть программу для скриншотов, выбрать "Настройки" или "Настройки пути сохранения", и указать новый путь для сохранения скриншотов.
Я случайно удалил папку с моими скриншотами на ноутбуке Acer, что мне делать?
Если вы случайно удалили папку со скриншотами на ноутбуке Acer, не отчаивайтесь. Скорее всего, папка была перемещена в корзину. Просто откройте корзину, найдите папку с вашими скриншотами и восстановите ее на прежнее место.



