Когда требуется внести изменения в изображение или текст, мы стремимся найти инструмент, способный исправить ошибки или устранить нежелательные элементы. В таких случаях, нужно знать, где искать необходимые средства для работы. Но как же быстро и легко обнаружить ластик на панели управления вашего компьютера или устройства? В этом разделе мы предлагаем вам несколько ключевых советов, которые помогут вам с этой задачей.
1. Круглые формы и знакомая иконка
Ластик - одно из самых распространенных и знакомых инструментов, используемых для исправления ошибок или удаления ненужных элементов. Обычно он представлен в виде округлой формы со специальной иконкой, которая отображается на панели управления вашего устройства. Эта иконка может содержать символы, которые напомнят вам о его функции, что значительно облегчает поиск в нужном разделе.
Например, вы можете обнаружить иконку в форме ластика, состоящую из двух пересекающихся линий, что подчеркивает его способность удалять одну или несколько частей изображения или текста.
Как найти инструмент стирания на панели рабочего стола?
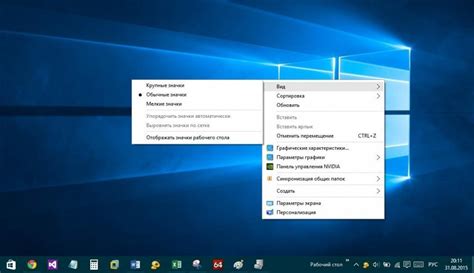
Первым шагом к поиску инструмента стирания на панели рабочего стола является просмотр всех доступных иконок и пиктограмм. Вы можете найти этот инструмент среди разнообразных функций и настроек, предлагаемых вашей операционной системой. Обратите внимание на иконки, которые подсказывают о возможности удаления или изменения файлов и документов.
Когда вы обнаружите иконку, которая похожа на инструмент стирания, наведите на нее мышкой и щелкните правой кнопкой. В появившемся контекстном меню найдите пункт, относящийся к стиранию или удалению. Он может быть обозначен ключевыми словами, такими как "удалить", "стереть" или "очистить". Щелкните на этом пункте, чтобы открыть инструмент стирания.
Важно: инструмент стирания может иметь разные настройки и функции в зависимости от вашей операционной системы. Также, учтите, что удаление файлов или документов является необратимым действием, поэтому будьте осторожны и перед удалением убедитесь в правильности выбранного элемента.
Теперь вы знаете, как найти на панели рабочего стола доступ к инструменту стирания. Используйте этот инструмент с умом, чтобы поддерживать ваш компьютер в наилучшем состоянии и обеспечить его эффективную работу. Удачи!
Причины, по которым резинка может быть полезной в работе с компьютером
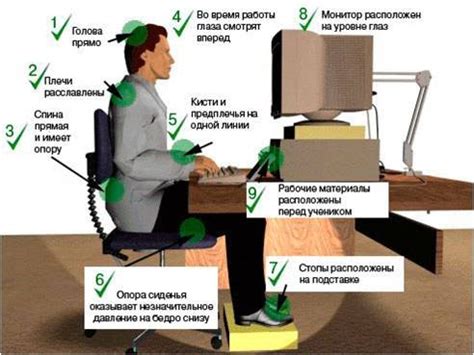
Во-первых, резинка может использоваться для исправления ошибок. При работе с текстовыми документами можно случайно сделать опечатку или ошибку, которую нужно исправить. В этом случае резинка поможет быстро и эффективно удалить ненужные символы без необходимости перепечатывать всю фразу или абзац.
Во-вторых, резинка позволяет устранить следы некачественного материала. Возможно, вы при работе с компьютером столкнулись с проблемой появления мусора на экране или случайных мерцаний. В таких случаях резинка может быть использована для удаления пыли или других частиц, которые могут быть причиной этих проблем.
В-третьих, резинка может пригодиться для поддержания чистоты и порядка на рабочем столе. При работе с компьютером возможно накопление различных кабелей, бумаг и других предметов, которые могут создавать неудобство и мешать эффективной работе. С помощью резинки можно быстро и легко собрать все мусорные предметы и сделать рабочую зону более приятной и удобной для работы.
И, наконец, резинка может использоваться в качестве игрового элемента или сувенира, который может непосредственно влиять на настроение и эмоциональное состояние во время работы. Резинка может быть украшена различными рисунками, символами или надписями, которые могут вызывать положительные эмоции и поддерживать творческую атмосферу.
Технические методы настройки пользовательского интерфейса для моментального доступа к функции сброса последнего изменения
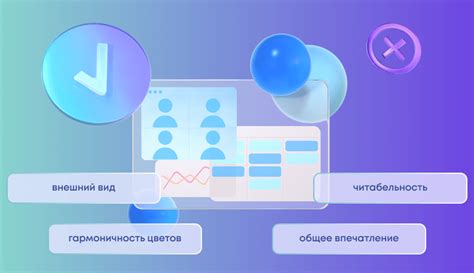
В этом разделе представлены способы оптимизации размещения актуальной функции, которая позволяет отменить или удалить последнее действие, выполненное пользователем в рамках программного интерфейса. Вместо поиска кнопки "отменить" или "сбросить" на панели управления компьютера, Вы можете привязать эту функцию к доступному месту, где она будет всегда под рукой.
Функция отмены последнего действия – это важный элемент удобного и эффективного взаимодействия с программами. Для обеспечения быстрого доступа к этой функции, можно использовать различные технические методы настройки пользовательского интерфейса.
Метод 1: Горячие клавиши
Наиболее простой способ сделать отмену последнего действия еще более удобной – использовать горячие клавиши. В большинстве приложений можно назначить комбинацию клавиш, которая будет выполнять функцию "отменить". Например, сочетание клавиш CTRL + Z часто используется для этой цели. В связи с тем, что данные сочетания клавиш являются стандартными во многих программных средах, даже без визуальной подсказки пользователь сможет легко сбросить последнее изменение, нажав на сочетание клавиш.
Метод 2: Настройка пользовательской панели инструментов
Другой способ обеспечить моментальный доступ к функции отмены последнего действия – это добавить соответствующую иконку или кнопку на персонализированную панель инструментов. В большинстве современных программ Вы можете настроить свою панель инструментов, перемещая иконки, добавляя новые или удаляя ненужные. Размещение кнопки отмены на панели инструментов поможет Вам всегда быть готовым к откату последнего действия в любой момент времени.
Метод 3: Контекстное меню
Некоторые приложения предоставляют доступ к функции отмены последнего действия через контекстное меню. Контекстное меню – это меню, которое появляется при нажатии правой кнопкой мыши на определенный объект или область. Часто эта функция доступна в текстовых редакторах и графических программах.
Выбрав один из этих методов, Вы сможете настроить панель компьютера таким образом, чтобы быстро и удобно использовать функцию отмены последнего действия в любых программах, упрощая тем самым свою работу и повышая эффективность.
Как использовать горячие клавиши для активации функции стирания на устройстве.

В данном разделе мы рассмотрим эффективный способ использования горячих клавиш, позволяющих активировать функцию стирания на вашем компьютере. Эта функция представляет собой полезный инструмент для удаления неверных действий или изменений в различных программах, без необходимости обращаться к настройкам или искать конкретные элементы на панели инструментов. Используя горячие клавиши, вы сможете быстро и легко выполнять действия, связанные с стиранием или отменой изменений.
Для активации функции стирания на вашем компьютере, вам потребуется знать сочетания клавиш, вызывающие эту функцию в различных программах. Обычно эта комбинация содержит клавиши, которые представлены иконами или символами на панели инструментов. Но для удобства, горячие клавиши облегчают доступ к функции стирания, позволяя вам избежать излишних кликов и поиска по различным интерфейсам.
Одним из самых распространенных сочетаний клавиш для стирания является комбинация "Ctrl + Z". Данное сочетание часто используется в текстовых редакторах, графических программах и других приложениях для отмены последнего действия. Кроме того, некоторые программы могут предоставлять дополнительные комбинации клавиш для выполнения более специфических действий, например, "Ctrl + Shift + Z" для выполнения повторной отмены.
Важно отметить, что не все программы и приложения поддерживают одинаковые горячие клавиши для стирания. Поэтому, прежде чем начать использовать определенные комбинации клавиш, рекомендуется ознакомиться с документацией программы или провести собственное исследование, чтобы узнать, какие клавиши активируют функцию стирания в конкретном приложении.
Подробное руководство по установке и настройке программного инструмента для контроля и корректировки вводимых данных

В данном разделе представлена подробная информация о том, как установить и настроить специальное программное обеспечение, которое позволяет управлять и корректировать вводимые данные на экране компьютера.
Программный инструмент, описываемый в данном руководстве, является функциональным решением, способным контролировать и регулировать режим ввода информации на экране компьютера. Он предоставляет пользователю возможность оптимального использования потенциала компьютерной панели и осуществления корректировок вводимых данных в реальном времени.
В первую очередь для установки программного обеспечения рекомендуется обратиться к дистрибутиву, включающему все необходимые компоненты установки. В процессе установки пользователь может выбрать необходимые опции в соответствии с требованиями и предпочтениями. После завершения процесса установки, рекомендуется выполнить перезагрузку системы для полноценного функционирования программного инструмента.
После успешной установки программного обеспечения следует приступить к настройке инструмента для полноценного управления и корректировки вводимых данных. Для этого пользователю доступны различные настройки и параметры, позволяющие точно настроить работу программного инструмента в соответствии с индивидуальными предпочтениями.
- Установите необходимые параметры инструмента, регулируя чувствительность, скорость и точность вводимых данных.
- Настройте внешний вид и оформление программного инструмента в соответствии с предпочтениями, используя доступные темы и шаблоны.
- Определите сочетания клавиш или жесты, которые будут использоваться для активации и отключения функций управления и корректировки данных.
- Изучите дополнительные возможности программного инструмента, такие как автоматическое обновление или резервное копирование данных, и настройте их по своему усмотрению.
После завершения настройки, программное обеспечение готово к использованию. Для активации функций управления и корректировки данных на панели компьютера достаточно активировать программный инструмент и использовать заранее настроенные сочетания клавиш или жесты.
Следуя данному подробному руководству, вы сможете успешно установить и настроить программное обеспечение для полноценного управления и корректировки вводимых данных на компьютерной панели. Это позволит вам эффективно использовать функции экрана компьютера и обеспечит удобство работы с вводимой информацией.
Рекомендации по выбору и покупке специальной мыши с функцией стирания

В данном разделе мы рассмотрим полезные советы и рекомендации, касающиеся выбора и приобретения специальной мыши со встроенной функцией стирания. Этот уникальный инструмент может значительно облегчить работу или учебу на компьютере, позволяя удалять цифровые элементы без необходимости использования обычного ластика.
При выборе мыши с функцией стирания необходимо учитывать несколько важных критериев. Во-первых, обратите внимание на дизайн и удобство использования устройства. Оно должно лежать удобно в руке и иметь интуитивно понятные кнопки для активации функции стирания.
Другой важный фактор - точность и чувствительность мыши. Оптимальным вариантом будет выбор модели, обладающей высокой разрешающей способностью и возможностью настройки чувствительности под индивидуальные предпочтения пользователя.
Также необходимо учесть совместимость мыши с операционной системой, а также ее интерфейс подключения. Некоторые модели могут иметь определенные требования, которые необходимо учесть перед покупкой, чтобы избежать проблем с совместимостью и установкой.
Кроме того, рекомендуется обратить внимание на наличие дополнительных функций и особенностей, которые могут сделать использование мыши еще более удобным и эффективным. Например, наличие программируемых кнопок или возможность беспроводного подключения.
Исходя из всех этих рекомендаций, выберите идеальную специальную мышь с функцией стирания, которая соответствует вашим потребностям и обеспечит максимальный комфорт при работе на компьютере. Такой инструмент станет незаменимым помощником и значительно повысит эффективность ваших действий.
Обзор различных прозрачных пластиковых панелей для комфортного использования инструмента стирания

В рамках данного раздела мы рассмотрим разнообразные варианты прозрачных пластиковых панелей, предназначенных для обеспечения непосредственного доступа к инструменту стирания. Эти панели представляют собой инновационное решение, позволяющее сделать процесс исправления ошибок и очистки поверхностей более удобным и эффективным.
1. Прозрачные пластиковые панели с интегрированным инструментом стирания: эти панели оснащены специальными слотами для размещения инструментов стирания, таких как стандартные ластики или мягкие губки. Благодаря удобному расположению инструмента на панели, пользователь может мгновенно начать исправление ошибок без необходимости искать ластик в отдельности. Такие панели обеспечивают быстрый и эффективный доступ к инструменту стирания.
2. Панели с гладкой поверхностью для свободного использования инструмента стирания: эти прозрачные пластиковые панели не имеют специальных отверстий или слотов для инструмента стирания, однако их гладкая поверхность позволяет комфортно использовать любой инструмент стирания. Такие панели особенно полезны для тех, кто предпочитает использовать нестандартные инструменты стирания, а также для тех, кто часто меняет инструменты в процессе работы.
3. Многофункциональные панели с несколькими инструментами стирания: такие прозрачные пластиковые панели предлагают не только доступ к стандартным ластикам, но и предоставляют возможность использования других инструментов стирания, таких как специальные пластиковые карандаши или стираемые маркеры. Благодаря имеющимся на панели различным отделениям и поддержке разных инструментов, эти панели являются идеальным выбором для художников и дизайнеров, которым требуется большая гибкость при работе.
Итак, прозрачные пластиковые панели представляют собой удобное и практичное решение для обеспечения непосредственного доступа к инструменту стирания. Благодаря разнообразию представленных вариантов панелей, каждый пользователь может выбрать наиболее подходящий вариант в соответствии со своими индивидуальными предпочтениями и нуждами.
Возможности настройки стирающего инструмента в соответствии с индивидуальными предпочтениями пользователя

Обратимся к возможностям настройки стирающего инструмента:
- Параметры размера: пользователь может выбрать размер ластика, чтобы он соответствовал его предпочтениям. Это может быть как маленький, чтобы удобно удалять мелкие элементы, так и большой, для удаления более крупных участков.
- Прозрачность: возможность изменить степень прозрачности ластика позволяет пользователю более точно контролировать удаление информации с экрана. Это особенно полезно при работе с изображениями или при работе над сложными проектами.
- Форма и текстура: настройка формы и текстуры ластика позволяет пользователям выбрать оптимальный вариант для их работы. Это может включать в себя различные формы, от круглой до квадратной, а также различные текстуры, такие как гладкая, шероховатая или насеченная.
- Другие параметры: в зависимости от программного обеспечения и операционной системы пользователь может иметь доступ к дополнительным параметрам, таким как режимы смешивания цветов или варианты стирающего эффекта.
Настройка ластика на панели компьютера дает пользователям возможность приспособить свои инструменты к своим потребностям и предпочтениям работы. Это важно для повышения эффективности, комфортности и удовлетворенности пользовательского опыта.
Повышение эффективности использования редактора и его инструментов

В данном разделе мы собрали полезные советы от опытных пользователей, которые помогут вам улучшить эффективность использования основных инструментов редактора. В этом разделе мы сосредоточимся на оптимизации работы с инструментом, который позволяет удалять нежелательные элементы из вашего документа.
| Совет | Описание |
|---|---|
| 1 | Используйте комбинацию клавиш "Del" и "Backspace", чтобы удалить выделенные элементы в режиме редактирования. |
| 2 | Попробуйте использовать инструмент "Отменить" после выполнения операций удаления. Это позволит вернуть удаленные элементы в случае ошибочного действия. |
| 3 | В случае, когда необходимо удалить большой фрагмент текста или изображения, рекомендуется использовать функцию "Вырезать", которая помимо удаления автоматически сохраняет фрагмент в буфере обмена. |
| 4 | Постарайтесь избегать использования кнопки "Удалить" на клавиатуре, особенно когда имеется некоторое выделение. Часто это приводит к ошибочному удалению соседних элементов. |
Следуя этим советам, вы сможете значительно улучшить эффективность использования функций удаления и редактирования в вашем редакторе. Помните, что правильное использование этих инструментов может значительно ускорить вашу работу и сделать ее более продуктивной.
Современные инновации в сфере аппаратных средств, способствующие автоматическому активированию функции стирания на широкоформатных устройствах
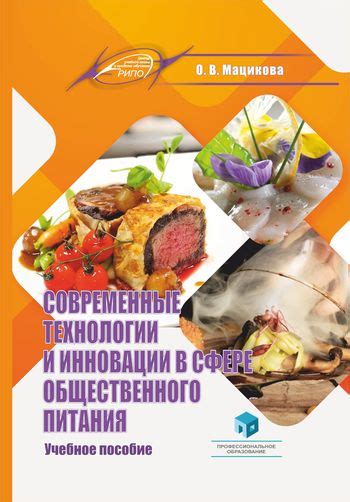
Одной из таких инноваций является использование оптического сканирования поверхности панели компьютера. Специальные датчики, размещенные в определенных зонах устройства, обнаруживают наличие ластика и передают эту информацию программному обеспечению. Таким образом, устройство автоматически активирует функцию стирания, сокращая время и усилия пользователя на поиск и активацию данной опции.
Другим решением является использование сенсорной технологии, которая позволяет определить наличие ластика на панели компьютера с помощью специальных сенсоров. Данные сенсоры реагируют на нажатие и перемещение объектов, включая ластики, и передают сигналы в программное обеспечение устройства. В результате пользователю доступна функция стирания с минимальным количеством действий.
Также стоит отметить разработки на основе искусственного интеллекта и машинного обучения. Устройства с такими возможностями способны самостоятельно распознавать объекты на поверхности панели компьютера и определять, является ли данный объект ластиком. При обнаружении ластика устройство автоматически активирует функцию стирания. Такие системы постоянно улучшаются за счет накопления данных и опыта, что обеспечивает более точное распознавание и активацию функции.
- Оптическое сканирование поверхности панели компьютера для обнаружения ластика
- Использование сенсорной технологии для определения наличия ластика
- Разработки на основе искусственного интеллекта и машинного обучения
Вопрос-ответ

Где находится ластик на панели компьютера?
На панели компьютера обычно нет физического ластика. Ластик - это инструмент для стирания на бумаге. На компьютере для стирания используются специальные программы или команды на клавиатуре.
Как можно удалить ошибку на экране компьютера?
Для удаления ошибки на экране компьютера, обычно следует использовать соответствующие команды или функции на клавиатуре. Например, если речь идет об ошибке в текстовом документе, можно навести курсор на место ошибки и нажать клавишу "Delete" или "Backspace" для удаления символов. Если ошибка связана с программным обеспечением или системой, может потребоваться профессиональная помощь или консультация.
Где найти функцию "Отменить" на панели компьютера?
Функция "Отменить" встречается в различных программах и редакторах, но обычно она располагается в верхней панели меню или в контекстном меню. В текстовых редакторах, например, можно найти кнопку "Отменить" в верхней панели инструментов или использовать комбинацию клавиш "Ctrl + Z". В большинстве случаев функция "Отменить" позволяет отменить последнее действие или серию действий и вернуть документ к предыдущему состоянию.