В современном мире беспроводные технологии становятся все более популярными и неотъемлемыми частями нашей повседневной жизни. Многие устройства, включая ноутбуки, оснащаются функцией Bluetooth, которая обеспечивает простое и удобное соединение без проводов.
Если вы владеете ноутбуком Packard Bell и хотите воспользоваться преимуществами беспроводной связи, то вам следует знать, где находится встроенная функция Bluetooth. При этом не обязательно разбираться во всех конкретных определениях или технических подробностях.
В данной статье мы рассмотрим, как найти функцию Bluetooth в вашем ноутбуке Packard Bell без надобности глубоких знаний в области информационных технологий. Мы поделимся советами и рекомендациями, которые помогут вам быстро и легко обнаружить эту полезную функцию и настроить ее в соответствии с вашими потребностями.
Местонахождение беспроводного соединения в ПК от компании Паккард Белл

Однако прежде чем начать пользоваться функцией Bluetooth, необходимо убедиться, что она включена и готова к использованию. Вы можете найти встроенный модуль Bluetooth в ноутбуке Packard Bell путем поиска символа, который обозначает данный интерфейс. Обычно символ Bluetooth изображен в виде иконки с двумя белыми стрелками, направленными друг к другу.
После того как вы определите наличие модуля Bluetooth в своем ноутбуке, следующий шаг – активация самого интерфейса. Открыв меню управления ПК, найдите раздел, отвечающий за беспроводные настройки. В этом разделе, вам нужно будет найти опцию для включения Bluetooth. Обычно эта опция отображается в виде переключателя, который можно включить или выключить.
Теперь перед вами открыты двери для беспроводной связи с другими устройствами через Bluetooth. У вас появляется возможность подключаться к наушникам, клавиатурам, мышкам и другим гаджетам, поддерживающим эту технологию. Пользуясь функцией Bluetooth в ноутбуке Packard Bell, вы сможете обмениваться файлами, слушать музыку, проводить звонки и многое другое – все это без необходимости использовать проводные соединения.
Основная информация о компьютере Packard Bell

В данном разделе представлена общая информация о ноутбуке Packard Bell, который обладает возможностью беспроводной передачи данных по Bluetooth.
| Марка и модель | Packard Bell |
| Тип устройства | Ноутбук |
| Беспроводная связь | Bluetooth |
| Особенности | Возможность безпроводной передачи данных |
Ноутбуки Packard Bell представляют собой портативные компьютеры, которые позволяют пользователям работать и развлекаться в любой точке. Они оснащены функцией беспроводной связи посредством Bluetooth, что обеспечивает передачу данных без необходимости использования проводов и кабелей. Благодаря данной технологии, пользователи могут подключать свои наушники, клавиатуру, мышь и другие устройства без использования физических подключений.
Устройство Packard Bell также имеет возможность передавать файлы между другими устройствами, поддерживающими Bluetooth, без необходимости доступа к интернету. Это очень удобно, когда нужно перенести фотографии, видео или документы с одного устройства на другое.
Характеристики ноутбука Packard Bell могут варьироваться в зависимости от конкретной модели. Однако, наличие Bluetooth-поддержки является одной из характеристик бренда Packard Bell, что позволяет пользователю осуществлять беспроводные соединения для комфортной работы и развлечений.
Системные требования для работы беспроводной технологии в ПК
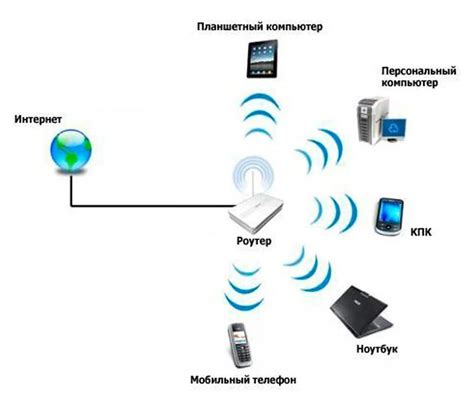
Прежде чем воспользоваться беспроводной технологией на компьютере, необходимо убедиться, что система соответствует минимальным системным требованиям. Беспроводные устройства, такие как Bluetooth-адаптеры, требуют определенных ресурсов для своей работы и взаимодействия с другими устройствами.
Для начала, компьютер должен быть оснащен операционной системой, которая поддерживает Bluetooth. Некоторые из них включают Windows, macOS и Linux. Важно убедиться, что операционная система обновлена до последней версии, чтобы иметь доступ к новым функциям и исправлениям, связанным с беспроводной связью.
Кроме того, компьютер должен иметь соответствующий Bluetooth-адаптер. Он может быть интегрированный, встроенный в материнскую плату, или внешний, подключаемый через USB-порт. Важно удостовериться, что Bluetooth-адаптер совместим с операционной системой и версией Bluetooth, которая будет использоваться.
Для качественного функционирования Bluetooth также требуется наличие достаточного объема оперативной памяти (RAM) и свободного места на жестком диске компьютера. Беспроводная связь может потреблять определенное количество ресурсов, поэтому рекомендуется иметь достаточно памяти и свободного пространства для обеспечения эффективной работы.
Конечно, необходимо убедиться, что беспроводное устройство, с которым мы хотим установить связь, также совместимо с Bluetooth. Некоторые устройства могут не иметь встроенного этого модуля или поддерживать только более старые версии Bluetooth. Проверка совместимости между устройствами важна для обеспечения успешного подключения и функционирования беспроводной связи.
Активация Bluetooth в параметрах ноутбука Packard Bell

В данном разделе мы рассмотрим процесс поиска и активации функции Bluetooth в настройках ноутбука от компании Packard Bell. Мы покажем, как найти и включить эту возможность, позволяющую осуществлять беспроводные соединения и передачу данных с помощью Bluetooth-устройств.
Чтобы начать процесс активации Bluetooth, следует перейти к некоторым параметрам, доступным в настройках ноутбука Packard Bell. Существует несколько способов провести поиск и включить эту функцию, мы рассмотрим их подробнее ниже.
- Первый способ: осуществить поиск в главном меню ноутбука. Нажмите на значок меню, затем выберите раздел "Настройки". Далее просмотрите доступные параметры и найдите вкладку, связанную с беспроводными соединениями.
- Второй способ: использование комбинации клавиш. Некоторые ноутбуки Packard Bell имеют специальные клавиши, позволяющие быстро активировать Bluetooth. Обычно это клавиши Fn и одна из функциональных клавиш (например, F6 или F7) с символом Bluetooth.
- Третий способ: поиск в настройках операционной системы. В зависимости от версии операционной системы ноутбука Packard Bell (например, Windows 10), можно использовать функцию поиска в настройках. Введите ключевые слова, связанные с Bluetooth, и найдите соответствующий раздел.
После того как вы нашли раздел, связанный с Bluetooth, приступите к включению этой функции. Обычно это делается путем перемещения переключателя или нажатия на кнопку "Включить". После активации Bluetooth вам будут доступны дополнительные настройки и функции, связанные с беспроводными соединениями.
Теперь вы знаете, как осуществить поиск и активацию функции Bluetooth в настройках ноутбука Packard Bell. Используйте данную информацию для выполнения нужных вам операций с беспроводными устройствами.
Определение наличия адаптера Bluetooth в устройстве Packard Bell
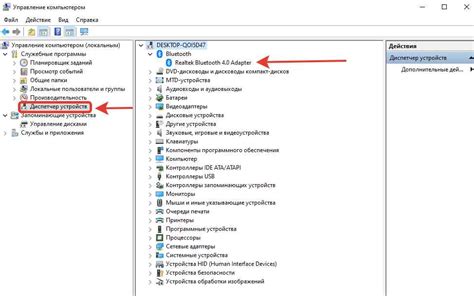
В данном разделе мы рассмотрим, как можно установить наличие адаптера Bluetooth в ноутбуке Packard Bell без прямого назначения модели устройства или поиска в спецификациях. Мы представим несколько методов, которые помогут вам определить наличие Bluetooth в вашем ноутбуке.
- Метод 1: Проверка устройств
- Метод 2: Проверка специальных кнопок или переключателей
- Метод 3: Проверка драйверов
Один из способов определить наличие адаптера Bluetooth - это проверить список устройств в вашей операционной системе. Вы можете найти эту информацию в «Устройства и принтеры» или «Устройства» в настройках вашего ноутбука. Если вы видите устройство, содержащее слова, указывающие на Bluetooth, например, "Bluetooth-адаптер" или "Bluetooth-радио", то это означает, что ваш ноутбук поддерживает Bluetooth.
Ваш ноутбук Packard Bell может быть оснащен специальными кнопками или переключателями, которые включают или выключают функцию Bluetooth. Проверьте внешний вид вашего ноутбука и найдите любые значки или обозначения, связанные с Bluetooth. Если у вас есть такие кнопки или переключатели, включите их, и если они заработают, значит, Bluetooth-адаптер у вас есть.
Драйверы - это программное обеспечение, которое связывает аппаратные компоненты вашего ноутбука с операционной системой. Вы можете перейти на сайт производителя Packard Bell, ввести модель вашего ноутбука и найти раздел загрузок. Проверьте список доступных драйверов и утилит для вашей модели ноутбука и найдите драйверы, связанные с Bluetooth. Если вам предлагается скачать драйверы Bluetooth, это означает, что ваш ноутбук имеет адаптер Bluetooth.
С помощью этих методов вы сможете установить наличие адаптера Bluetooth в вашем ноутбуке Packard Bell без необходимости знать конкретную модель или искать в спецификациях устройства.
Включение и отключение беспроводного соединения в ноутбуке Packard Bell
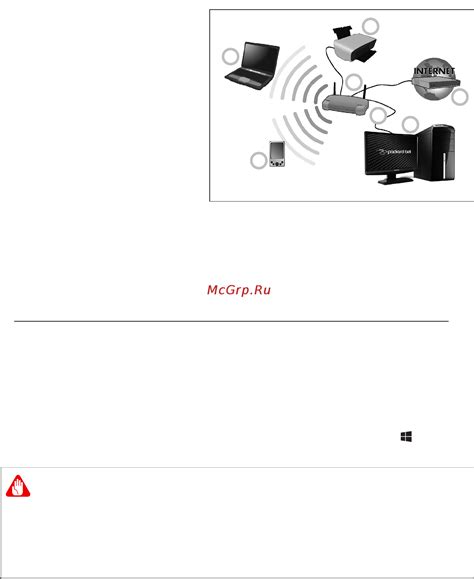
Для включения Bluetooth на ноутбуке Packard Bell, вам необходимо выполнить следующие действия:
- Откройте меню "Пуск" в нижнем левом углу экрана.
- Выберите пункт "Параметры" и затем перейдите в раздел "Устройства".
- В разделе "Устройства" найдите вкладку "Bluetooth и другие устройства" и откройте ее.
- Включите переключатель рядом с опцией "Bluetooth".
После выполнения этих действий беспроводное соединение Bluetooth будет включено на вашем ноутбуке Packard Bell. Теперь вы сможете связываться с другими устройствами, такими как смартфоны, наушники или клавиатуры, без использования проводов.
Чтобы отключить Bluetooth на ноутбуке Packard Bell, вам нужно просто выполнить обратные действия:
- Откройте меню "Пуск" в нижнем левом углу экрана.
- Перейдите в раздел "Устройства" в меню "Параметры".
- Откройте вкладку "Bluetooth и другие устройства".
- Выключите переключатель рядом с опцией "Bluetooth".
Отключение Bluetooth может быть полезным, если вы не планируете использовать эту функцию в ближайшей перспективе или хотите сэкономить заряд батареи ноутбука.
Теперь вы знаете, как включать и отключать беспроводное соединение Bluetooth на ноутбуке Packard Bell. Используйте эту функцию с умом, синхронизируйте устройства и наслаждайтесь беспроводной свободой!
Установка и обновление драйверов для беспроводных соединений в вашем устройстве
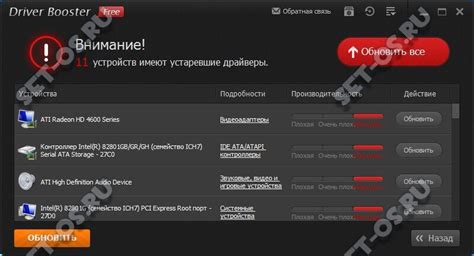
Драйверы Bluetooth - это программное обеспечение, которое позволяет вашему ноутбуку взаимодействовать с устройствами, поддерживающими беспроводную связь. Обновление драйверов может улучшить стабильность соединения, расширить совместимость с новыми устройствами и повысить производительность.
Существует несколько способов установки или обновления драйверов Bluetooth на вашем ноутбуке. Один из самых простых способов - воспользоваться официальным веб-сайтом производителя вашего ноутбука. На сайте вы можете найти раздел "Поддержка" или "Драйверы", где будут доступны последние версии драйверов для вашей модели устройства. Следуйте инструкциям, предоставленным на сайте, чтобы скачать и установить драйверы.
Если вы не знаете точную модель вашего ноутбука или не можете найти нужные драйверы на официальном сайте, можно воспользоваться программным обеспечением, специально разработанным для обновления драйверов. Эти программы сканируют вашу систему на наличие устаревших или отсутствующих драйверов и предлагают автоматически скачать и установить актуальные версии.
Не забывайте, что перед установкой или обновлением драйверов всегда рекомендуется создать точку восстановления системы, чтобы в случае возникновения проблем можно было вернуться к предыдущей рабочей конфигурации.
Проверка работы беспроводного соединения с помощью устройств
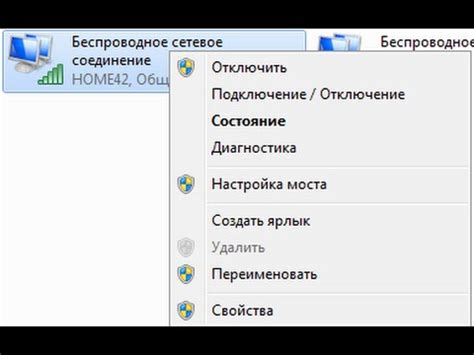
Для проверки работы беспроводного соединения на вашем ноутбуке, вы можете воспользоваться различными устройствами. Например, использовать специальные беспроводные наушники, клавиатуру или мышь. Такие устройства поддерживают технологию Bluetooth, которая позволяет передавать данные на некоторое расстояние от ноутбука без использования проводов.
Для начала проверки функциональности беспроводного соединения на вашем ноутбуке необходимо установить и включить флаг Bluetooth. Проверьте, есть ли на вашем ноутбуке кнопка или переключатель, отвечающий за включение Bluetooth. Если такой кнопки нет, то вы можете найти настройки Bluetooth в системных настройках вашего ноутбука или в Панели управления.
После включения Bluetooth на ноутбуке, необходимо включить соответствующее устройство и установить его в режим парного соединения. Каждое устройство может иметь свой собственный способ включения режима парного соединения, поэтому необходимо обратиться к инструкции, прилагаемой к устройству.
После того, как устройство находится в режиме парного соединения, на вашем ноутбуке найдите список доступных Bluetooth устройств. Обычно, такой список можно найти в меню настроек Bluetooth или в уведомлениях на панели задач.
Выберите нужное устройство из списка и подтвердите установку соединения. Если все прошло успешно, устройство будет подключено к вашему ноутбуку и готово к использованию.
В случае, если устройство не удалось обнаружить или подключить к вашему ноутбуку, рекомендуется проверить наличие активного Bluetooth-соединения на обоих устройствах, а также убедиться в правильности настроек Bluetooth на вашем ноутбуке.
- Установите актуальную версию драйвера Bluetooth для вашего ноутбука;
- Убедитесь, что на вашем ноутбуке включен режим видимости Bluetooth устройств;
- Перезагрузите ваш ноутбук и повторите попытку подключения;
- Если возможно, проверьте работу устройства на другом ноутбуке или компьютере.
В случае, если ни одно из перечисленных решений не помогло решить проблему, рекомендуется обратиться в сервисный центр или к профессионалам, специализирующимся на работе с компьютерной техникой и беспроводными устройствами.
Проблемы и их решение с беспроводной связью в портативных компьютерных системах Packard Bell

Современные портативные компьютеры Packard Bell обеспечивают удобство и мобильность пользователям благодаря своим беспроводным возможностям, включая технологию Bluetooth. Однако пользователи иногда могут столкнуться с проблемами, связанными с беспроводным соединением Bluetooth. В данном разделе мы представим некоторые распространенные проблемы, с которыми можно столкнуться, а также поделимся эффективными способами их решения. Данная информация поможет пользователям Packard Bell наладить беспроблемную работу своего Bluetooth соединения.
| Проблема | Решение |
|---|---|
| Bluetooth не включается | Проверьте, включена ли функция Bluetooth в системных настройках вашего ноутбука. Удостоверьтесь, что устройство Bluetooth работает правильно и не является поврежденным. Установите последние драйверы для Bluetooth-адаптера с официального веб-сайта Packard Bell или обновите существующие. |
| Не удается подключиться к другим устройствам через Bluetooth | Убедитесь, что устройство, к которому вы пытаетесь подключиться, находится в режиме видимости. Проверьте, что Bluetooth-адаптер в вашем ноутбуке Bluetooth-совместим и может подключаться к другим устройствам. Если проблема возникает только с конкретным устройством, попробуйте удалить его из списка уже подключенных устройств и повторите попытку. |
| Проблемы с передачей данных через Bluetooth | Убедитесь, что оба устройства находятся в доступной близости друг от друга, чтобы обеспечить стабильную передачу сигнала. Проверьте, что другие беспроводные устройства или интерференция не мешают работе Bluetooth. Используйте последнюю версию драйверов для Bluetooth, чтобы гарантировать оптимальную производительность передачи данных. |
Завершив часто встречающиеся проблемы и их решения, вы сможете получить максимальную отдачу от своей беспроводной технологии Bluetooth в ноутбуке Packard Bell. Следуйте рекомендациям выше, а также регулярно проверяйте наличие обновлений драйверов и программного обеспечения, предоставляемых производителем, чтобы обеспечить безопасность и стабильность работы своей системы Bluetooth.
Подключение беспроводного звука к устройству Packard Bell

Прежде чем подключать беспроводные устройства, убедитесь, что Bluetooth на вашем ноутбуке включен. Для этого воспользуйтесь меню управления или сочетанием клавиш на клавиатуре. Найдите нужные настройки с помощью пиктограммы беспроводных соединений, символа Bluetooth или иконки настройки звука.
После включения Bluetooth на ноутбуке, следует включить также беспроводное устройство, которое вы хотите подключить. Как правило, на наушниках или колонках есть кнопка включения. Убедитесь, что устройство находится в режиме подключения или видимости Bluetooth.
- Шаг 1: Откройте меню "Настройки" на ноутбуке и выберите раздел "Bluetooth".
- Шаг 2: Включите Bluetooth и дождитесь, пока ноутбук обнаружит доступные устройства.
- Шаг 3: Нажмите на название вашего беспроводного устройства в списке обнаруженных устройств.
- Шаг 4: Если требуется, введите пароль или код доступа для подключения устройства.
- Шаг 5: После успешного подключения устройства, выберите его как источник звука на ноутбуке.
Теперь вы можете наслаждаться беспроводным звуком на своем ноутбуке Packard Bell с помощью Bluetooth-наушников или колонок. Запомните, что процесс подключения может немного отличаться в зависимости от модели вашего ноутбука и беспроводного устройства, поэтому обратитесь к руководству по эксплуатации, если у вас возникнут сложности.
Рекомендации по применению беспроводного соединения в портативном компьютере марки Паккард Белл
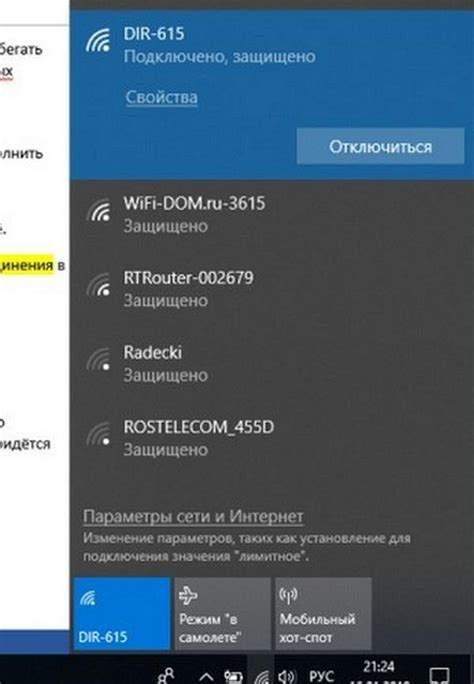
Данный раздел статей предоставляет полезные рекомендации по использованию технологии беспроводной связи в портативном компьютере марки Паккард Белл. Здесь вы найдете советы по оптимизации работы беспроводного соединения, улучшению его показателей и решению возможных проблем, которые могут возникнуть в процессе использования.
| Рекомендация | Описание |
|---|---|
| Установка последней версии драйвера | Обновление драйверов беспроводного адаптера поможет исправить возможные ошибки, повысить стабильность и скорость соединения. |
| Проверка наличия антивирусного программного обеспечения | Убедитесь, что у вас установлен актуальный антивирус. Некоторые антивирусные программы могут блокировать работу беспроводной связи, поэтому рекомендуется настроить их правила для работы с Bluetooth. |
| Использование безопасного пароля | Задайте надежный пароль для своего беспроводного соединения, чтобы предотвратить несанкционированный доступ и защитить свои данные. |
| Расположение устройств | Чтобы избежать проблем с качеством сигнала Bluetooth, рекомендуется находиться на расстоянии не более 10 метров от подключаемого устройства. |
| Выключение Bluetooth при его ненужности | Для экономии заряда аккумулятора и предотвращения возможных угроз безопасности, рекомендуется выключать Bluetooth, когда он не используется. |
Следуя этим рекомендациям, пользователи портативных компьютеров Паккард Белл смогут максимально эффективно использовать беспроводные возможности своих устройств, обеспечивая стабильную и безопасную работу своего Bluetooth соединения.
Вопрос-ответ

Где в ноутбуке Packard Bell можно найти модуль Bluetooth?
Модуль Bluetooth в ноутбуке Packard Bell обычно находится внутри корпуса. Точное расположение может отличаться в зависимости от модели ноутбука. Обычно, если ноутбук оснащен модулем Bluetooth, то в настройках системы можно найти соответствующий раздел, где можно включить и настроить Bluetooth.
Как включить Bluetooth на ноутбуке Packard Bell?
Чтобы включить Bluetooth на ноутбуке Packard Bell, необходимо открыть "Панель управления" в операционной системе и перейти в раздел "Bluetooth" или "Беспроводные сети". Там будет опция для включения Bluetooth. Если вкладка "Bluetooth" отсутствует, то, возможно, ноутбук не имеет встроенного модуля Bluetooth или драйверы не установлены.
Можно ли добавить модуль Bluetooth в ноутбук Packard Bell, если его изначально нет?
Да, можно добавить модуль Bluetooth в ноутбук Packard Bell, если его изначально нет. Для этого потребуется внешний Bluetooth адаптер, который подключается к USB порту ноутбука. Подобные адаптеры можно приобрести в специализированных магазинах или интернет-магазинах. После подключения адаптера, необходимо будет установить соответствующие драйверы, чтобы обеспечить правильное функционирование Bluetooth.
Как проверить, есть ли встроенный модуль Bluetooth в ноутбуке Packard Bell?
Если вы хотите проверить, есть ли встроенный модуль Bluetooth в ноутбуке Packard Bell, вы можете открыть "Панель управления" в операционной системе и перейти в раздел "Устройства и принтеры". Там должно быть устройство с названием "Bluetooth-устройство" или что-то подобное. Если такого устройства нет, то скорее всего, ноутбук не имеет встроенного модуля Bluetooth.
Если в ноутбуке Packard Bell есть модуль Bluetooth, как подключиться к другим Bluetooth-устройствам, например, к смартфону?
Если в ноутбуке Packard Bell есть модуль Bluetooth, для подключения к другим Bluetooth-устройствам, например, к смартфону, необходимо сначала включить Bluetooth на обоих устройствах. Затем, на ноутбуке нужно открыть раздел "Bluetooth" в настройках и найти доступные устройства в списке. Далее, нужно выбрать нужное устройство и выполнить процедуру паринга (пароль для подключения может потребоваться). После паринга, ноутбук будет подключен к выбранному Bluetooth-устройству.