В наше время, когда визуальное восприятие информации стало одним из основных способов передачи знаний, необходимость грамотно использовать графику и фотографии становится неотъемлемой частью коммуникации. В этом контексте, умение обрезать изображения является важным навыком для каждого, кто стремится создавать стильные и эффективные презентации или документы.
Виртуозное использование возможностей программы PowerPoint позволяет добиться потрясающих результатов в создании качественных и запоминающихся презентаций. И если с коммуникативной стороны все становится понятно с первых минут использования PowerPoint, то технические аспекты и возможности программы зачастую скрыты от пользователя. Один из таких аспектов – функция обрезки изображений. Итак, давайте заглянем за кулисы этой программы и узнаем, как применить функцию кропинга в PowerPoint, чтобы с легкостью выделять нужные детали и подчеркивать смысл фотографий в презентациях и документах.
Навык обрезки изображений – своего рода искусство, способное преобразить скучную фотографию в поистине яркий и выразительный графический элемент. Кропинг позволяет убрать ненужные детали, сфокусироваться на главном объекте, создавать композиции и обладать контролем над визуальным впечатлением, которое вы хотите произвести на аудиторию. Однако, чтобы стать настоящим мастером ножниц в PowerPoint, следует ознакомиться с основными этапами процесса кропинга, которые мы рассмотрим в данной статье вместе с полезными советами и рекомендациями для достижения лучших результатов.
Используйте вкладку "Формат" для доступа к функции изменения размера изображений
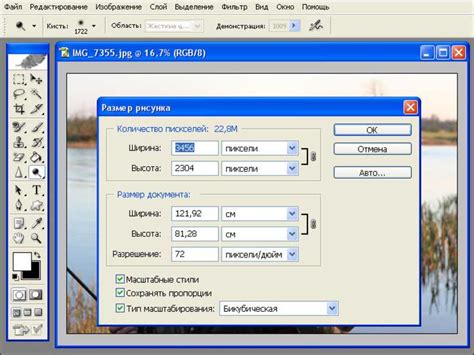
В PowerPoint имеется возможность вносить дополнительные изменения в изображения, включая изменение их размера. Для доступа к этой функции необходимо перейти на вкладку "Формат".
Вкладка "Формат" предоставляет пользователю широкий набор инструментов для редактирования изображений, включая функцию изменения их размера. Используя данную функцию, вы сможете обрезать изображение, чтобы оно соответствовало вашим требованиям и вписывалось в слайд презентации.
Для доступа к функции изменения размера изображений на вкладке "Формат" необходимо выделить изображение, с которым вы хотите работать. Затем на верхней панели инструментов найдите раздел "Формат" и выберите его. В выпадающем меню вы увидите различные опции для редактирования изображения, включая опцию изменения размера. Щелкните на этой опции, чтобы открыть дополнительные настройки для изменения размера изображения.
В окне настроек изменения размера изображения вы сможете установить нужные параметры, такие как ширина и высота, а также пропорции масштабирования. Вы также можете вручную изменять размер изображения, используя инструменты для преобразования размеров, которые будут доступны после выбора опции изменения размера.
После настройки параметров изменения размера, нажмите кнопку "Применить", чтобы сохранить изменения. Затем вы сможете видеть результат на вашем изображении. Если результат вас удовлетворяет, сохраните презентацию или продолжите работу с другими настройками изображения.
Используя вкладку "Формат" в PowerPoint, вы сможете легко обрезать изображения, изменить их размер и достичь желаемого внешнего вида для вашей презентации. Великолепное изображение способно существенно повысить визуальное воздействие вашей презентации на аудиторию.
Настройка параметров подгонки и поворота изображения
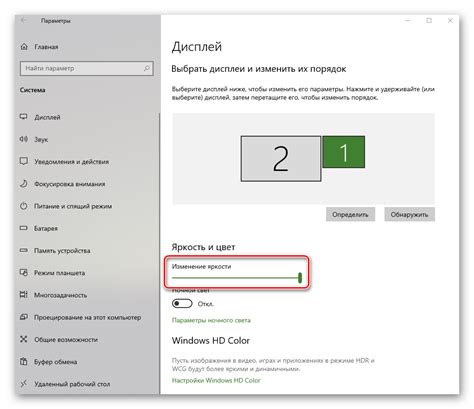
В этом разделе мы рассмотрим, как настроить размеры обрезки и угол поворота для вашего изображения в PowerPoint. Внесение соответствующих изменений поможет создать эффектное и профессиональное представление изображений, а также адаптировать их под ваши конкретные потребности.
Подгонка изображения
Подгонка изображения позволяет изменить его размеры, обрезав лишние части или увеличивая его, чтобы заполнить определенную область слайда. Вы можете легко настроить размеры обрезки изображения, используя инструменты PowerPoint. Специальные параметры подгонки, доступные в программе, позволяют сохранить детали изображения при его изменении.
Поворот изображения
Поворот изображения - это возможность изменить ориентацию изображения на слайде. Вам может потребоваться повернуть изображение под определенным углом, чтобы лучше подходить к композиции слайда или создать необычный эффект. PowerPoint предлагает гибкие инструменты для настройки угла поворота изображения, позволяя вам точно контролировать результат.
Воспользуйтесь функциями настройки размеров обрезки и угла поворота изображения в PowerPoint, чтобы создавать уникальные и привлекательные слайды, оформленные в соответствии с вашими предпочтениями и требованиями.
Применение различных методов обрезки для создания впечатляющих презентаций

Всегда хочется, чтобы наши презентации имели особую эффектность и привлекали внимание аудитории с первых минут. Казалось бы, для этого нужно обладать художественным талантом или знаниями специальных графических программ. Однако, использование разных стилей обрезки изображений может значительно повысить эстетическую привлекательность наших слайдов.
Использование связок ключевых слов и семантического поиска позволяет найти подходящие синонимы для обозначения различных стилей обрезки изображений в PowerPoint. Данная статья предлагает обзор нескольких методов обрезки, которые помогут украсить вашу презентацию и создать неповторимый визуальный эффект.
| Метод обрезки | Описание |
|---|---|
| Загадочная окантовка | Этот стиль обрезки подразумевает использование необычных форм и контуров для создания загадочного и притягательного эффекта. |
| Абстрактные границы | С помощью этого стиля можно придать изображениям абстрактные формы и границы, добавляя интересности и оригинальности слайдам. |
| Динамичное рамочное решение | При использовании этого стиля обрезки, изображение выглядит так, будто оно вырывается за пределы слайда, создавая впечатление движения и динамики. |
| Геометрические фигуры | Этот метод предлагает использовать различные геометрические фигуры для обрезки изображений, создавая гармоничный визуальный эффект. |
Важно помнить, что выбор конкретного стиля обрезки должен соответствовать общей концепции вашей презентации и передавать задуманные эмоции и идеи. Экспериментируйте с разными методами и найдите тот, который в наибольшей степени отражает ваш виденье презентации. Будьте творческими и сделайте вашу презентацию незабываемой!
Измените соотношение и осуществите равномерное обрезание для лучшей визуальной составляющей изображений
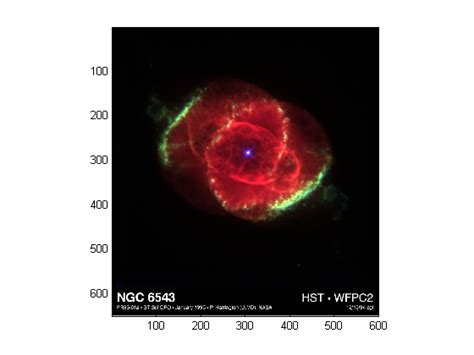
Для достижения оптимального вида изображения в PowerPoint можно применить функции изменения пропорций и симметричной обрезки. Эти инструменты позволят вам создать гармоничную композицию и выделить наиболее важные детали в картинке.
- Изменение пропорций: С помощью этой функции вы можете контролировать соотношение сторон изображения, чтобы подогнать его под конкретные требования презентации. Если вам необходимо сделать картинку более высокой или широкой, просто измените значения в поле "Пропорции" и просмотрите результаты в реальном времени.
- Симметричная обрезка: Этот инструмент позволяет вам создать более сбалансированный и привлекательный образец, удаляя равные части изображения с разных сторон. Вы можете применить эту функцию, чтобы устранить нежелательные элементы, рамки или просто создать более компактное изображение. Регулируйте параметры обрезки, наблюдайте за изменениями и выберите наиболее удачную композицию для вашей презентации.
Применение изменения пропорций и симметричной обрезки в PowerPoint позволяет создавать впечатляющие и профессионально выглядящие изображения, которые будут подчеркивать ваши идеи и привлекать внимание аудитории. Используйте эти функции, чтобы выполнять кастомизацию изображений и создавать незабываемые презентации.
Вопрос-ответ

Как найти функцию обрезки изображений в PowerPoint?
Для того чтобы найти функцию обрезки изображений в PowerPoint, необходимо открыть презентацию и выбрать слайд, на котором находится нужное изображение. Затем, в верхней панели инструментов, найдите вкладку "Формат" и перейдите в нее. В разделе "Инструменты изображений" вы увидите кнопку "Обрезка". Нажав на нее, вы сможете изменить размер и форму изображения как вам угодно.
Как изменить размер изображения в PowerPoint?
Для того чтобы изменить размер изображения в PowerPoint, выделите его на слайде, затем перейдите во вкладку "Формат" в верхней панели инструментов. В разделе "Инструменты изображений" найдите кнопку "Обрезка" и нажмите на нее. После этого вы сможете изменять размер изображения, перетаскивая его границы или вводя нужные значения в полях "Ширина" и "Высота".
Могу ли я изменять форму изображения в PowerPoint?
Да, вы можете изменять форму изображения в PowerPoint. Для этого выделите изображение на слайде, перейдите во вкладку "Формат" в верхней панели инструментов и найдите кнопку "Обрезка" в разделе "Инструменты изображений". После нажатия на эту кнопку, вы сможете изменять форму изображения, перетаскивая его границы или используя инструменты в разделе "Формы".
Как обрезать изображение в форме круга в PowerPoint?
Для того чтобы обрезать изображение в форме круга в PowerPoint, следуйте следующим шагам: выделите изображение на слайде, перейдите во вкладку "Формат" в верхней панели инструментов и найдите кнопку "Обрезка" в разделе "Инструменты изображений". После этого выберите инструмент "Круглая обрезка" в разделе "Формы" и примените его к изображению. Теперь вы сможете менять размер и позицию круга обрезки, чтобы получить нужный результат.
Как сохранить обрезанное изображение в PowerPoint?
Для сохранения обрезанного изображения в PowerPoint, необходимо после его обрезки нажать на изображение правой кнопкой мыши и выбрать пункт "Сохранить как изображение". После этого укажите путь сохранения и имя файла, выберите формат изображения (например, JPEG или PNG) и нажмите кнопку "Сохранить". В результате вы получите обрезанное изображение в отдельном файле, которое можно использовать отдельно от оригинала презентации.