Одной из самых полезных функций нашего современного устройства является возможность получить мгновенное изображение текущего состояния экрана. Это очень удобно, когда вам необходимо поделиться информацией с другими людьми, сохранить интересные моменты или просто оставить себе напоминание. Однако не всегда просто найти эту функцию, так как ее расположение может различаться в зависимости от операционной системы или устройства.
Не волнуйтесь, мы подготовили для вас небольшое руководство, которое поможет вам найти и использовать эту функцию на вашем устройстве. Будь то смартфон, планшет или компьютер, в этой статье мы покажем вам несколько простых способов получить скриншот вашего экрана без лишних затруднений.
Важно отметить: каждая операционная система имеет свои собственные настройки и комбинации клавиш для принятия скриншотов. Поэтому, если у вас есть несколько устройств с разными операционными системами, вам может потребоваться некоторое время, чтобы освоить все необходимые способы. Но не волнуйтесь, мы покажем вам самые распространенные методы, которые будут работать на большинстве устройств.
Полное руководство по нахождению функции "печать экрана" в операционных системах

Различные операционные системы предлагают на своих компьютерах разные способы выполнения функции "печать экрана", которая включает в себя создание снимков экрана или скриншотов. Изображения, полученные с помощью этой функции, могут быть полезными для записи информации, создания обучающих материалов или сохранения моментов в играх. В данном разделе мы рассмотрим различные способы доступа к функции "печать экрана" в разных операционных системах и выполнения снимков экрана.
Печать экрана в операционной системе Windows:

Один из самых простых способов - использовать комбинацию клавиш Print Screen или Ctrl + Print Screen. При нажатии на кнопку Print Screen весь текущий экран будет скопирован в буфер обмена, а затем можно вставить снимок в любое приложение, поддерживающее вставку изображений, например, графический редактор или текстовый редактор. Комбинация клавиш Ctrl + Print Screen скопирует только активное окно, что может быть полезно, если на экране открыто много окон.
Если изображение нужно сохранить сразу в файл на компьютере, можно воспользоваться программой "Вырезка", которая входит в состав операционной системы Windows. Найдите ее в меню "Пуск" или введите название программы в строке поиска. При открытии программы "Вырезка" будет предложено выбрать область экрана, которую необходимо сохранить. После выбора области будет открыто окно с этим снимком, где его можно отредактировать и сохранить в нужном формате.
Также существует возможность использовать специальные программы для печати экрана, которые предоставляют более широкий спектр функций и настроек. Некоторые из них позволяют делать снимки только определенных областей экрана, добавлять аннотации к изображению, сохранять снимки в различных форматах и многое другое. Для поиска таких программ можно воспользоваться поиском в Интернете или попросить рекомендации у других пользователей.
Обратите внимание на то, что названия комбинаций клавиш и программ могут зависеть от версии операционной системы Windows, поэтому рекомендуется искать информацию, соответствующую вашей конкретной версии.
Печать экрана в операционной системе Mac OS:
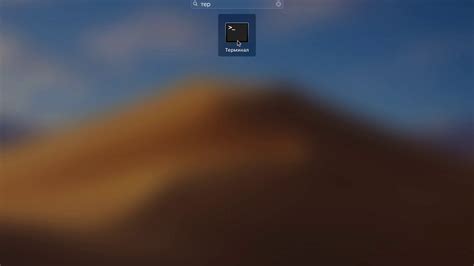
В операционной системе Mac OS имеется возможность зафиксировать изображение на экране и сохранить его в виде файла или скопировать в буфер обмена. Для этого существует специальная комбинация клавиш, которая эффективно выполняет данную функцию.
- Нажмите и удерживайте комбинацию клавиш Command+Shift+3, чтобы сохранить скриншот экрана в виде файла на рабочем столе.
- Используя комбинацию клавиш Command+Control+Shift+3, вы можете скопировать скриншот экрана в буфер обмена, чтобы позднее вставить его в программу редактирования изображений или другое приложение.
С помощью данных комбинаций клавиш в операционной системе Mac OS можно быстро и легко зафиксировать изображение на экране для последующего использования или обработки. Имейте в виду, что данные комбинации клавиш являются стандартными в Mac OS, однако в некоторых случаях они могут быть изменены или использоваться другие сочетания клавиш в зависимости от настроек вашей системы или сторонних приложений.
Вопрос-ответ

Где можно найти функцию принт скрин на компьютере?
Функция "принт скрин" на компьютере обычно находится на клавиатуре. Обратите внимание на верхний ряд клавиш, в нем должна быть кнопка с надписью "Print Screen" или "PrtScn".
Какую клавишу использовать, чтобы сделать скриншот на компьютере?
Для создания скриншота на компьютере нужно нажать клавишу "Print Screen" или "PrtScn" на клавиатуре. Обычно эта клавиша расположена в верхнем ряду клавиш.
Как найти скриншоты на компьютере после их создания?
Скриншоты, сделанные на компьютере, обычно сохраняются в буфер обмена. Чтобы записать скриншот в файл, откройте программу для редактирования изображений (например, Paint или Adobe Photoshop) и нажмите сочетание клавиш Ctrl + V или выберите пункт "Вставить" в меню. После этого вы сможете сохранить скриншот в нужном формате (например, JPEG или PNG) и выбрать путь для сохранения файла.
Есть ли специальные программы для создания скриншотов на компьютере?
Да, на компьютере можно использовать специальные программы для создания скриншотов. Некоторые из них предлагают дополнительные функции, такие как возможность выделения определенной области экрана или задания задержки перед созданием скриншота. Некоторые популярные программы для создания скриншотов включают Snipping Tool (для Windows), Greenshot, Lightshot и ShareX.



