Все мы знаем, как важно быть всегда на связи, особенно когда речь идет о использовании портативного ноутбука. Однако, понять, как обнаружить доступ к интернету через Wi-Fi на вашем Asus, может стать непростой задачей. Но не беспокойтесь, в этой статье мы рассмотрим необычные и эффективные способы найти беспроводную сеть без необходимости долго искать и пробовать различные опции.
Поиск доступных беспроводных сетей на ноутбуке от Asus – это ключевой момент для тех, кто нуждается в надежном интернет-соединении в любое время и в любом месте. Можно сравнить этот процесс с нахождением оазиса в пустыне, где вы можете наполнить свою жизнь информацией и связью с остальным миром.
Как же обнаружить этот целебный оазис для вашего ноутбука Asus? Мы предлагаем вам несколько хитрых подсказок, которые могут сделать эту задачу намного проще и увлекательнее. Совсем скоро, вы сможете без труда найти доступ к Wi-Fi и получать удовлетворение от быстрого и безопасного подключения к интернету, где бы вы ни находились.
Как обнаружить беспроводные сети Wi-Fi на портативном компьютере от компании Asus

В настоящей статье мы подробно рассмотрим процесс обнаружения беспроводных сетей Wi-Fi на портативном компьютере производителя Asus. Вы научитесь находить доступные сети Wi-Fi и подключаться к ним с помощью простых шагов и интуитивно понятного интерфейса.
Важно иметь в виду, что ноутбуки Asus обладают интегрированным модулем Wi-Fi, который позволяет пользователям подключаться к доступным беспроводным сетям. Для начала процесса подключения к Wi-Fi сети, вам потребуется выполнить определенные действия на ноутбуке.
Первым шагом является открытие "Центра управления сетями и общим доступом". После открытия Центра управления, вам будет предоставлена возможность просмотра всех доступных беспроводных сетей вокруг вас. Если Wi-Fi на портативном компьютере включен, вы увидите список с названиями сетей, сигналом и защищенным или незащищенным значком.
Чтобы подключиться к беспроводной сети Wi-Fi, выберите нужную сеть из списка доступных и нажмите на кнопку "Подключиться". В некоторых случаях, вам может потребоваться ввести пароль от выбранной сети.
Успешное подключение к Wi-Fi сети нарушает Ваше ощущение изоляции и открывает двери мира онлайн-возможностей, позволяя вам пользоваться интернетом где угодно и когда угодно. Используя эти простые и понятные инструкции, вы сможете легко находить Wi-Fi сети на ноутбуке Asus и наслаждаться высокоскоростным интернетом в любое время.
Активация беспроводной сети и поиск доступных Wi-Fi сетей

В данном разделе рассматривается процесс активации беспроводной сети на устройствах, а также описывается поиск доступных Wi-Fi сетей. Беспроводная сеть, также известная как Wi-Fi, позволяет устройствам подключаться к интернету без необходимости использования проводного соединения. Для активации Wi-Fi необходимо выполнить определенные настройки, после чего можно осуществить поиск и подключение к доступным беспроводным сетям. В данном разделе представлены основные шаги для активации Wi-Fi на ноутбуке и поиск доступных сетей на устройстве.
Для активации Wi-Fi на ноутбуке необходимо найти соответствующую кнопку или комбинацию клавиш на устройстве. Обычно это изображение антенны, которое может быть расположено на клавиатуре или на корпусе ноутбука. Нажатие на эту кнопку или комбинацию клавиш активирует беспроводную сеть и позволяет устройству подключиться к доступным Wi-Fi сетям.
После активации Wi-Fi на ноутбуке можно приступить к поиску доступных сетей. Для этого можно воспользоваться встроенной функцией Wi-Fi на устройстве. Большинство ноутбуков имеют специальное окно или панель, где отображается список доступных Wi-Fi сетей в определенном радиусе действия. Обычно этот список представлен в виде таблицы с информацией о названии сети (SSID), сигнале и типе защиты. Чтобы подключиться к сети, достаточно выбрать ее из списка и ввести пароль, если сеть имеет защиту.
В случае, если список доступных сетей не отображается автоматически, можно воспользоваться специальными программами, которые позволяют сканировать окружающие Wi-Fi сети и отображать их в удобном виде. Такие программы можно скачать и установить на ноутбук. Они помогут найти все доступные Wi-Fi сети в радиусе действия устройства и упростят процесс подключения к ним.
- Активируйте беспроводную сеть на ноутбуке, найдя соответствующую кнопку или комбинацию клавиш.
- Откройте окно или панель Wi-Fi на устройстве, чтобы просмотреть список доступных сетей.
- Выберите необходимую сеть из списка и введите пароль, если требуется.
- Если список сетей не отображается, установите специальную программу для сканирования Wi-Fi сетей.
Таким образом, активация Wi-Fi и поиск доступных сетей являются неотъемлемой частью работы с беспроводной сетью на ноутбуке. Правильно сконфигурировав устройство и выбрав подходящую Wi-Fi сеть, можно наслаждаться безопасным и стабильным доступом к интернету в любом удобном месте.
Подключение к выбранной сети
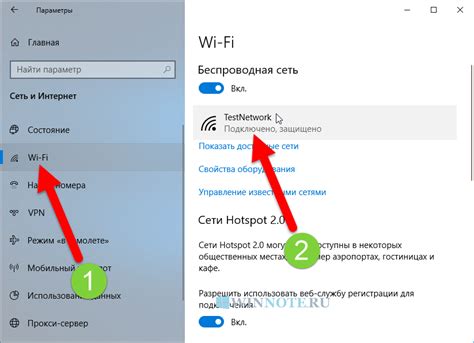
В данном разделе мы рассмотрим процесс подключения к выбранной сети на ноутбуке Asus. Без соединения с Интернетом использование компьютера ограничено и неудобно. Поэтому важно уметь подключаться к доступным сетям и настраивать соединение.
Для начала, необходимо открыть список доступных сетей, где возможно установить подключение. Обычно, система автоматически сканирует и отображает доступные Wi-Fi сети поблизости. Просмотрите список и выберите ту, к которой вы хотите подключиться.
После выбора сети, необходимо ввести пароль для доступа. Если сеть защищена, пароль будет требоваться для авторизации и подключения к ней. Введите пароль и нажмите "Подключиться". Если пароля нет, то подключение может осуществиться автоматически.
Если после ввода пароля подключение не устанавливается, возможно, введен неправильный пароль или сеть недоступна. Убедитесь в правильности введенных символов и проверьте, не ограничено ли подключение своими настройками безопасности.
После установления подключения к выбранной сети, на вашем ноутбуке появится соответствующий значок, указывающий успешное подключение к Интернету. Теперь вы можете пользоваться всеми возможностями онлайн-миров.
| Советы |
|---|
| Если сеть не отображается в списке доступных, возможно, она не настроена на автоматическое отображение. В таком случае вы можете вручную добавить сеть, указав ее имя и пароль. |
| Если у вас возникли проблемы с подключением к выбранной сети, попробуйте перезапустить роутер. |
| Если вы часто пользуетесь открытыми сетями, будьте внимательны к своей безопасности и не передавайте личные данные через непроверенные сети. |
Простые способы обнаружить беспроводную сеть на портативном компьютере Asus

Подключение к беспроводной сети на вашем Asus может быть важно для выполнения ряда задач, таких как доступ к Интернету, обновление программного обеспечения или обмен файлами. В этом разделе рассмотрим несколько простых способов обнаружения беспроводной сети на вашем портативном компьютере Asus. Мы расскажем о некоторых практичных рекомендациях и инструментах, которые помогут вам легко находить доступные Wi-Fi сети без необходимости изучать технические детали или использовать специальное программное обеспечение.
Использование встроенного менеджера сети
- Откройте меню "Пуск" и найдите пиктограмму беспроводной сети, обычно изображаемую в виде антенны.
- Щелкните правой кнопкой мыши на пиктограмме и выберите соответствующий пункт меню, который открывает окно настроек Wi-Fi.
- В окне менеджера сети вы увидите список доступных беспроводных сетей в вашем окружении. Выберите нужную сеть и нажмите кнопку "Подключиться".
Использование комбинации клавиш
Если ваш ноутбук Asus имеет специальные клавиши для включения или выключения беспроводной сети, можно воспользоваться ими для поиска Wi-Fi сетей. Обычно такие клавиши содержат символы, связанные с беспроводными технологиями, например, изображение антенны или пиктограмму Wi-Fi.
- Найдите на клавиатуре устройства нужную комбинацию клавиш для включения беспроводного соединения. Обычно такие клавиши сопровождаются логотипом беспроводных сетей.
- Удерживайте клавишу Fn (функция) и нажмите нужную клавишу. Это включит или выключит Wi-Fi на вашем ноутбуке Asus.
- После активации беспроводного соединения ваш ноутбук начнет автоматически сканировать доступные Wi-Fi сети в вашем окружении.
Использование специальных программ
Кроме встроенных инструментов, существуют различные программы, которые помогут вам обнаружить и подключиться к беспроводным сетям. Эти программы предоставляют более детальную информацию о доступных сетях, включая силу сигнала, тип безопасности и другие характеристики.
- Одним из таких популярных инструментов является WirelessNetView. Программа обеспечивает отображение доступных беспроводных сетей, сигналов с различными параметрами и детальной статистикой.
- Еще одним полезным программным обеспечением является inSSIDer. Данное приложение предоставляет дополнительную информацию о беспроводных сетях, такую как загруженность каналов, конфликты сигналов и т. д.
Используя простые способы обнаружения Wi-Fi на ноутбуке Asus, вы сможете быстро и легко найти доступные беспроводные сети и настроить свое беспроводное соединение для комфортной работы и развлечений в Интернете.
Проверка состояния Wi-Fi на переносном компьютере

Контрольный светодиод
Индикатор Wi-Fi на ноутбуке Asus представлен в виде одного или нескольких светодиодов, расположенных на корпусе устройства. Эти светодиоды обеспечивают информацию о работе беспроводного модуля и позволяют пользователю контролировать его состояние. Позиция и количество светодиодов могут различаться в зависимости от модели ноутбука.
Интерпретация индикатора Wi-Fi
Интерпретация индикатора Wi-Fi на ноутбуке Asus может включать несколько состояний. Если светодиод выключен, это может означать, что беспроводной модуль отключен или отсутствует питание. Если светодиод включен и горит постоянно, это указывает на активное подключение к беспроводной сети. Мигающий светодиод может указывать на процесс поиска доступных сетей или на установление соединения с новой беспроводной точкой доступа.
Важно помнить, что периодические изменения состояния индикатора Wi-Fi на ноутбуке Asus могут быть результатом автоматического обновления настроек соединения, или изменения качества сигнала при перемещении в пределах зоны действия беспроводной сети.
Требуется помощь?
Если вы испытываете проблемы с подключением Wi-Fi на ноутбуке Asus, мы рекомендуем обратиться к документации, прилагаемой к вашей модели устройства. Там вы сможете найти подробные инструкции по использованию индикатора Wi-Fi и решению типичных проблем.
Вопрос-ответ

Как найти вай фай на ноутбуке Asus?
На ноутбуке Asus вай фай можно найти в правом нижнем углу панели задач. Обычно там будет иконка, изображающая сигнал Wi-Fi. Если иконки нет, то можно проверить настройки Wi-Fi в центре управления сетями и общим доступом или в настройках сетевых подключений.
Можно ли подключиться к Wi-Fi, если на ноутбуке Asus нет встроенного модуля?
Да, можно подключиться к Wi-Fi на ноутбуке Asus, даже если он не имеет встроенного модуля Wi-Fi. Для этого необходимо использовать внешний Wi-Fi адаптер. Он подключается к USB порту ноутбука и позволяет подключаться к беспроводным сетям.
Что делать, если вай фай на ноутбуке Asus не работает?
Если Wi-Fi на ноутбуке Asus не работает, первым делом стоит проверить, включен ли он. Для этого можно нажать на соответствующую кнопку на клавиатуре или проверить наличие иконки Wi-Fi в правом нижнем углу панели задач. Если Wi-Fi включен, можно попробовать перезагрузить роутер и проверить настройки сетевых подключений на ноутбуке.



