В современном мире, полном разнообразных веб-браузеров, найти идеальное решение для быстрого и удобного серфинга может оказаться вызовом. Все мы привыкли к тому, что Интернет Эксплорер является одним из самых старейших и широко известных программных продуктов на рынке, однако последние несколько лет привнесли изменения.
Люди ищут новые пути и варианты, чтобы найти нужную программу в самом широком смысле, более точно не используя "Где найти Интернет Эксплорер на компьютере". Каждый интеллектуальный смертный стремится нашему помощнику - поисковикам, в поисках точной информации о программе, которая уже многие годы была и остается надежным средством соединения с виртуальным миром.
Но где же вы отыщете этот браузер, который стал своего рода легендой в онлайне? Конечно, его можно найти в "стартовом" месте для всех компьютерных программ – в меню "Пуск". Этот маленький, но такой важный правый треугольничек, достаточно всего одного клика, чтобы открыть перед вами мир функций, скрытых в глубине вашего компьютера. Загадки и разными секретами, скрытыми в этих глубинах могут оказаться самым интересным в путешествии по настройкам и программах.
Не спешите выбрасывать этот браузер в пыльную историю. Даже если он лишился похвального звания "самого популярного", все еще есть люди, которым он нравится и устраивает. И кто знает, он может прекрасно справиться с вашими потребностями? Хотите попробовать и убедиться в этом? Тогда не забудьте заглянуть в меню "Пуск" и отыскать там надежный старичок, возможно, именно его вы давно искали.
Поиск в меню "Пуск"
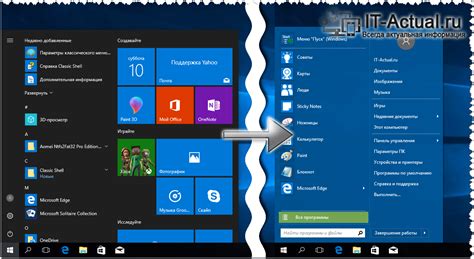
В данном разделе рассмотрим способы нахождения необходимого приложения, не обращая прямо наше внимание к его конкретным названиям. Сегодня мы остановимся на указаниях, которые помогут вам обнаружить программу при помощи основных функций стартового меню.
Итак, если мы желаем найти приложение, и у нас нет точного представления о его местонахождении, то нам понадобится сосредоточиться на поиске в меню «Пуск». Основное внимание необходимо уделить его разделу "Программы", в котором обычно находятся все установленные на компьютере приложения.
Первое, что можно сделать, – это взглянуть на список «Все программы». Здесь собраны все приложения, размещенные на вашем компьютере, в алфавитном порядке. Вы можете пролистать список вручную, подобно тому, как вы ищете нужную запись в телефонной книге, и обнаружить интересующее вас приложение. Однако это может занять некоторое время и потребовать тщательного просмотра.
Другой способ – воспользоваться строкой поиска, которая расположена в верхней части стартового меню. Если вы введете ассоциативное слово или фразу, связанную с нужным вам приложением, то список автоматически сузится и покажет только те программы, которые соответствуют вашему запросу. Таким образом, можно сэкономить время и быстро найти нужное приложение.
И не забывайте, что в меню "Пуск" вы также можете обнаружить другие полезные элементы интерфейса компьютера, такие как системные инструменты, настройки и дополнительные функции. Используя рекомендации, изложенные выше, вы сможете быстро находить нужные элементы и эффективно управлять вашим компьютером.
Как воспользоваться поисковиком операционной системы Windows

В данном разделе мы расскажем вам, как обратиться к встроенному поисковику операционной системы Windows и использовать его для нахождения нужной информации.
Поисковик операционной системы Windows - это полезный инструмент, который позволяет найти файлы, программы, настройки и другую информацию на вашем компьютере. С его помощью вы можете быстро и эффективно найти необходимые данные, не тратя много времени на ручной поиск.
Чтобы обратиться к поисковику Windows, вы можете воспользоваться несколькими способами.
Первый способ - использование клавиши Win на клавиатуре. Просто нажмите на нее и в открывшемся меню начните вводить ключевое слово или фразу, связанную с темой, которую вы хотите исследовать. По мере ввода, поисковик будет предлагать вам варианты, соответствующие вашему запросу. Вы можете выбрать нужный вариант и нажать Enter, чтобы открыть результаты поиска.
Второй способ - использование поисковой строки, которая обычно находится внизу левого угла экрана. Просто щелкните правой кнопкой мыши по поисковой строке и введите ключевое слово или фразу, связанную с вашим запросом. Поисковик автоматически начнет поиск, и вам будут показаны результаты.
Не забывайте использовать различные операторы и фильтры, чтобы уточнить свой запрос и получить более точные результаты. Например, вы можете использовать фильтры для ограничения поиска только на вашем компьютере или в конкретной папке.
Таким образом, обращение к поисковику операционной системы Windows позволяет быстро находить нужную информацию и упрощает работу с компьютером.
Проверка наличия Интернет Эксплорера в панели задач
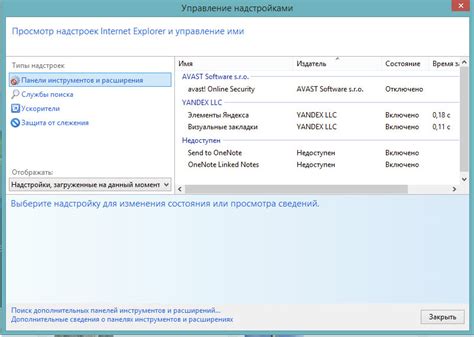
В данном разделе будем рассматривать методы проверки наличия Интернет Эксплорера в панели задач без упоминания конкретных устройств или программного обеспечения. Мы рассмотрим основные шаги, которые помогут определить, доступен ли для вас Интернет Эксплорер на вашем устройстве.
| Шаг 1: | Откройте панель задач, используя соответствующую команду или клавиатурный эквивалент. |
| Шаг 2: | Просмотрите доступные ярлыки и иконки в панели задач, чтобы определить наличие Интернет Эксплорера. |
| Шаг 3: | Если вы не обнаружили иконку Интернет Эксплорера в панели задач, попробуйте выполнить поиск в меню Пуск или в списке установленных программ. |
| Шаг 4: | Если Интернет Эксплорер не найден, вы можете попробовать скачать его с официального сайта Microsoft и установить на свое устройство. |
Теперь у вас есть основные указания по проверке наличия Интернет Эксплорера в панели задач. В случае, если вам по-прежнему нужна помощь, обратитесь к дополнительным ресурсам или обратитесь в службу поддержки.
Перечень установленных программ

В этом разделе мы рассмотрим, как просмотреть список программ, которые установлены на вашем устройстве. Это может быть полезно для определения, какие программы доступны для работы, а также для управления их обновлениями и удалением.
Просмотр списка установленных программ позволяет легко ориентироваться во всех приложениях и программном обеспечении, доступных в вашей операционной системе. Без указания конкретных определений, мы рассмотрим основные шаги, которые позволят вам найти и ознакомиться со списком установленных программ на вашем устройстве.
| Шаг | Описание |
|---|---|
| Шаг 1 | Откройте меню "Пуск" или эквивалентное меню вашей операционной системы. |
| Шаг 2 | Найдите и выберите пункт "Панель управления". Это центральное место для управления различными настройками вашего устройства. |
| Шаг 3 | Среди доступных опций в Панели управления найдите и выберите раздел "Программы". |
| Шаг 4 | Внутри раздела "Программы" найдите и выберите опцию "Удаление программы". |
| Шаг 5 | После выполнения предыдущего шага откроется список всех установленных программ на вашем устройстве. Здесь вы можете просмотреть названия программ и другую полезную информацию, такую как размер и дата установки. Если необходимо, вы также можете удалить программы по своему усмотрению. |
Таким образом, просмотр списка установленных программ является простым способом узнать, какие программы доступны на вашем устройстве, и управлять ими в соответствии с вашими потребностями.
Поиск программного обеспечения в папке "Программы" на диске C

Один из способов обнаружения программного обеспечения на системном диске состоит в поиске в папке "Программы". В этой папке обычно находятся установленные программы, включая Интернет Эксплорер.
Для начала поиска откройте проводник и щелкните на диске C для активации. Затем найдите и откройте папку с названием "Программы". Вы можете использовать функцию поиска, чтобы быстро найти эту папку, нажав сочетание клавиш "Ctrl + F" и ввода ключевого слова "Программы" в поисковом поле.
Когда вы откроете папку "Программы", вы увидите список всех установленных программ. Прокрутите список вниз, чтобы найти программу Интернет Эксплорер. Обратите внимание, что возможно установлены разные версии этой программы, и они могут быть объединены в одну папку или разделены на отдельные папки.
| Название программы | Размещение в папке "Программы" |
|---|---|
| Интернет Эксплорер (версия 11) | C:\Программы\Интернет Эксплорер |
| Интернет Эксплорер (версия 10) | C:\Программы\Майкрософт\Интернет Эксплорер |
Обратите внимание на пути к различным версиям Интернет Эксплорер. Если вы нашли папку или папки, содержащие программный файл Интернет Эксплорер, это значит, что он установлен и может быть запущен на вашем компьютере.
Теперь вы знаете, как найти Интернет Эксплорер путем поиска в папке "Программы" на диске C. Удачного использования!
Восстановление через приложение "Параметры" в Windows

Что делать, если возникают проблемы с настройками приложения "Параметры" в Windows? Одним из способов решить проблему является восстановление этих настроек через само приложение.
Для начала, необходимо открыть приложение "Параметры", путем нажатия сочетания клавиш Win + I, либо с помощью поиска по названию приложения в меню "Пуск".
В открывшемся окне "Параметры" следует выбрать раздел, связанный с настройкой, которую требуется восстановить. Затем в данном разделе необходимо разобраться с доступными опциями и сбросить некорректные настройки.
Чтобы произвести восстановление параметров по умолчанию, следует найти в разделе "Параметры" пункт "Сброс" или "Сбросить настройки". При выборе данной опции, система установит все настройки в исходное состояние, как при первоначальной установке операционной системы.
Важно помнить, что в процессе восстановления через приложение "Параметры" могут быть удалены некоторые пользовательские настройки. Поэтому перед выполнением данной операции рекомендуется создать резервные копии важных данных и файлов.
Итак, при возникновении проблем с настройками приложения "Параметры" в Windows, восстановление через само приложение может быть эффективным способом решения проблем и возвращения операционной системы в оптимальное состояние.
Вопрос-ответ

Как найти Интернет Эксплорер на компьютере?
Чтобы найти Интернет Эксплорер на компьютере, вам нужно открыть меню "Пуск", затем найти раздел "Все программы" и прокрутить список программ до нахождения "Интернет Эксплорер". После этого просто щелкните на значке "Интернет Эксплорер", чтобы открыть его.
Где найти Интернет Эксплорер на Windows 10?
В операционной системе Windows 10 Интернет Эксплорер может быть не установлен по умолчанию. Однако, его можно найти с помощью поиска в меню "Пуск" или воспользоваться функцией поиска на панели задач. Введите "Интернет Эксплорер" в поисковую строку, и если он установлен на вашем компьютере, соответствующий результат появится среди найденных программ.
Какой путь использовать, чтобы найти Интернет Эксплорер на компьютере?
Для того чтобы найти Интернет Эксплорер на компьютере, откройте "Этот компьютер" или "Мой компьютер". Затем перейдите в директорию "Программы" (или "Program Files") на системном диске (обычно это диск C:). В папке "Программы" найдите подпапку с названием "Internet Explorer" и откройте ее. В этой папке вы должны увидеть исполняемый файл "iexplore.exe". Дважды щелкните на этом файле, чтобы запустить Интернет Эксплорер.



