Неотъемлемым атрибутом эффективной работы современного офисного приложения является ключ, открывающий дверь в безграничные возможности программируемых функций и специфических настроек. Однако, иногда этот важный компонент можно потерять, а вместе с ним и доступ к мощному программному инструментарию. В таких случаях на помощь приходят наборы советов и подсказок, помогающих определить способы нахождения замечательного ключа. В данной статье мы рассмотрим несколько инновационных методов, с помощью которых вы сможете найти ключ офиса на ноутбуке без лишних затрат времени и нервов.
Оказавшись в ситуации, где нет доступа к запуску необходимой программы из-за отсутствия ключа, требуется оптимальное решение проблемы, основанное на эффективных методиках поиска и определения локаций потери такого важного элемента. Какие же практические приемы стоит использовать, чтобы не оказаться перед лицом сложной задачи восстановления работы программы по ее потере ключа? Мы приготовили для вас советы, которые помогут справиться с такой ситуацией и сэкономить массу времени и усилий на устранение проблемы.
Превратите поиск ключа офиса на вашем ноутбуке в увлекательную забаву! Реализация данного подхода возможна благодаря использованию современных инструментов и приложений, которые предоставляют непосредственный доступ к информации о наличии или отсутствии данного элемента. Учет технических особенностей вашего ноутбука и последующее использование этой информации позволит осуществить успешный поиск ключа офиса. Прочтите наши полезные советы и не упустите возможность сделать жизнь проще!
Самые распространенные места, где можно обнаружить ключ офиса на ноутбуке
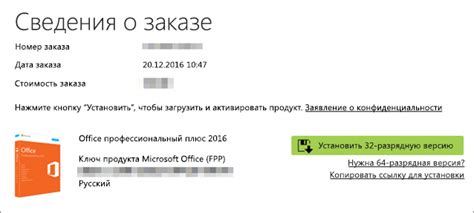
- Под клавиатурой. У некоторых ноутбуков клавиатура легко отсоединяется, и внутри нее могут находиться спрятанные ключи.
- Внутри дисководов. Если у ноутбука есть оптический привод, то стоит проверить его на наличие ключа.
- В аккумуляторе. Некоторые производители разработали ноутбуки с секретными отсеками в аккумуляторе, где можно хранить маленькие предметы, включая ключи от офиса.
- В отсеке для SIM-карты или SD-карты. Проверьте данные отсеки, поскольку они могут иметь скрытые отсеки для хранения ключей или других важных предметов.
- Ниже ноутбука. Некоторые пользователи приклеивают ключи офиса или другие важные предметы специальными наклейками снизу ноутбука. Будьте внимательны и обратите внимание на такую возможность.
- В чехле для ноутбука. Если у вас есть чехол для ноутбука, то проверьте его внутренние карманы, есть ли в них спрятанные ключи.
Это лишь некоторые из самых распространенных мест, где можно обнаружить ключ офиса на ноутбуке. Важно помнить, что каждый ноутбук может иметь свои особенности и уникальные способы сокрытия ключей, поэтому при поиске стоит использовать собственную интуицию.
Исследование содержимого коробки от ноутбука

Анализируйте каждый компонент, включенный в комплектацию вашего ноутбука, чтобы обнаружить потенциальные улики и подсказки о местонахождении ключа от офиса. Проведение поиска внутри коробки может привести к открытию новых возможностей для нахождения нужной информации.
Исследуйте внутреннюю структуру упаковки и обратите внимание на разные отделения, карманы или скрытые места, которые могут содержать ключ. Оцените каждый элемент, найденный в коробке, и придайте особое внимание бумажным документам, фирменным наклейкам или другим элементам, которые могут вести к ключу от офиса.
Не пренебрегайте изучением любых вложений или защитных пленок, используемых для упаковки ноутбука. Возможно, найденные оберточные материалы могут содержать информацию об ключе или навести вас на следующий шаг в его поиске.
Обратите внимание на любые маркировки, надписи или символы на упаковке, которые могут представлять собой скрытые подсказки. Примите во внимание любые указания или инструкции, которые могут связываться с поиском ключа.
Помните, что поиск ключа может потребовать тщательного и систематического подхода. Раздельно рассмотрите каждый элемент, проведите осмотр ноутбука и его аксессуаров с аккуратностью и внимательностью.
Выяснение наличия ключа внутри коробки ноутбука может быть увлекательным процессом, который потребует вам использовать воображение, логику и детективные навыки. Не ограничивайте себя только традиционными местами поиска, и ищите ключ там, где может оказаться никто другой.
Проверка состояния батареи и отсека ноутбука
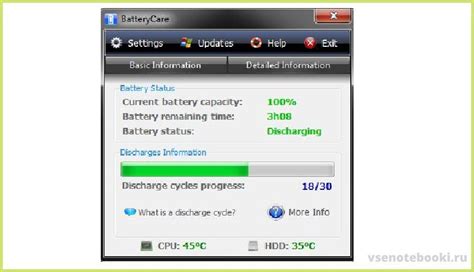
Периодическая проверка состояния батареи и отсека ноутбука – это залог сохранности и продолжительного срока службы устройства. Этот процесс может включать в себя такие действия, как проверка заряда батареи, оценка работы аккумулятора, обслуживание отсека и многое другое. В данном разделе мы представим вам несколько полезных советов и методик, которые помогут вам осуществить эффективную проверку батареи и отсека вашего ноутбука.
В первую очередь, необходимо проверить уровень заряда батареи. Сделать это можно с помощью специальной программы или встроенных настроек ноутбука. Вторым этапом является оценка работы аккумулятора. Для этого рекомендуется выполнить полный цикл зарядки и разрядки батареи. При этом важно обратить внимание на время работы ноутбука от аккумулятора, а также его прогрессивность. Также необходимо проводить регулярное обслуживание отсека батареи. В основном, это включает в себя очистку контактов и проверку наличия повреждений.
Важно помнить, что вмешательство внутрь ноутбука и обслуживание батареи должны проводиться только опытными специалистами. Любые действия со стороны пользователя могут привести к необратимому повреждению устройства. Регулярная проверка батареи и отсека ноутбука поможет вам поддерживать его работоспособность и продлит срок его службы.
Поиск на задней панели портативного компьютера

В процессе поиска необходимого компонента или функциональной части на устройстве стоит обратить внимание на заднюю панель ноутбука. Она представляет собой область, расположенную сзади и может содержать подсказки, помогающие найти нужное. При осмотре задней панели владельцу ноутбука могут быть предоставлены полезные указания о локации и идентификации интересующего его элемента.
Проверка документации и инструкции, прилагаемой к портативным компьютерам
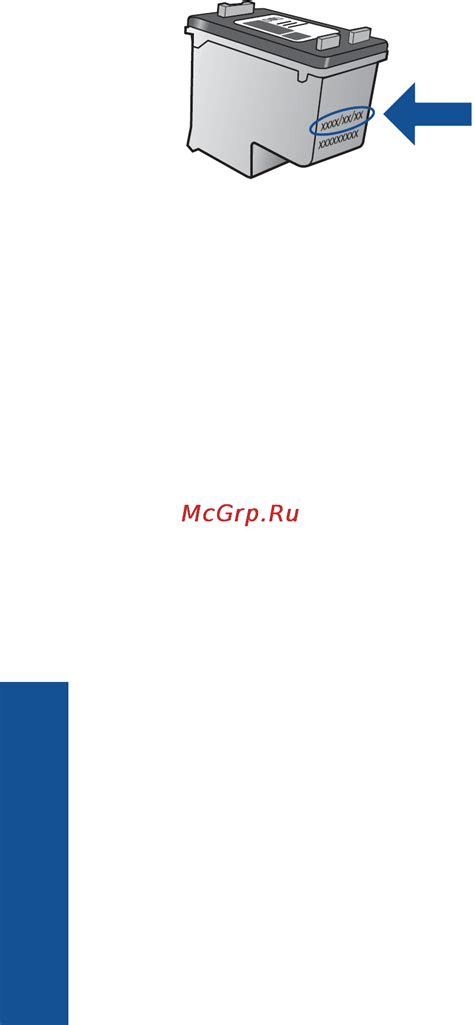
Приобретение нового ноутбука может вызвать некоторые сложности в использовании, особенно если устройство имеет специфические функции или настройки. Для успешного использования портативного компьютера необходимо ознакомиться с документацией и инструкцией, которые прилагаются к ноутбуку.
Документация, которая поставляется вместе с ноутбуком, содержит подробную информацию о его функциях, настройках и особенностях. В ней вы можете найти советы и рекомендации от производителя по использованию устройства в различных ситуациях. Также документация может содержать информацию о предоставленных гарантиях на ноутбук и условиях обслуживания.
При первоначальной настройке и использовании ноутбука важно обратить внимание на инструкцию. В ней могут быть описаны основные шаги по установке операционной системы, настройке подключения к Интернету, а также рекомендации по безопасности и правилам использования. Инструкция также может включать информацию о программном обеспечении, которое предустановлено на ноутбуке, и о возможности его обновления.
- Ознакомьтесь с руководством пользователя, прилагаемым к вашему ноутбуку;
- Обратите внимание на разделы, посвященные основным настройкам и функциям;
- Прочитайте разделы, касающиеся безопасности и правил использования;
- Изучите информацию о программном обеспечении, установленном на ноутбуке;
- Пользуйтесь документацией и инструкцией при необходимости получения дополнительной информации или решении проблем.
Необходимо отметить, что документация и инструкция прилагаемые к ноутбуку часто содержат полезные и ценные сведения, которые могут помочь улучшить опыт использования портативного компьютера. Ознакомление с ними перед началом работы с ноутбуком может избежать множества проблем и ошибок.
Редкие, но возможные места, где можно обнаружить ключ офиса на ноутбуке
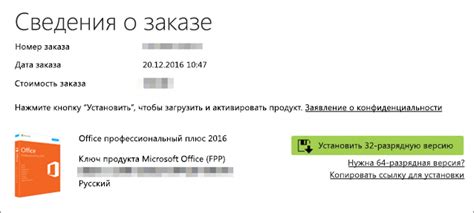
Когда речь заходит о поиске ключа офиса на ноутбуке, большинство пользователей обращает взор к самым очевидным местам, таким как электронная почта или аккаунт Microsoft. Однако, есть и другие, более необычные варианты, которые редко приходят на ум, но могут оказаться полезными в отыскании этого ключа. Данный раздел расскажет о таких необычных местах, где ключ офиса на ноутбуке может храниться.
- Записи в файле hosts: этот файл служит для соответствия IP-адресов и доменных имен. В редких случаях ключ офиса может быть внесен в данный файл в качестве дополнительной меры безопасности.
- В папке программы Microsoft Office: не всегда ключ офиса хранится в некоем централизованном месте. Довольно часто он может быть расположен прямо в папке программы, которую пользователь устанавливал на свой ноутбук.
- Реестр операционной системы: некоторые файлы и данные, связанные с Microsoft Office, могут быть сохранены в реестре операционной системы, поэтому стоит заглянуть в соответствующие разделы реестра, чтобы обнаружить ключ офиса.
- Скрытые системные папки: некоторые ключи и файлы могут быть намеренно скрыты в системных папках, а также во временных папках. Внимательный поиск и изучение содержимого этих папок могут помочь в нахождении ключа офиса.
- Сохраненные файлы программы: при установке и использовании Microsoft Office, некоторые временные файлы могут быть сохранены на ноутбуке. Такие файлы могут содержать необходимый ключ, и их поиск может дать результаты.
Таким образом, при поиске ключа офиса на ноутбуке полезно рассмотреть не только очевидные места, но и более редкие варианты. Всегда стоит быть внимательным и осуществлять поиск в различных системных и пользовательских местах, чтобы была возможность обнаружить ключ и приступить к использованию программы Microsoft Office без задержек и неудобств.
Раздел: Внутри дискового отсека
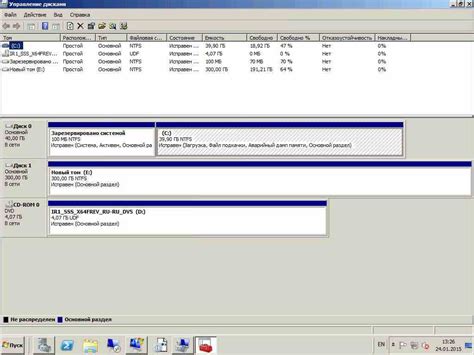
В поисках нужного ключа, который может открыть доступ к офису на вашем ноутбуке, не стоит ограничиваться только поверхностным осмотром. Внутри дискового отсека может храниться информация, которая поможет вам достичь цели.
Разбираясь в деталях, мы замечаем, что дисковый отсек, это пространство внутри ноутбука, которое предназначено для установки жесткого диска. Здесь можно обнаружить не только хранение данных, но и скрытые подсказки, помогающие в поиске ключа. Исследуя данную область, вам могут понадобиться некоторые навыки и инструменты.
Внутри дискового отсека обычно есть специальные крепления, которые нужно открутить, чтобы открыть доступ к содержимому. Помните, что некоторые производители могут использовать разные типы креплений, поэтому важно быть внимательным и аккуратным при работе с ними. Используйте подходящие инструменты, чтобы избежать повреждения ноутбука.
После открытия дискового отсека, обращайте внимание на различные элементы, которые могут хранить информацию. Это могут быть надписи на плате, подписи на кабелях или даже рукописные пометки на компонентах. Обратите особое внимание на маленькие ярлыки или наклейки, которые могут содержать сведения о ключе.
Не забывайте также проверить сам жесткий диск, который находится внутри дискового отсека. Внимательно осмотрите его корпус, разъемы и поверхность. Возможно, на диске есть нанесенные метки или индикации, которые указывают на наличие ключа или помогут вам его найти.
Будьте внимательны и аккуратны при проведении всех этих манипуляций. Если вы не уверены в своих навыках или опасаетесь повредить ноутбук, лучше обратиться к специалисту. Он сможет помочь вам в поиске ключа внутри дискового отсека и выполнить все необходимые процедуры безопасно и эффективно.
Под клавишей или внутри клавиатуры

Одно из мест, где можно обнаружить важный ключ для офиса на ноутбуке, находится внутри клавиатуры или под клавишей. В этом разделе мы рассмотрим несколько вариантов, как искать и обнаруживать ключи в этих местах.
- Проверьте под клавишей: одной из возможных локаций для ключа офиса на ноутбуке может быть специальный шифрованный набор символов или комбинация клавиш, расположенных под физической клавишей на клавиатуре.
- Исследуйте внутреннюю структуру клавиатуры: некоторые модели ноутбуков имеют специальные отсеки внутри клавиатуры, где могут храниться ключи или сертификаты для доступа в офис.
- Обратите внимание на инструкции производителя: внутреннее расположение ключей может различаться в зависимости от марки и модели ноутбука. Помните, что инструкции производителя могут содержать полезную информацию о том, где найти ключ офиса на вашем ноутбуке.
- Советы о поддержке и технической помощи: при возникновении проблем с доступом к офису на ноутбуке, обратитесь за помощью к поддержке клиентов или специалистам технической поддержки. Они могут предоставить советы и рекомендации относительно поиска и обнаружения ключей внутри клавиатуры.
В зависимости от модели ноутбука, местоположение ключа офиса может варьироваться. Поэтому следует уделить внимание не только указанным советам, но и обратиться к инструкциям производителя. Будьте внимательны при поиске и уверены, что ключ офиса на вашем ноутбуке будет найден!
Как устроены динамики ноутбука?

Динамики ноутбука – это акустические устройства, предназначенные для воспроизведения звука. Они состоят из нескольких компонентов, каждый из которых выполняет свою роль в процессе звуковоспроизведения.
Основным элементом динамика является магнитная система, которая отвечает за создание магнитного поля. Внутри этой системы находится динамик – намагниченная мембрана, которая может колебаться в такт звуковым волнам.
Окружающая магнитная система и динамик взаимодействуют с электрическим сигналом, поступающим от звуковой карты ноутбука. Этот сигнал передается через провода к катушке, которая в свою очередь создает переменное магнитное поле.
Когда аудиосигнал изменяется, магнитная система в динамике реагирует на эти изменения и заставляет мембрану колебаться. Эти колебания воздуха создают звуковые волны, которые мы слышим.
Внутреннее устройство динамиков ноутбука может отличаться в зависимости от их типа и модели, но основные принципы работы остаются общими. Участие в звуковоспроизведении также принимают другие компоненты, такие как крепление динамиков и звукопоглотители, которые оказывают влияние на качество воспроизведения звука.
- Магнитная система – главный компонент динамика, создающий магнитное поле для колебания мембраны.
- Динамик – намагниченная мембрана, способная колебаться в такт звуковым волнам.
- Провода – передают электрический сигнал от звуковой карты к динамикам.
- Катушка – создает переменное магнитное поле внутри магнитной системы.
- Звукопоглотители – компоненты, улучшающие качество звука и предотвращающие резонанс.
Теперь, когда мы ознакомились с принципами работы и основными компонентами динамиков ноутбука, можно лучше понять, как они создают звук, который мы слышим при использовании нашего устройства.
Защищенный раздел в запоминающем устройстве
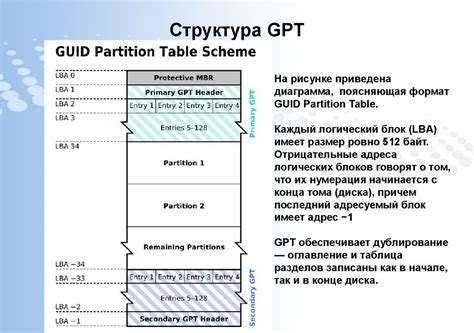
Кроме стандартной области памяти на вашем ноутбуке, существует специальный раздел в жестком диске, который предназначен для защиты конфиденциальных данных и обеспечения безопасности информации. Этот раздел, называемый "защищенным разделом", бывает недоступен для обычного пользователя и обладает дополнительными механизмами защиты.
Защищенный раздел в жестком диске играет важную роль в обеспечении безопасности данных и сохранении конфиденциальности. В нем могут содержаться секретные ключи, пароли, зашифрованные файлы и другие чувствительные сведения. Этот специальный раздел обычно представляет собой отдельный физический или логический раздел, который требует специальных авторизационных данных для доступа.
В зависимости от модели ноутбука и настроек, защищенный раздел может активироваться определенными комбинациями клавиш или через програмное обеспечение, установленное на устройстве. При активации, пользователю предоставляется доступ к защищенному разделу, где можно иметь доступ к ответственным данным.
Использование защищенного раздела на ноутбуке позволяет гарантировать безопасность информации в случае утери или кражи устройства. Это дополнительная линия защиты, которая минимизирует риск несанкционированного доступа к конфиденциальным данным и обеспечивает сохранность информации в случае потери контроля над ноутбуком.
Что делать, если не удается обнаружить лицензионный ключ Microsoft Office на портативном компьютере

Иногда возникает ситуация, когда пользователи не могут найти лицензионный ключ Microsoft Office на своем ноутбуке. Это может быть вызвано различными причинами, такими как неправильное сохранение ключа, удаление случайно или сбои в работе операционной системы. В данном разделе мы рассмотрим несколько вариантов действий, которые помогут вам решить эту проблему.
- Проверьте документацию и упаковку компьютера - первым шагом стоит обратить внимание на документацию и оригинальную упаковку вашего ноутбука. Возможно, лицензионный ключ был напечатан на специальном листе бумаги или клейкой наклейке, которые вы могли пропустить.
- Используйте специальное программное обеспечение - на рынке существует много программных инструментов, специально предназначенных для поиска и восстановления лицензионных ключей программного обеспечения. Попробуйте применить одну из таких утилит, которые могут сканировать ваш ноутбук и найти ключ Microsoft Office.
- Свяжитесь с производителем - если ваши усилия не привели к результату, то стоит обратиться в службу поддержки производителя ноутбука. Они могут предоставить вам дополнительную информацию о том, где вы можете найти ключ или помочь в восстановлении лицензионного ключа Microsoft Office.
Важно помнить, что попытки использования лицензионного ключа, не принадлежащего вам, является незаконным действием. Если все вышеуказанные методы не помогли найти ключ на вашем ноутбуке, рекомендуется приобрести новую лицензию Microsoft Office у официального продавца или ознакомиться с альтернативными вариантами бесплатного программного обеспечения.
Проверка электронной почты или аккаунта Microsoft

Раздел предназначен для пользователей, у которых возникла необходимость проверить свою электронную почту или аккаунт Microsoft без использования ключа офиса на ноутбуке. Здесь мы предоставляем советы и рекомендации по выполнению данной задачи. Эти рекомендации помогут пользователям найти нужную информацию и проверить свою электронную почту или аккаунт Microsoft без лишних хлопот и неудобств.
| 1. | Используйте веб-браузер |
| 2. | Перейдите на официальный сайт Microsoft |
| 3. | Нажмите на ссылку "Вход" или "Аккаунт" |
| 4. | Введите свой адрес электронной почты или номер телефона |
| 5. | Введите пароль от своего аккаунта Microsoft |
| 6. | Нажмите на кнопку "Войти" |
| 7. | Пройдите процесс двухфакторной аутентификации (при необходимости) |
| 8. | После успешного входа вы сможете проверить свою электронную почту или аккаунт Microsoft |
Применяя эти шаги, пользователи смогут легко и удобно проверить свою электронную почту или аккаунт Microsoft. Важно помнить, что для выполнения данной операции требуется иметь доступ к интернету и знать свой адрес электронной почты и пароль от аккаунта Microsoft.
Вопрос-ответ

Как найти ключ офиса на ноутбуке?
Если вы приобрели ноутбук с предустановленным пакетом Microsoft Office, ключ обычно находится на наклейке под днищем устройства или на задней панели. Если наклейки нет, можно проверить внутренние настройки системы или обратиться к продавцу.
Что делать, если на ноутбуке нет наклейки с ключом офиса?
В случае отсутствия наклейки с ключом на ноутбуке, можно попробовать найти его внутри операционной системы. Для этого нужно открыть панель управления, выбрать раздел "Программы" и найти Microsoft Office в списке установленных программ. После этого можно посмотреть информацию о лицензии, где обычно указан ключ.
Можно ли найти ключ офиса на ноутбуке через BIOS?
Ключ офиса обычно не хранится в BIOS ноутбука. BIOS содержит основные настройки системы, но информация о лицензии Microsoft Office сохраняется в операционной системе. Поэтому, чтобы найти ключ, следует обращаться к настройкам операционной системы, а не к BIOS.
Можно ли восстановить ключ офиса на ноутбуке, если он был утерян?
Если ключ офиса утерян, восстановить его можно обратившись в службу поддержки Microsoft. Вам потребуется предоставить информацию о покупке программного продукта, чтобы доказать законность владения лицензией. После проверки, техническая поддержка сможет предоставить вам новый ключ офиса.
Какие еще способы можно использовать для поиска ключа офиса на ноутбуке?
Если предыдущие методы не помогли найти ключ офиса на ноутбуке, можно попробовать воспользоваться специализированными программами для поиска лицензионных ключей, такими как Recover Keys, Magical Jelly Bean Keyfinder и др. Они осуществляют сканирование системы и выводят ключи установленных программ, включая Microsoft Office.
Что делать, если я не могу найти ключ офиса на своем ноутбуке?
Если вы не можете найти ключ офиса на ноутбуке, попробуйте следующие действия: 1) Проверьте наличие наклейки с ключом офиса на корпусе ноутбука или под его батареей. 2) Проверьте электронную почту или приложение, через которое вы приобрели лицензию на Microsoft Office - ключ мог бы быть отправлен туда. 3) Если ничего не помогает, свяжитесь с производителем ноутбука или с Microsoft для получения дополнительной помощи.