Среди разнообразия функций и возможностей программы, существует одна особенно полезная и мощная - конструктор. Этот инструмент помогает пользователю создавать структурированные документы, упорядочивать информацию и представлять ее в удобном для восприятия виде. Однако, водящий активный образ жизни поиска данных насколько же затруднительно найти поиск данного инструмента внутри Word 2010?
Не секрет, что новые версии программ зачастую отличаются от предыдущих, как функционалом, так и интерфейсом. Именно поэтому важно знать, где найти нужный инструмент, чтобы с легкостью и эффективностью выполнять свои задачи. В данной статье мы проведем вас по виртуальным лабиринтам интерфейса Word 2010, чтобы помочь вам найти конструктор и использовать его на полную мощность.
В мире современных технологий, где время является ценным ресурсом, умение использовать все возможности программы является неотъемлемой частью успешной работы. Конструктор в Word 2010 - это именно то, что поможет вам структурировать документы, выделить ключевые моменты и сделать информацию более понятной и удобной для прочтения. Но как найти этот важный инструмент и начать эффективно работать с ним?
Открытие программы и поиск раздела "Вставка"
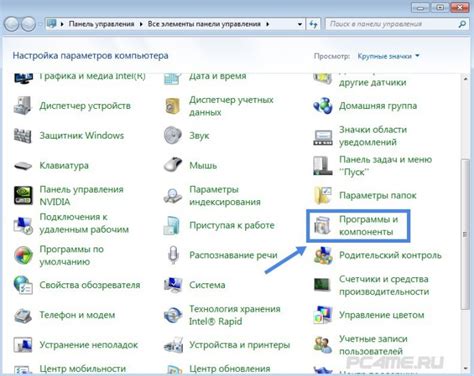
В этом разделе мы рассмотрим, как открыть программу Microsoft Word 2010 и найти нужный нам раздел "Вставка".
Каждый раз, когда вам необходимо создать или редактировать документ в формате Word, вам необходимо открыть программу. Для этого вы можете воспользоваться различными способами, такими как двойной щелчок на ярлыке программы на рабочем столе, поиск в меню "Пуск" или выбор из списка программ в "Панели задач". После того как программа откроется, на экране появится пустой документ, готовый к редактированию.
Когда документ открыт, вам нужно найти нужный раздел "Вставка", для того чтобы добавить различные элементы в ваш документ. Этот раздел является одним из ключевых инструментов в Word, позволяющим вставлять таблицы, изображения, формы, объекты, графики и многое другое. Для того чтобы найти этот раздел, вам следует обратить внимание на верхнюю панель инструментов программы, где расположены различные вкладки. Один из них будет называться "Вставка". Щелкнув на нем, вы откроете доступ к полному набору инструментов для вставки объектов в ваш документ.
Таким образом, открытие программы Word 2010 и поиск раздела "Вставка" - это основные шаги, которые необходимо сделать для начала работы над вашим документом. Умение находить нужные разделы и использовать соответствующие инструменты открывает перед вами широкие возможности в создании профессиональных документов в Word.
Использование вкладки "Вставка" для поиска строителя в Microsoft Office 2010

Если вы пытаетесь найти удобный способ создать структурированный документ в Word 2010, то вкладка "Вставка" может стать вашим лучшим другом. Здесь вы найдете различные инструменты, которые помогут вам организовать ваш документ и сделать его более наглядным и понятным для читателя.
Одним из главных инструментов во вкладке "Вставка" является таблица, которая позволяет вам создавать простые и сложные таблицы для организации данных. Таблица может быть использована для создания списка, составления расписания, отображения данных в удобной для вас форме и многое другое. Вы можете настроить количество строк и столбцов, применить форматирование и добавить стилизацию к таблице.
Другим полезным инструментом во вкладке "Вставка" является объект "SmartArt", который позволяет создавать диаграммы и графики для визуализации ваших идей и концепций. Вы можете выбрать из большого количества готовых макетов и стилей, чтобы создать профессионально выглядящую диаграмму. Используйте различные формы, стрелки и цвета, чтобы подчеркнуть важность ваших данных.
Кроме того, вкладка "Вставка" предлагает множество других инструментов и функций, которые помогут вам создать интересный и информативный документ. Вы можете вставить графические изображения, такие как фотографии, иллюстрации и даже видео, чтобы сделать ваш документ более привлекательным для читателей. Используйте функцию "Символы" для вставки специальных символов и знаков препинания, которые могут быть полезны при создании математических или научных документов.
| Инструмент | Описание |
| Таблица | Создание структурированных списков и данных |
| SmartArt | Создание диаграмм и графиков для визуализации идей |
| Изображения | Вставка фотографий и других графических элементов |
| Символы | Вставка специальных символов и знаков |
Раздел "Вставка" в функционале Word 2010: главные инструменты

В программе Word 2010 доступен раздел "Вставка", в котором представлены инструменты для создания и добавления различных элементов в документ. Этот раздел обладает возможностями расширения функционала текстового редактора, позволяя вставлять изображения, таблицы, формулы, гиперссылки, графики, фигуры и многое другое.
Один из главных инструментов раздела "Вставка" - это вставка изображений. С его помощью вы можете вставить фотографии, иллюстрации, логотипы, схемы и другие изображения в свои документы. Просто выберите место в тексте, где вы хотите разместить изображение, и воспользуйтесь соответствующей кнопкой на панели инструментов.
Кроме того, в разделе "Вставка" есть возможность вставить таблицы. Таблицы позволяют организовать данные в удобном формате и добавить структурированность в документ. Выберите нужное количество колонок и строк, а затем заполните их контентом. При необходимости можно добавить или удалить строки и колонки, а также применить стили и форматирование к таблице.
Еще одним полезным инструментом раздела "Вставка" является вставка гиперссылок. Гиперссылки позволяют создавать ссылки на другие документы, веб-страницы, электронные адреса и многое другое. Просто выделите текст или изображение, которое должно стать ссылкой, и вставьте нужные данные в соответствующий диалоговый окно.
На панели инструментов раздела "Вставка" есть и другие полезные функции, такие как вставка графиков, диаграмм, формул, символов и т.д., которые помогут вам создать профессионально оформленный и информативный документ. Используя эти инструменты, вы сможете визуализировать данные, добавить интерактивность и повысить понятность информации в ваших документах.
| Инструмент | Описание |
|---|---|
| Вставка изображений | Добавление фотографий, иллюстраций, логотипов и других изображений в документы |
| Вставка таблиц | Организация и структурирование данных в удобном формате |
| Вставка гиперссылок | Создание ссылок на другие документы, веб-страницы и электронные адреса |
| Вставка графиков, диаграмм, формул, символов и др. | Визуализация данных и добавление интерактивности в документы |
Использование инструмента для создания таблиц в программе Word 2010

В данном разделе рассмотрим способы эффективного использования инструмента, предназначенного для создания таблиц в программе Word 2010. С помощью данного инструмента вы сможете создавать структурированные и упорядоченные таблицы, улучшая таким образом организацию и визуальное оформление ваших документов.
Конструктор таблиц предоставляет возможность гибкого создания таблиц различного размера и сложности. У вас есть возможность определить количество строк и столбцов в таблице, а также настроить ширины и высоты ячеек, а также их объединение. Благодаря этому вы сможете создавать таблицы, идеально подходящие для представления информации различного характера.
Для начала создания таблицы в Word 2010 необходимо выбрать соответствующий инструмент в меню "Вставка". После этого откроется панель инструментов, где вы сможете указать желаемое количество строк и столбцов. Затем, после создания таблицы, вы сможете выбрать конкретную ячейку и приступить к ее заполнению информацией. Используя опции форматирования, вы сможете настроить внешний вид таблицы и обеспечить ее соответствие вашим требованиям.
Конструктор таблиц в Word 2010 предоставляет широкие возможности для создания и настройки таблиц, делая их удобными и информативными элементами документов. Используя данный инструмент, вы сможете легко и быстро создавать и редактировать таблицы, повышая эффективность и профессионализм ваших документов.
Создание графических объектов с помощью инструмента конструирования в версии Word 2010

В данном разделе мы рассмотрим, как современный текстовый редактор, выпущенный в 2010 году, может быть использован для создания разнообразных графических объектов. Мы расскажем о возможностях этого инструмента конструирования, который позволяет воплотить в жизнь самые смелые идеи, без необходимости обращения к дополнительным программам или ресурсам.
С помощью конструктора в Word 2010 можно создавать изображения, диаграммы, схемы и множество других графических объектов, которые могут быть использованы для иллюстрации, улучшения визуального восприятия документа или передачи сложной информации.
Важными компонентами создания графических объектов с помощью конструктора в Word 2010 являются выбор подходящих инструментов и настройка параметров. Мы расскажем о различных инструментах, доступных в конструкторе, и объясним, как правильно их применять для создания разных типов графических объектов. Помимо этого, мы рассмотрим возможности настройки параметров объектов, который позволяют достичь необходимого визуального эффекта, подстроить изображение под общий стиль документа или привлечь внимание к ключевым элементам.
После ознакомления с методами создания и настройки графических объектов в Word 2010, вы сможете самостоятельно применять эти знания в своих проектах и получить профессионально выглядящий документ, куда включены качественные и привлекательные графические элементы.
Многофункциональный инструмент для вставки формул и уравнений в Word 2010

Вставка формул и уравнений позволяет создавать арифметические выражения, математические формулы, химические уравнения и другие специализированные символы и символьные выражения. Этот многофункциональный инструмент значительно облегчает работу при создании научных статей, отчетов или других документов, требующих математического оформления.
Вставка формул и уравнений в Word 2010:
1. Перейдите на вкладку "Вставка" в верхнем меню Word.
2. В разделе "Символы" найдите и нажмите на кнопку "Уравнение".
3. В открывшемся окне "Уравнение" вы найдете различные инструменты для создания и оформления формул и уравнений.
4. Введите желаемую формулу с помощью доступных инструментов или воспользуйтесь предопределенными шаблонами.
5. После завершения вставки формулы нажмите "ОК", чтобы вернуться в основное окно документа Word.
Этот многофункциональный инструмент позволяет не только вставлять формулы и уравнения, но и редактировать их, изменять вид и оформление, добавлять индексы, интегралы, индексы и другие математические символы.
Вставка формул и уравнений в Word 2010 является удобным и простым способом оформления научных и технических документов, добавления математических выражений и символов. Используйте этот инструмент, чтобы создавать профессионально оформленные документы и упростить свою работу с математическими формулами в Word 2010.
Создание графиков и диаграмм с помощью встроенного инструмента в Word 2010

Один из полезных инструментов в Word 2010 позволяет вставлять графики и диаграммы непосредственно в документ. Это может быть особенно полезно при создании отчетов, презентаций или других документов, где требуется визуальное представление числовых данных. Использование встроенного конструктора графиков и диаграмм позволяет легко создавать и настраивать различные типы графиков, а также работать с данными напрямую внутри документа.
Для начала работы с конструктором графиков и диаграмм в Word 2010 необходимо выбрать соответствующий вкладку "Вставка" на главной панели инструментов. Затем, в разделе "Графики" или "Диаграммы", можно найти различные типы графиков, такие как столбчатые, круговые, линейные и другие. Выбрав подходящий тип графика, пользователь может щелкнуть по нему, чтобы создать пустой экземпляр графика в документе.
После создания графика, появляется окно "Лист данных", которое позволяет пользователю ввести свои данные или выбрать существующие значения из другого источника, такого как таблица Excel. В этом окне можно также настроить оси, заголовки и другие параметры графика. После этого пользователь может закрыть окно "Лист данных" и получить полностью настроенный график в документе.
Для дальнейшей настройки и изменения графика, позволяющих более точно передать информацию, Word 2010 предоставляет ряд дополнительных инструментов. Например, с помощью контекстного меню или панели инструментов "Форматирование диаграммы" можно изменить цвета, шрифты, стили и другие атрибуты графика. Кроме того, Word 2010 позволяет вставлять дополнительные элементы, такие как легенду, надписи на осях, подписи данных и др.
Использование встроенного конструктора графиков и диаграмм в Word 2010 позволяет быстро и легко создавать профессионально выглядящие графики и диаграммы прямо внутри документа. Благодаря широкому набору инструментов и настроек, пользователи могут легко настроить графики под свои потребности и представить данные в понятной и наглядной форме.
Полезные советы и хитрости при работе с конструктором в программе Microsoft Word 2010

Работа в конструкторе в программе Microsoft Word 2010 может быть гораздо эффективней, если вы будете знать некоторые полезные советы и трюки. В этом разделе мы поделимся с вами некоторыми советами, которые помогут вам максимально использовать возможности конструктора и повысить эффективность работы с документами.
- Использование графических элементов: В конструкторе Word 2010 можно легко добавлять графические элементы, такие как фотографии, иллюстрации или схемы. При работе с конструктором активно используйте эти возможности для создания наглядных и профессионально выглядящих документов.
- Правильное форматирование: Для создания структурированных и понятных документов важно правильно форматировать текст. Конструктор в Word 2010 позволяет легко изменять шрифт, размер текста, добавлять выделение и многое другое. Важно помнить о читабельности и эстетическом оформлении документа.
- Использование стилей: К сожалению, стили редко используются пользователями Word 2010, хотя они являются мощным инструментом для форматирования текста и создания единообразия в документе. Используйте стили для быстрого и удобного изменения оформления текста и создания визуально привлекательных документов.
- Таблицы и списки: Если вы часто работаете с табличными данными или нужно организовать списки элементов, то конструктор в Word 2010 предоставляет вам удобные инструменты для создания таблиц и списков. Изучите возможности этих инструментов и используйте их для создания структурированных и понятных документов.
- Сохранение и использование шаблонов: Если у вас есть документы, которые вы часто используете, то конструктор в Word 2010 позволяет сохранять их как шаблоны. Это позволит вам экономить время и упростит создание новых документов на основе уже готовых шаблонов.
Эти советы и трюки помогут вам улучшить работу с конструктором в программе Microsoft Word 2010 и создавать профессионально выглядящие документы. Используйте их, чтобы повысить эффективность своей работы и создавать более структурированные и понятные документы.
Вопрос-ответ

Где найти конструктор в Word 2010?
Конструктор в Word 2010 находится в разделе "Вставка" на главной ленте инструментов. Для его открытия необходимо нажать на вкладку "Вставка" и выбрать соответствующую иконку "Конструктор".
Как использовать конструктор в Word 2010?
Чтобы использовать конструктор в Word 2010, откройте его, выбрав соответствующую иконку в разделе "Вставка". Затем введите необходимый текст или добавьте изображение, а также настройте параметры объекта. После завершения настройки нажмите кнопку "Вставить", чтобы добавить объект на страницу.
Какие объекты можно создать с помощью конструктора в Word 2010?
С помощью конструктора в Word 2010 можно создавать различные объекты, такие как таблицы, графики, организационные диаграммы, графические объекты и другие. Конструктор предоставляет широкий выбор инструментов для создания и настройки разных типов объектов.
Как настроить объект с использованием конструктора в Word 2010?
Для настройки объекта с использованием конструктора в Word 2010 необходимо выбрать соответствующий инструмент в конструкторе, затем установить нужные параметры, такие как размер, цвет, стиль, шрифт и другие. Возможности настройки зависят от типа объекта, который вы создаете.



