Когда вы, уважаемый пользователь, сталкиваетесь с необходимостью найти папку, которая содержит все ваши приложения на устройстве под управлением операционной системы Mac, может сразу возникнуть желание повернуться к надежному помощнику в лице Поисковой системы. Однако, если вы стремитесь разобраться в деталях и взять в свои руки процесс поиска, тогда вы обратились по адресу!
Вам предстоит отправиться в увлекательное путешествие по пространству своего компьютера, как исследователь неизведанных областей. Вас ждет увлекательное приключение в поисках скрытой папки, открывающей дверь в мир приложений и программ! Сейчас мы расскажем вам, как найти эту загадочную папку, используя пару незаменимых подсказок и инструментов.
Поиск нужной папки – это все равно что разгадывать загадку мистического лабиринта. Отрицая утверждение, что все пути ведут к Риму, мы можем утверждать, что все пути ведут на ваш Mac. Владея знаниями о секретных хитросплетениях операционной системы, вы открываете дверь к миру, полному возможностей и новых горизонтов. Итак, не будем тянуть резину и перейдем к действиям!
Расположение важной директории в операционной системе Mac
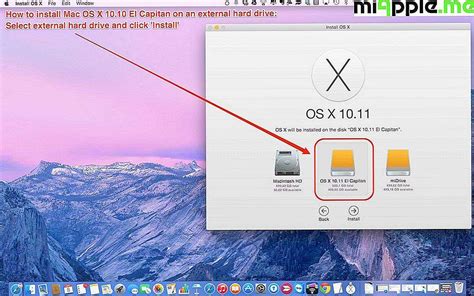
Каждый пользователь операционной системы Macintosh иногда сталкивается с необходимостью обращения к основным каталогам и файловой системе. В одной из таких ситуаций возникает потребность найти папку с приложениями, в которой хранятся все установленные программы. Зная ее местонахождение, вы сможете легко изменять, удалять или добавлять новые приложения, а также проводить другие манипуляции с ними.
Чтобы успешно разобраться и найти необходимую директорию, мы рассмотрим ключевые шаги, которые помогут вам в этом процессе. Для начала рекомендуется ознакомиться с основной структурой операционной системы Mac, а также узнать, что такое папка приложений и почему она так важна.
Структура файловой системы
Перед тем как перейти к поиску, полезно иметь представление о том, как устроена файловая система Mac. Mac OS X работает на основе Unix, поэтому необходимо знать некоторые основные концепции, чтобы эффективно найти нужную папку.
Примечание: Контейнеры в операционной системе Mac используют термины каталоги и папки взаимозаменяемо.
Весь жесткий диск Mac разделен на несколько разделов, которые называются томами или дисками. Каждый раздел содержит файлы и папки, связанные с работой операционной системы, приложениями и личными данными пользователя. Важно отметить, что некоторые разделы могут быть скрыты или защищены, чтобы предотвратить случайное удаление или изменение.
Использование Finder
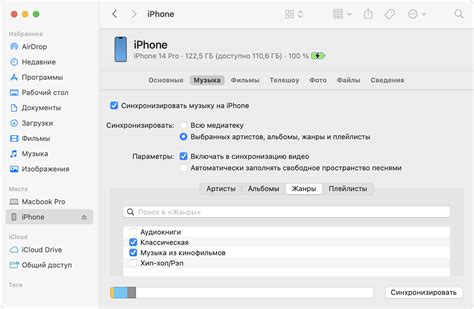
Основная функция Finder - отыскание желаемых файлов и папок на компьютере при помощи различных параметров поиска. Благодаря Finder вы сможете легко найти нужный вам документ, изображение или папку, используя поиск по имени, типу файла или содержимому.
Одна из полезных возможностей Finder - просмотр содержимого файлов без необходимости их открывания. Вы сможете предварительно просмотреть фото, прочитать содержимое текстовых документов или прослушать звуковые файлы, не открывая каждый из них отдельно.
Операции с файлами в Finder также включают копирование, перемещение и удаление. Вы сможете создавать копии файлов, перетаскивать их из одной папки в другую или окончательно удалить ненужные документы. Это поможет вам рационально организовать свои файлы и избежать излишнего засорения компьютера.
В общем, использование Finder - важная часть работы с компьютером Mac. Этот инструмент позволяет удобно и эффективно находить, просматривать и организовывать файлы, сэкономив ваше время и упростив работу с компьютером.
Применение мощной функции поиска Spotlight
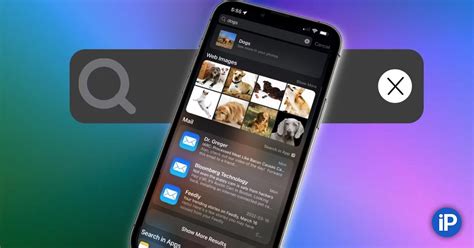
Поисковая функция Spotlight предоставляет возможность искать файлы не только по их названиям, но и по содержимому, а также осуществлять поиск по различным параметрам, таким как дата создания, тип файла, категория и другие атрибуты. Это позволяет пользователям легко и быстро найти нужный файл или приложение даже в случае, когда точное название или расположение неизвестны.
Spotlight предоставляет возможность сократить время поиска необходимой папки или файла, обеспечивая удобный и гибкий доступ ко всей информации на компьютере. Для использования функции поиска, достаточно просто щелкнуть на иконке Spotlight в правом верхнем углу экрана или нажать комбинацию клавиш Command + пробел, и ввести ключевые слова, соответствующие тому, что вы ищете.
Одним из преимуществ Spotlight является возможность создавать расширенные запросы, используя операторы, такие как "и", "или" и "не". Это позволяет более точно уточнять поисковый запрос и получать более релевантные результаты. Кроме того, Spotlight также помогает пользователям быстро выполнять определенные действия, например, отправлять электронные письма, запускать приложения или просматривать информацию о файле без необходимости открывать сам файл.
| Преимущества использования поиска Spotlight: |
|---|
| Быстрый доступ к различным файлам и приложениям на компьютере |
| Поиск по содержимому файлов и атрибутам |
| Возможность создания точных и расширенных запросов |
| Быстрое выполнение определенных действий |
Извлечение из системного меню Apple

В данном разделе рассмотрим процесс извлечения необходимых данных из системного меню Apple, совершенно независимо от операционной системы, на которой запущен компьютер Mac или другое устройство Apple.
Когда требуется получить информацию о системе или настроить определенные параметры, пользователи часто обращаются к системному меню Apple. Однако, иногда может возникнуть необходимость извлечь эти данные или настройки в более подробной или специфической форме для выполнения других задач или решения проблем.
В этом разделе вы узнаете, как осуществлять извлечение данных из системного меню Apple, а также как эффективно использовать эти данные в различных сценариях. Мы покажем примеры и объясним основные шаги для получения нужной информации или настроек с помощью системного меню Apple.
| Содержание раздела "Извлечение из системного меню Apple" |
|---|
| 1. Введение |
| 2. Основные пункты системного меню Apple |
| 3. Извлечение настроек с помощью системного меню Apple |
| 4. Примеры использования извлеченных данных |
| 5. Решение проблем и дополнительные возможности |
Использование Launchpad для поиска программного обеспечения
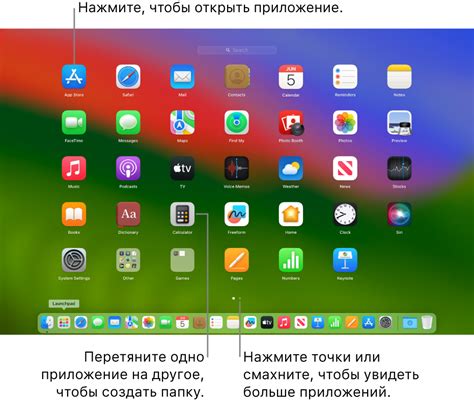
Launchpad - это аналог "applications" на Mac, представляющий собой домашнюю страницу с ярлыками для всех установленных приложений. Когда вы открываете Launchpad, вы увидите сетку с символами приложений, расположенных на вашем устройстве. Каждый символ представляет одно приложение, которое вы можете открыть одним касанием.
Для использования Launchpad просто нажмите на иконку "Launchpad" на панели Dock или найдите ее в папке "Приложения" в Finder. Когда вы откроете Launchpad, вы сразу увидите сплошную сетку из ярлыков приложений, отсортированных по алфавиту. Вы можете прокручивать эту сетку влево или вправо для поиска нужного приложения.
Также вы можете использовать поиск для быстрого нахождения приложений в Launchpad. Просто начните набирать название приложения на клавиатуре, и Launchpad автоматически отобразит совпадения. Вы также можете использовать свайп вниз на трекпаде, чтобы открыть поиск или щелкнуть на иконке поиска в верхней части сетки ярлыков. | С помощью Launchpad вы можете упорядочить приложения по папкам и создавать рабочие столы для группировки приложений по предпочтениям или задачам. Для этого просто перетащите иконку одного приложения на другое, чтобы создать папку, а затем перетащите другие приложения в эту папку. Вы также можете перетаскивать иконки папок на разные рабочие столы, чтобы создать удобную организацию для своего рабочего процесса. |
Вопрос-ответ

Где находится папка applications на компьютере Mac?
Папка applications на компьютере Mac находится в папке "Приложения" в основной директории системы.
Как я могу найти папку applications на Mac?
Чтобы найти папку applications на Mac, щелкните на значок "Finder" в доке, затем выберите "Приложения" в боковом меню или в меню "Переход".
Что делать, если я не вижу папку applications на Mac?
Если вы не видите папку applications на Mac, убедитесь, что вы находитесь в "Finder". Затем выберите "Переход" в верхней панели меню и найдите пункт "Переход к папке". Введите в это поле "/Applications" и нажмите "Переход". Папка applications должна появиться на экране.
Можно ли изменить место расположения папки applications на Mac?
Технически, вы можете изменить место расположения папки applications на Mac, но это не рекомендуется, так как это может привести к проблемам с работой системы и некорректному функционированию приложений.
Есть ли альтернативный способ найти папку applications на Mac?
Да, есть альтернативный способ найти папку applications на Mac. Вы можете открыть Finder и воспользоваться комбинацией клавиш "Shift + Command + A" для быстрого доступа к папке "Приложения".
Как найти папку applications на компьютере Mac?
Чтобы найти папку applications на компьютере Mac, вы можете выполнить следующие действия: откройте Finder, затем выберите пункт "Go" в верхней панели меню. В выпадающем меню выберите "Applications". Теперь вы увидите все установленные приложения на вашем Mac в папке applications.