Как часто вы сталкивались с ситуацией, когда вам захотелось узнать различные параметры своего устройства, чтобы лучше понять его возможности? Безусловно, вся эта информация хранится в компьютере, но где именно ее найти? В этой статье мы расскажем вам о нескольких способах, которые помогут вам быстро и легко обнаружить все необходимые данные о вашем компьютере.
Когда вы пытаетесь определить, какой процессор имеется в вашем компьютере, вы можете воспользоваться одной из следующих техник. Первый способ - это использование системной утилиты, которая отображает основные характеристики компьютера. С помощью такой утилиты вы сможете увидеть не только название процессора, но и его модель, а также его тактовую частоту.
А если вас интересует объем оперативной памяти, то можно воспользоваться другим подходом. Существует специальная команда, которая отобразит вам все сведения о памяти в вашем компьютере, включая ее тип, скорость и объем. Или вы можете воспользоваться системной утилитой, которая покажет вам не только объем памяти, но и использование каждого компонента в данный момент времени.
Кроме того, если вы хотите узнать о своей видеокарте, нет нужды искать ее в системных настройках. Просто воспользуйтесь одной из команд, которая отобразит вам все параметры вашей видеокарты, включая ее название, версию драйвера и доступное видеопамять. Это пригодится вам, если вам нужно обновить драйвер или проверить, поддерживает ли ваша видеокарта определенную технологию.
Как узнать основные характеристики вашего устройства?

Описание: При работе с компьютером нередко возникает необходимость узнать его основные характеристики без использования сложных программ или специализированных инструментов. В этом разделе мы рассмотрим простые способы определить ключевые параметры компьютера, такие как процессор, оперативная память, операционная система и другие.
Методы: Существует несколько исключительно простых и доступных методов, позволяющих узнать основные характеристики вашего ПК. Один из таких методов - использование системных настроек операционной системы. Вам потребуется лишь найти определенные разделы в настройках и осмотреть информацию, которая там представлена. Это может быть область "О системе" или "Сведения о компьютере", где вы сможете найти информацию о процессоре, оперативной памяти, разрешении экрана и других характеристиках устройства.
Другим способом является использование командной строки. Несмотря на то, что для некоторых людей она может выглядеть непривычной или сложной, она предоставляет обширный набор команд, которые помогут вам получить информацию о вашем компьютере, включая модель процессора, объем оперативной памяти, версию операционной системы и многое другое.
Заключение: Зная основные характеристики вашего компьютера, вы сможете принять информированные решения относительно его использования, выбора программного обеспечения и апгрейда устройства. Независимо от того, предпочитаете ли вы использовать настройки операционной системы или командную строку, вы сможете легко определить основные параметры вашего компьютера и продолжать пользоваться им безопасно и эффективно.
Узнайте важность знания характеристик вашего компьютера
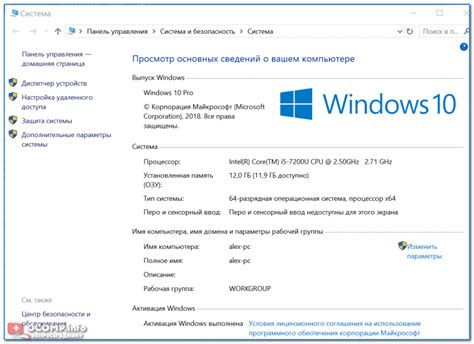
Одним из основных показателей, которым стоит ознакомиться, является центральный процессор. Этот важный компонент компьютера отвечает за обработку информации и выполнение задач. Чем мощнее процессор, тем быстрее работает ваш компьютер в целом.
Важным аспектом также является объем оперативной памяти, или RAM. Она играет роль "короткой памяти" компьютера, где временно хранятся данные, с которыми в данный момент работает операционная система и приложения. Чем больше оперативной памяти, тем эффективнее компьютер может обрабатывать большие объемы информации и выполнять сложные задачи.
Другим важным параметром является ёмкость жесткого диска. Жесткий диск является основным местом хранения данных на компьютере, и его вместительность определяет, сколько информации вы можете сохранить на вашем устройстве. Для тех, кто работает с большими файлами или занимается видеомонтажом, большая ёмкость жесткого диска может быть особенно важна.
Кроме того, рекомендуется обратить внимание на характеристики видеокарты, звуковой карты и других компонентов, которые могут влиять на производительность и возможности вашего компьютера в определенных областях.
| Параметр | Значение |
|---|---|
| Центральный процессор | Мощный |
| Оперативная память | Большой объем |
| Жесткий диск | Большая ёмкость |
| Видеокарта | Высокая производительность |
Как узнать модель и производителя вашего устройства?

Если вы хотите узнать информацию о модели и производителе вашего компьютера, есть несколько способов как это сделать. Зная модель и производителя, вы сможете легче находить обновления драйверов, решать проблемы совместимости и знать больше о технических характеристиках вашего устройства.
Первый способ - проверить эти данные на самом устройстве. Для этого перейдите к поиску на корпусе или крышке вашего компьютера. Модель и производитель могут быть указаны на наклейке или гравировке. Обычно наклейки находятся на нижней или задней части устройства.
Если внешний осмотр не дал результатов, можно воспользоваться встроенными системными утилитами. В операционной системе Windows можно воспользоваться командой "System Information" (Информация о системе) или "System Properties" (Свойства системы). В операционной системе macOS можно кликнуть на значок "Apple" в левом верхнем углу экрана, выбрать "О этом Mac" (About This Mac) и открыть вкладку "Overview" (Обзор). В Linux можно воспользоваться командой "lshw" или "sudo lshw" в терминале, что позволит просмотреть подробную информацию о вашей системе, включая модель и производителя.
- Проверьте корпус или крышку вашего компьютера.
- Воспользуйтесь системными утилитами операционной системы.
Зная модель и производителя вашего устройства, вы сможете получить более детальную информацию о нем, а также найти нужные драйверы и обновления на официальных веб-сайтах производителей.
Информация о процессоре: где искать и как получить

- Способ №1: Использование системной информации
- Способ №2: Использование программы для диагностики
- Способ №3: Использование командной строки
- Способ №4: Использование утилиты BIOS
Одним из способов получить информацию о процессоре является использование системной информации. Откройте "Системные настройки" и найдите вкладку, посвященную "Процессору". Здесь вы сможете найти основные характеристики, такие как производитель, модель и тактовая частота.
Другим способом получить информацию о процессоре является использование специальных программ для диагностики и мониторинга системы. Такие программы предоставляют более подробную информацию о процессоре, включая количество ядер, кэш и поддерживаемые технологии.
Третий способ - использование командной строки. В операционной системе Windows можно открыть командную строку и ввести команду "systeminfo". Это позволит получить обширную информацию о компьютере, включая характеристики процессора.
Дополнительную информацию о процессоре можно найти в BIOS компьютера. Для получения доступа к BIOS необходимо перезагрузить компьютер и нажать определенную клавишу (обычно это Del, F2 или F10) во время загрузки. В BIOS вы сможете найти подробные сведения о процессоре и его параметрах.
Использование любого из этих способов позволит вам получить информацию о процессоре и лучше понять его характеристики для оптимизации работы вашего компьютера.
Разделение знаний: где хранятся сведения о оперативной памяти?

В этом разделе мы рассмотрим местоположение информации о оперативной памяти в компьютере. Мы углубимся в технические детали, чтобы лучше понять, где именно хранятся сведения о свойствах и характеристиках этого важного компонента.
Эксперты электроники говорят нам, что данные о оперативной памяти располагаются в определенной части компьютера, которую можно сравнить с хранилищем знаний о его работе. Здесь хранятся не только объемы оперативной памяти, но и сведения о ее типе, частоте, задержке и других характеристиках.
Какие места и устройства можно отнести к "базам данных" оперативной памяти? Во-первых, это задача BIOS, которая представляет собой специальную программу, запускающуюся при старте компьютера и считывающую информацию о памяти. Она работает с помощью EEPROM – энергонезависимой памяти, где и хранится основная информация о компьютере, включая данные о оперативной памяти.
Помимо BIOS, информацию о памяти можно найти в операционной системе, которая наподобие директора обращается к диску и запрашивает данные о памяти. Существуют различные программы, которые, анализируя систему, позволяют узнать детали о оперативной памяти, включая ее скорость, размер, количество слотов, используемые технологии и т.д.
Итак, информация о оперативной памяти находится в нескольких местах компьютера: в памяти BIOS, в операционной системе и в специализированных программах. Знание о том, где искать эти сведения, поможет вам лучше понять и оптимизировать работу вашего компьютера.
Определение ёмкости внутреннего диска
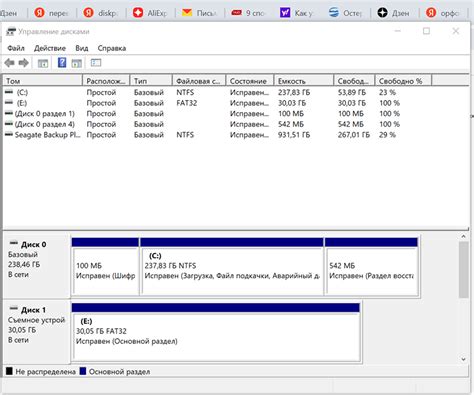
- Используйте системную утилиту
- Примените команду в командной строке
- Используйте программу управления дисками
- Проверьте упаковку или документацию
Одним из самых простых и эффективных способов определить объем жесткого диска является использование встроенной системной утилиты. Современные операционные системы предоставляют возможность просмотра информации о компьютере, включая данные о дисках, без необходимости устанавливать дополнительные программы.
Если вы предпочитаете работать с командной строкой, то для определения объема жесткого диска можно воспользоваться специальной командой. Это позволит вам получить информацию о диске и его размере без GUI или дополнительных программ.
Для более подробной информации о диске и его параметрах можно воспользоваться специальной программой управления дисками. Эти программы предоставляют множество возможностей для анализа и настройки дисковой системы компьютера, включая определение объема жесткого диска.
Если вам необходима информация о ёмкости жесткого диска устройства, которое вы только что приобрели, то обратите внимание на упаковку или документацию. Производители часто приводят данную информацию на упаковке или в описании устройства.
Узнайте всю информацию о графическом адаптере вашего устройства
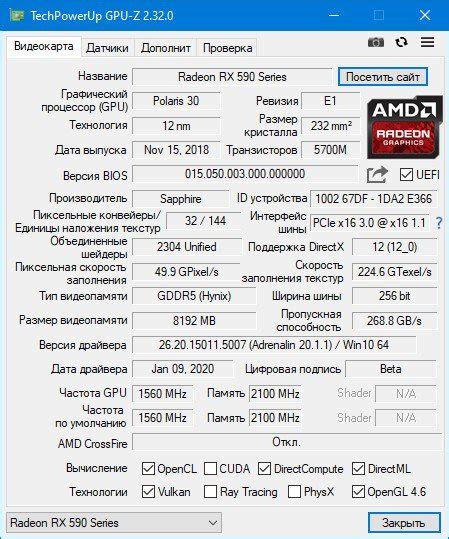
Определение характеристик звуковой карты

В данном разделе мы рассмотрим, как получить информацию о звуковой карте вашего компьютера без необходимости искать по всем параметрам и настройкам. Мы предоставим вам полезные советы о том, как найти необходимые данные для определения модели и характеристик звуковой карты.
Вы можете узнать модель звуковой карты, используя механизм "Системная информация" вашей операционной системы. Вместо поиска в параметрах компьютера, вы можете получить доступ ко всем необходимым данным в главном меню "Системная информация". Также можно применить альтернативные методы, такие как использование общедоступных программ, которые могут сканировать вашу систему и отображать характеристики установленных устройств.
Другой вариант - просмотреть документацию и руководства, которые поставляются вместе с вашим компьютером или звуковой картой. В них обычно указаны модель и спецификации вашего устройства, включая звуковую карту. Используя информацию из этих документов, вы сможете определить модель звуковой карты и найти ее характеристики.
Не забудьте также проверить веб-сайт производителя вашей звуковой карты, так как там могут быть предоставлены подробные сведения о моделях и характеристиках устройств. Кроме того, на сайте можно обратиться в службу поддержки, чтобы получить дополнительную информацию о вашей звуковой карте.
Независимо от того, какой метод вы выбираете, важно знать, что сведения о звуковой карте могут быть необходимы для обновления драйверов, решения проблем с аудио или принятия решения об улучшении аудиосистемы вашего компьютера. Так что не стесняйтесь инициировать поиск и узнать все, что вам нужно о звуковой карте вашего компьютера!
Определение характеристик операционной системы компьютера

В данном разделе будет рассмотрено определение различных характеристик операционной системы, которая существенно влияет на работу компьютера. Будут представлены ключевые показатели, которые позволят оценить производительность и функциональность ОС компьютера.
Основные параметры
Для определения характеристик операционной системы, необходимо обратить внимание на такие показатели, как версия и разрядность системы, тип процессора, объем оперативной памяти, доступное место на жестком диске и графическое устройство. Они являются основными параментрами, определяющими возможности компьютера при выполнении различных задач.
Разрядность и версия системы
Одним из важных параметров является разрядность операционной системы, которая определяет способность компьютера работать с определенным объемом оперативной памяти и процессора. Версия системы также играет большую роль, так как каждая новая версия предлагает новые возможности и функциональность.
Процессор и оперативная память
Тип процессора и его характеристики, такие как частота, количество ядер и кэш-память, определяют производительность компьютера при выполнении задач. Объем оперативной памяти также имеет прямое влияние на скорость и эффективность работы системы, позволяя ей одновременно выполнять несколько задач или работать с большим объемом данных.
Жесткий диск и графическое устройство
Наличие и определение этих параметров позволяет получить общее представление о возможностях и характеристиках операционной системы компьютера, что важно для выбора подходящих программ и приложений, а также для оптимизации работы системы.
Вопрос-ответ

Как найти параметры компьютера в операционной системе Windows?
Для того чтобы найти параметры компьютера в операционной системе Windows, нужно открыть "Панель управления", выбрать раздел "Система и безопасность", а затем нажать на ссылку "Система". В открывшемся окне будет указана информация о процессоре, установленной оперативной памяти и других характеристиках компьютера.
Где найти параметры компьютера на компьютере Mac?
Для того чтобы найти параметры компьютера на компьютере Mac, нужно открыть меню "Apple" в верхнем левом углу экрана, выбрать пункт "О этом Mac" и затем перейти на вкладку "Обзор". Там будет указана информация о модели компьютера, процессоре, оперативной памяти и других характеристиках.
Как узнать параметры компьютера на компьютере с операционной системой Linux?
Для того чтобы узнать параметры компьютера на компьютере с операционной системой Linux, можно воспользоваться командой "lshw", которая выводит подробную информацию о аппаратном обеспечении. Для этого нужно открыть терминал, ввести команду "sudo lshw" и нажать Enter. В результате будут выведены сведения о процессоре, памяти, видеокарте и других компонентах компьютера.
Где можно найти параметры компьютера в операционной системе Android?
Для того чтобы найти параметры компьютера в операционной системе Android, нужно открыть "Настройки" на устройстве, прокрутить вниз и найти пункт "Система" или "О телефоне", затем нажать на него. В открывшемся меню будет указана информация о модели устройства, процессоре, оперативной памяти и других характеристиках.
Можно ли узнать параметры компьютера без использования операционной системы?
Да, можно узнать параметры компьютера без использования операционной системы. Для этого можно загрузиться с загрузочного USB-накопителя или диска с установочным образом операционной системы или программой для диагностики аппаратного обеспечения, например, Memtest86 или CPU-Z. Эти программы позволяют получить подробную информацию о компьютере, включая модель процессора, объем оперативной памяти, видеокарту и другие характеристики.
Как найти параметры компьютера в компьютере?
Чтобы найти параметры компьютера в операционной системе Windows, нужно открыть меню "Пуск", выбрать "Настройки" и затем "Система". В открывшемся окне выберите вкладку "О системе", где отображаются основные параметры вашего компьютера, такие как процессор, объем оперативной памяти, разрешение экрана и т.д. В операционной системе macOS можно найти параметры компьютера, кликнув на значок "Apple" в верхнем левом углу экрана, выбрав "Об этом Mac" и затем "Описание".



