Взаимодействие с миром через приложение на смартфоне - настоящая реальность современных времен. Однако, кажется, что в многообразии опций и настроек в любой известной социальной сети нужную функцию найти - все равно что искать иголку в стоге сена. Но не в этот раз! Сегодня мы поделимся с вами простой и понятной инструкцией по поиску сканера Вконтакте в веб-приложении на вашем мобильном телефоне.
Удобство и эффективность взаимодействия с социальной сетью станут вашими неотъемлемыми спутниками благодаря пошаговой инструкции, которую мы предоставим ниже. Больше не нужно тратить время на бесконечный скроллинг и поиск нужной функции, теперь вы сможете сосредоточиться на более важных вещах - общении и обмене информацией.
Готовы ли вы узнать, как найти сканер Вконтакте в приложении на телефоне? Это может показаться сложной задачей на первый взгляд, но не отчаивайтесь. Мы разработали детальную инструкцию, которая позволит вам быстро и легко справиться с этим заданием. Этот гайд подробно объяснит все шаги, которые вам нужно предпринять для поиска сканера и его использования, чтобы вы смогли наслаждаться всеми его функциями и преимуществами.
Нахождение сканера в приложении Вконтакте на мобильном устройстве: информация и советы
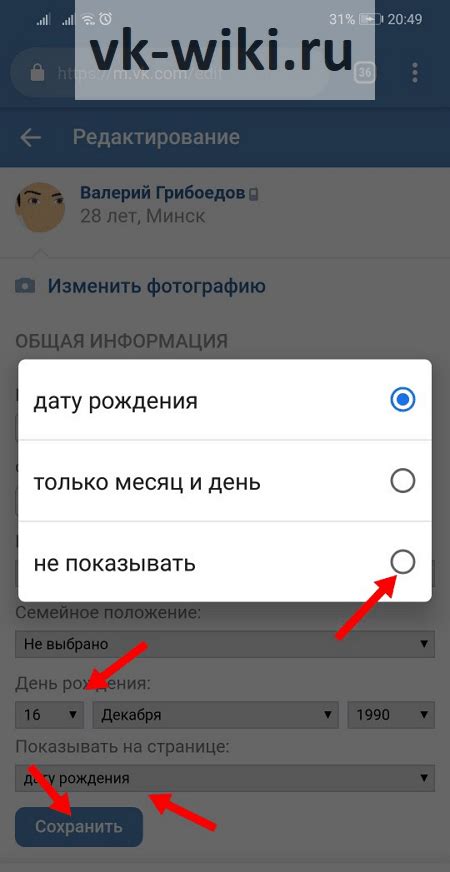
В данном разделе мы представим вам полезные советы и информацию о том, как быстро найти и использовать функцию сканера в приложении Вконтакте на вашем мобильном устройстве. Мы поделимся подробной инструкцией и рекомендациями, чтобы облегчить вам процесс поиска и использования данного функционала.
Прежде чем начать, важно отметить, что сканер в контексте приложения Вконтакте предназначен для сканирования различных видов штрих-кодов и QR-кодов. Это полезная функция, которая может быть использована во многих ситуациях, например, для оформления электронных билетов, сканирования контактной информации или получения скидочных купонов.
| Шаг | Инструкция |
|---|---|
| 1 | Запустите приложение Вконтакте на вашем мобильном устройстве. |
| 2 | Откройте боковое меню, которое обычно находится в левом верхнем углу экрана. У вас может быть иной вариант расположения меню, в зависимости от версии приложения или типа устройства. |
| 3 | Прокрутите меню вниз, чтобы найти раздел с функциями и инструментами. |
| 4 | Найдите и нажмите на иконку, подобную QR-коду или штрих-коду. Обратите внимание, что иконка может быть различной внешне, однако текст или символы, связанные с сканированием, должны быть указаны рядом. |
| 5 | После нажатия на иконку сканера, вы будете перенаправлены на экран сканирования. Далее следуйте инструкциям, относящимся к вашему конкретному устройству и версии приложения для завершения процесса сканирования. |
| Ознакомившись с этой инструкцией, вы теперь знаете, как найти и использовать сканер Вконтакте в приложении на мобильном устройстве. Не забывайте, что возможные отличия в интерфейсе и функционале могут существовать в зависимости от версии приложения и устройства, поэтому руководствуйтесь указанными инструкциями и особыми рекомендациями для вашего конкретного случая. Используйте этот функционал, чтобы упростить и облегчить свои занятия на Вконтакте! | |
Что представляет собой сканер в социальной сети и как он функционирует

Данная секция расскажет о функционале, доступном пользователям социальной сети, который позволяет исследовать и определять информацию о профилях других пользователей без необходимости в поисках и использовании сторонних приложений.
Сканер Вконтакте представляет собой инструмент, который облегчает процесс получения информации о пользователях социальной сети. Он осуществляет сканирование профилей на основании предоставленных данных, таких как имя пользователя, город проживания, возраст и другие характеристики. Результаты сканирования отображаются в удобной форме, позволяя легко просмотреть и проанализировать найденную информацию.
Для работы сканера необходим доступ к открытым данным пользователей, которые они разместили в своих профилях. Доступные сведения могут варьироваться от пользователя к пользователю в зависимости от их настроек приватности. За счет использования алгоритмов и технологий, сканер способен эффективно обрабатывать большие объемы информации и предоставлять пользователю конкретные данные в минимальные сроки.
Благодаря сканеру Вконтакте, пользователи имеют возможность получить предварительную информацию о других пользователях без необходимости вручную искать и анализировать профили. Это полезно в различных ситуациях, от поиска старых знакомых до предварительного ознакомления с человеком перед встречей или установлением контакта. В то же время, важно соблюдать принципы конфиденциальности и уважительно относиться к частной информации других пользователей.
Шаг 1: Запустить приложение Вконтакте на мобильном устройстве
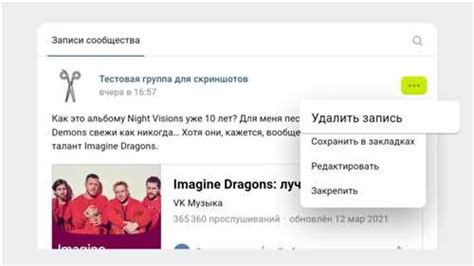
Перед использованием сканера Вконтакте, необходимо открыть социальную сеть Вконтакте на вашем мобильном устройстве. Это может быть ваш телефон или планшет. Программа Вконтакте позволяет вам общаться с друзьями, делиться фотографиями и видео, а также подписываться на понравившиеся сообщества.
Чтобы начать, найдите иконку Вконтакте на главном экране вашего устройства. Обычно она представляет собой синюю иконку с белой буквой "В" на ней. Коснитесь иконки, чтобы запустить приложение Вконтакте.
После того, как приложение откроется, вы увидите экран входа. Если у вас уже есть аккаунт Вконтакте, введите свои данные для входа. Если же вы новый пользователь, можете зарегистрироваться, следуя инструкциям на экране.
Когда вы успешно войдете в систему, вы попадете на главную страницу приложения Вконтакте. Здесь вы можете просматривать новости, общаться с друзьями и настраивать ленту новостей по своему вкусу.
Шаг 2: Перейти в раздел "Меню" или "Еще"
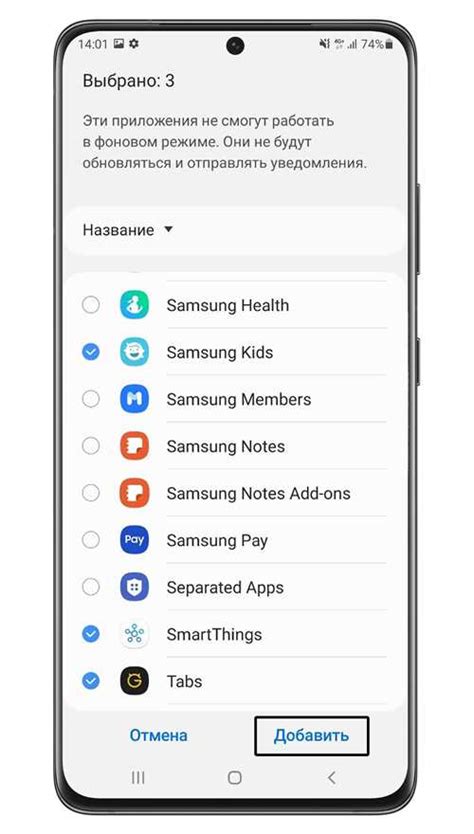
В данном разделе представлена инструкция о том, как найти сканер в социальной сети Вконтакте через мобильное приложение на вашем телефоне. После успешного выполнения шага 1, вам необходимо перейти в раздел приложения, который называется "Меню" или "Еще".
Обычно данный раздел расположен в верхней или нижней части экрана и обозначается значком в виде трех горизонтальных линий, похожих на пунктир">. Чтобы открыть раздел "Меню" или "Еще", вам нужно нажать на данный значок или просто провести пальцем по экрану с левой или правой стороны, в зависимости от дизайна приложения или вашего настроения.
После того, как вы успешно перешли в раздел "Меню" или "Еще", вам откроется доступ к дополнительным функциям и настройкам приложения. В некоторых случаях в этом разделе можно найти искомый сканер, который позволит вам сканировать различные QR-коды или баркоды прямо с помощью камеры вашего телефона. Внимательно ознакомьтесь со списком доступных опций и найдите в нем пункт, относящийся к сканированию.
Шаг 3: Определение и выбор опции "Сканер"
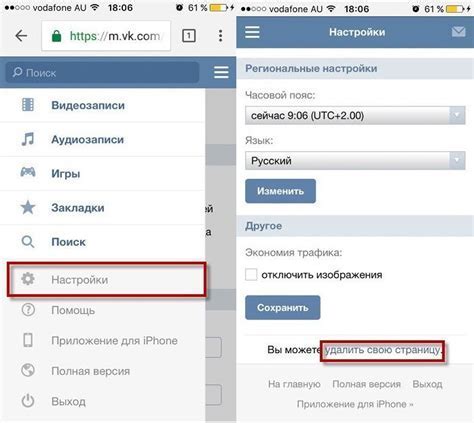
На данном этапе вам необходимо обнаружить и выбрать соответствующую функцию или инструмент, который обеспечивает возможность сканирования необходимых элементов или документов.
Возможно, вам понадобится воспользоваться функцией, которая приближает или увеличивает изображение для более точного определения сканируемого материала. Также, стоит обратить внимание на наличие дополнительных опций или настроек, которые могут усовершенствовать и улучшить результаты сканирования.
Ответьте на вопросы:
- Какой инструмент или функция отвечает за сканирование в данном приложении?
- Есть ли поддержка функции приближения или увеличения изображения?
- Какие дополнительные опции или настройки доступны для настройки и улучшения результатов сканирования?
После того, как вы определите и выберете нужную опцию "Сканер", вы будете готовы перейти к следующему шагу в процессе использования сканирования в приложении.
Шаг 4: Ознакомление с функциями сканера встроенного в популярную социальную сеть

На данном этапе мы рассмотрим основные возможности и функции сканера, встроенного в одну из самых известных платформ для общения и обмена информацией в интернете.
В этом разделе вы ознакомитесь с множеством полезных инструментов, которые доступны внутри сканера. Будут рассмотрены различные функции, включая возможность определения и считывания информации с помощью камеры устройства, анализ и распознавание текста, а также интерактивное взаимодействие с полученными результатами.
Важно помнить, что для использования всех функций сканера вам понадобится устройство с функцией фотографирования и подключением к интернету. Кроме того, стоит отметить, что некоторые дополнительные возможности могут быть доступны только после установки дополнительных плагинов или расширений.
В данном разделе вы узнаете, как воспользоваться сканером для сканирования различных типов документов, таких как фотографии, открытки, товарные чеки и другие. Вы также узнаете о возможностях распознавания текста, считывании штрих-кодов и QR-кодов, а также о функции распознавания лиц и объектов на изображениях.
Далее мы рассмотрим, как сохранить сканированные документы в удобном для вас формате и поделиться ими с другими пользователями. Узнаем о возможностях редактирования и обработки полученных результатов, а также о функции автоматического поиска дополнительной информации по считанным данным.
Полезные советы и рекомендации по эффективному использованию сканера в социальной сети
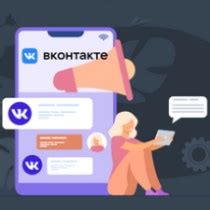
В данном разделе мы предоставим вам полезные советы и рекомендации по максимально эффективному использованию функционала сканера в одной из популярных социальных сетей. Вы сможете узнать, как использовать данный инструмент наиболее продуктивно, сэкономив своё время и энергию.
1. Правильное настройка сканера. Перед началом использования сканера, необходимо произвести корректную настройку данной функции. Обратите внимание на доступные параметры сканирования, такие как разрешение, формат сохранения файлов, фильтры и другие. Имейте в виду, что правильная настройка сканера позволит вам улучшить качество получаемых сканированных документов и изображений.
2. Оптимальное окружение для сканирования. Для достижения наилучших результатов при сканировании важно обеспечить оптимальные условия окружающей среды. Избегайте сильного освещения, отражений и теней, которые могут повлиять на качество сканирования. Также убедитесь, что сканируемый объект расположен плоско и стабильно, чтобы избежать искажений и размытий.
3. Используйте дополнительные функции. Помимо основной функции сканирования документов или изображений, многие сканеры предлагают дополнительные возможности, которые значительно расширяют их функционал. Например, вы можете использовать функцию оптического распознавания символов (OCR), которая позволяет преобразовывать отсканированные документы в редактируемые файлы. Также стоит обратить внимание на наличие функций автоматической обрезки и поворота, а также возможность внесения правок в сканируемые документы с помощью специальных инструментов.
4. Регулярное обслуживание и очистка. Чтобы сохранить оптимальную работу сканера на долгий срок, необходимо регулярно ухаживать за ним. Это может включать в себя очистку оптики и устройства от пыли и грязи, проверку и обновление программного обеспечения, а также проведение профилактических мероприятий для предотвращения возможных проблем с аппаратурой или соединениями.
5. Изучение функционала и самообучение. Для максимально эффективного использования сканера рекомендуется изучить все доступные функции и опции. Не стесняйтесь проводить эксперименты, осваивая новые возможности, и искать дополнительные материалы, например, видеоуроки или руководства по использованию сканера. Это поможет вам освоить все нюансы работы с данным инструментом и достичь лучших результатов.
Следуя этим полезным советам и рекомендациям, вы сможете эффективно использовать сканер в социальной сети и достигнуть максимальных результатов при работе с этим удобным инструментом. Пользуйтесь сканером с удовольствием и без лишних затруднений!
Вопрос-ответ

Какая функция у сканера Вконтакте в приложении на телефоне?
Функция сканера Вконтакте позволяет быстро распознавать и сканировать QR-коды и штрих-коды с помощью камеры вашего телефона. Когда сканер Вконтакте распознает код, вы можете получить доступ к информации, связанной с этим кодом, например, перейти по ссылке или просмотреть профиль пользователя.
Есть ли сканер Вконтакте только в приложении на телефоне?
Сканер Вконтакте доступен только в приложении на телефоне. Вы не сможете использовать его через веб-версию Вконтакте на компьютере или мобильной версии сайта. Для использования сканера Вконтакте вам потребуется установить официальное приложение Вконтакте на свой телефон и обновить его до последней версии.