Снимок экрана, неотъемлемая часть взаимодействия с современными портативными компьютерами, позволяет сохранить моментальное изображение, фиксируя все видимое на экране. Если вы обладатель ноутбука ASUS, то, несомненно, задавались вопросом о том, где находится функция, позволяющая создавать скриншоты моментально и без лишних хлопот. В данной статье мы рассмотрим способы обнаружить эту функцию на вашем портативном устройстве, предоставляя пошаговую инструкцию по ее активации.
Узнать местонахождение скриншота на ноутбуке ASUS представляется весьма простой и сопровождается несколькими действиями, которые мы вам предлагаем ознакомиться ниже. Обратите внимание, что описанные действия могут незначительно отличаться в зависимости от модели и операционной системы, установленной на вашем ноутбуке ASUS.
Существует несколько способов обнаружить функцию снимка экрана на вашем ASUS и воспользоваться ею без лишнего труда. Первый из них – использовать комбинацию клавиш, при помощи которой снимок моментально будет сохранен в специальной папке на вашем портативном компьютере. Второй способ – воспользоваться специальной программой, которая облегчает процесс создания скриншотов. Разделив нашу статью на две части, мы рассмотрим и разъясним каждый из этих методов для вашего удобства и понимания.
Где найти снимок экрана на устройстве Asus
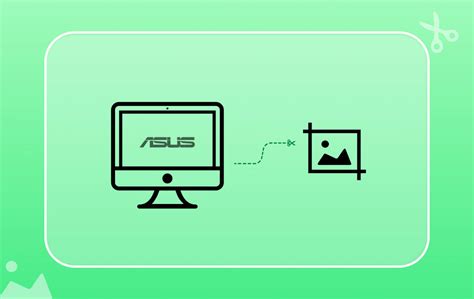
В этом разделе мы рассмотрим, как получить снимок экрана на вашем ноутбуке Asus без необходимости использования сторонних программ или приложений. Мы расскажем вам о нескольких методах, которые позволят вам сохранить изображение активного экрана на вашем устройстве.
1. Воспользуйтесь комбинацией клавиш. В основном, для создания снимка экрана на ноутбуках Asus используют комбинацию клавиш Fn + PrtSc или Fn + Windows + PrtSc. После нажатия этих клавиш, снимок экрана будет сохранен в буфер обмена и вы сможете вставить его в любое приложение или редактор изображений.
2. Воспользуйтесь встроенной программой "Стрелка". Некоторые ноутбуки Asus, включая линейку VivoBook и ZenBook, поставляются с предустановленной программой под названием "Стрелка" (или "ScreenPad"). Она позволяет не только делать снимки экрана, но и редактировать их, добавлять заметки и многое другое. Чтобы воспользоваться этой программой, просто откройте ее, найдите в ней функцию снятия скриншота и выполните необходимые действия.
3. Используйте встроенный инструмент Windows. В ОС Windows также есть встроенный инструмент для создания снимков экрана. Вы можете найти его в меню "Пуск" или воспользоваться сочетанием клавиш Windows + Shift + S. После активации этого инструмента, ваш курсор превратится в перекрестие. Вы сможете выделить область на экране, которую хотите сохранить, и получить снимок этой области на вашем ноутбуке Asus.
- Комбинация клавиш: Fn + PrtSc или Fn + Windows + PrtSc
- Встроенная программа "Стрелка" (ScreenPad)
- Встроенный инструмент Windows: Windows + Shift + S
Теперь, когда вы знакомы с несколькими способами делать скриншоты на ноутбуке Asus, вы сможете легко сохранять интересующие вас моменты с экрана для дальнейшего использования.
Способы захвата экрана на устройствах производителя Asus
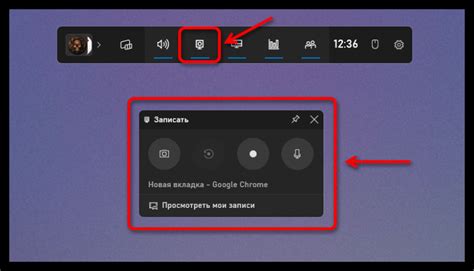
Существует несколько основных способов создания скриншотов на ноутбуке Asus. Один из самых простых и наиболее распространенных способов - использование сочетания клавиш. Нажатие на определенную комбинацию клавиш позволяет захватывать скриншот всего экрана или только выбранной области.
Еще одним способом создания скриншотов является использование встроенной программы Asus Screen Capture. Данное приложение предоставляет более широкие возможности для настройки скриншотов, таких как выбор формата файла, определение пути сохранения и настройка горячих клавиш для быстрого захвата экрана.
Также на ноутбуках Asus можно использовать сторонние программы для создания скриншотов. Некоторые из них предлагают расширенный функционал, такой как автоматическое сохранение скриншотов в облако, редактирование изображений и добавление аннотаций.
Важно помнить, что способы создания скриншотов могут незначительно отличаться в зависимости от модели ноутбука Asus и используемой операционной системы. Поэтому рекомендуется обращаться к руководству пользователя или поискать информацию на официальном сайте производителя для получения подробной инструкции для своей модели.
Настройка клавиш для захвата изображений на ноутбуке Asus

В этом разделе мы рассмотрим способы настройки клавиш на ноутбуке Asus для удобного и быстрого создания скриншотов или захвата изображений экрана. Настраивая клавиши под ваши предпочтения, вы сможете с легкостью захватывать интересующие вас моменты, делать снимки экрана или сохранять информацию в графическом формате.
Один из способов настройки клавиш для создания скриншотов на ноутбуке Asus - использование специальных программ-снимателей экрана. Такие программы обычно позволяют назначать горячие клавиши для запуска процесса захвата изображения. Это удобно, так как вы можете выбрать комбинацию, которая легко запоминается и быстро нажимается, чтобы быстро сделать снимок экрана.
Также можно воспользоваться встроенными функциями операционной системы на ноутбуке Asus, чтобы настроить клавиши для создания скриншотов. Например, в ОС Windows можно назначить сочетание клавиш для выполнения команды "PrintScreen" или "Alt+PrintScreen", которые позволят сохранять снимок всего экрана или только активного окна соответственно.
При использовании операционной системы macOS на ноутбуке Asus, можно воспользоваться функцией "Снимок экрана", которая позволяет выбирать необходимые настройки и сохранять изображение в нужном формате с помощью горячих клавиш.
- Для ноутбуков на Windows:
- Используйте специализированные программы-сниматели экрана для назначения горячих клавиш.
- Настройте комбинацию клавиш для выполнения команды "PrintScreen" или "Alt+PrintScreen".
- Для ноутбуков на macOS:
- Воспользуйтесь функцией "Снимок экрана" и назначьте необходимые горячие клавиши для сохранения изображений.
- Выберите нужные настройки и формат сохранения скриншотов.
Выбирайте наиболее удобный способ настройки клавиш для создания скриншотов в зависимости от операционной системы на вашем ноутбуке Asus. Помимо предложенных вариантов, также можно исследовать другие программы и настройки, чтобы найти наиболее оптимальный и комфортный способ захвата изображений экрана.
Использование специальных программ для захвата изображений на портативных компьютерах Asus

Первая рекомендуемая программа - это "Скриншотер". Она предоставляет возможность создавать скриншоты с различными опциями, такими как захват всего экрана, выборочного области или окна приложения. Эта программа также позволяет редактировать и аннотировать созданные скриншоты, добавлять текст и стрелки для лучшей наглядности и понимания. "Скриншотер" полностью совместим с ноутбуками Asus и предлагает простой и интуитивно понятный интерфейс для всех пользователей.
Другая полезная программа для создания скриншотов на ноутбуке Asus - это "Снимок экрана". Она имеет больше возможностей в настройке захвата изображения и предлагает дополнительные инструменты для его редактирования. "Снимок экрана" позволяет пользователю выбирать нужное окно или область для захвата, а также выполнять скриншот с задержкой времени для удобства. Эта программа также предлагает функцию автоматического сохранения скриншотов в выбранном формате для легкого доступа и использования.
Как видно из примеров, на ноутбуках Asus есть разнообразные специальные программы для создания скриншотов с различными функциональными возможностями. Выбирая программу для своих потребностей, важно обратить внимание на простоту использования, настройку захвата изображения и возможности редактирования. Это поможет значительно упростить процесс создания и обработки скриншотов на ноутбуке Asus, независимо от конкретных потребностей и целей пользователя.
Хранение и обнаружение созданных снимков экрана на портативном компьютере Asus

Хранение скриншотов:
Когда вы создаете скриншот на ноутбуке Asus, он сохраняется в специальной папке на вашем устройстве. Обычно эта папка называется "Скриншоты" или "Screenshots". Вы можете обратиться к руководству пользователя вашего конкретного устройства, чтобы узнать точное расположение этой папки.
Примечание: Если вы храните скриншоты в папке "Рабочий стол" или другом месте, рекомендуется создать отдельную папку для их хранения, чтобы легче было организовать и найти нужный снимок в будущем.
Обнаружение скриншотов:
Когда вам нужно найти определенный скриншот, существует несколько способов его обнаружения на ноутбуке Asus. Один из самых простых способов - использовать встроенный инструмент поиска файлов на вашем устройстве. Вы можете ввести название файла скриншота или его расширение (например, .png или .jpg) в поле поиска и выполнить поиск. Это поможет вам быстро обнаружить нужный снимок.
Также вы можете использовать программы-организаторы изображений, которые могут помочь в организации и обнаружении скриншотов. Эти программы позволяют создавать альбомы, добавлять теги и выполнять другие действия для удобного хранения и поиска снимков.
Важно помнить, что безопасное хранение скриншотов может обеспечить сохранность ваших важных информационных материалов. Регулярное создание резервных копий и организованное хранение помогут избежать их потери или случайного удаления.
Вопрос-ответ

Где найти скриншот на ноутбуке Asus?
Для нахождения скриншота на ноутбуке Asus вам необходимо нажать клавишу "Print Screen" (обычно расположена в верхней правой части клавиатуры) или комбинацию клавиш "Fn + Print Screen". Затем откройте любой графический редактор или программу для просмотра изображений и вставьте скриншот, нажав комбинацию клавиш "Ctrl + V" или выбрав соответствующий пункт меню "Вставить".
Где найти сохраненные скриншоты на ноутбуке Asus?
Сохраненные скриншоты на ноутбуке Asus обычно хранятся в папке "Pictures" или "Изображения". Чтобы найти их, откройте проводник (Windows Explorer) и перейдите в соответствующую папку. Здесь вы найдете все сохраненные скриншоты, которые можно просмотреть и использовать по своему усмотрению.
Можно ли на ноутбуке Asus сделать скриншот только определенного окна?
Да, на ноутбуке Asus можно сделать скриншот только определенного окна. Для этого вам потребуется нажать комбинацию клавиш "Alt + Print Screen". После этого сохраните скриншот в графическом редакторе или программе для просмотра изображений. В результате будет сохранена только активная область окна, которая вам нужна.



