Работа с текстом в программе Word может стать настоящим испытанием, особенно когда требуется упорядочить и структурировать информацию. В таких случаях, необходимость в наличии удобной и эффективной функции табуляции становится неотъемлемой для улучшения читабельности и визуальной организации документа.
Если вы знакомы с огромным объемом данных или отчетов, вы понимаете, что найти эффективный способ вставки и использования табуляции в программе Word может значительно облегчить вашу работу. Неверное использование табуляции может привести к потере структуры текста и затруднить его чтение.
В данной статье мы рассмотрим несколько простых и эффективных методов, которые помогут вам легко находить и использовать табуляцию в программе Word. Будут предложены инструменты, с помощью которых вы сможете упорядочивать и структурировать ваш текст так, чтобы он выглядел профессионально и приятно для чтения.
Важно отметить, что использование правильных методов табуляции поможет вам сохранить уникальность и выразительность вашего документа, и в то же время сделает его удобным и легким воспринимать для читателя.
Мы уверены, что после ознакомления с данными методами, вы сможете значительно оптимизировать свою работу с текстом в программе Word и добиться профессионального вида ваших документов.
Функция форматирования текста с использованием табуляции в текстовом редакторе Microsoft Word

В текстовом редакторе Microsoft Word существует возможность применить функцию форматирования текста с использованием табуляции. Это специальный инструмент, который позволяет создавать отступы и выравнивание для текстовых элементов в документе. С помощью функции табуляции можно быстро и удобно выровнять текстовые элементы в столбцы, таблицы или списки, делая документ более читаемым и профессиональным.
Для использования функции табуляции в программе Word необходимо выполнить несколько простых шагов. В первую очередь, необходимо выделить текстовые элементы, к которым вы хотите применить табуляцию. Затем перейдите на вкладку "Раскладка страницы" в верхней панели инструментов и найдите группу команд, связанных с отступами и табуляцией. Внутри этой группы вы увидите кнопку "Табуляция", которую необходимо выбрать.
После выбора кнопки "Табуляция" откроется диалоговое окно, в котором вы сможете настроить параметры табуляционных отступов. Здесь вы можете выбрать тип табуляции, задать значение отступа и выбрать позицию, на которой должна быть расположена табуляция. Также есть возможность добавить несколько табуляций для создания сложных выравниваний.
После настройки параметров табуляции нажмите кнопку "OK", чтобы применить изменения. Теперь текстовые элементы, которые вы выделили в начале, будут выровнены в соответствии с выбранными параметрами табуляции. В случае необходимости изменить или удалить табуляцию, вы можете повторить описанные выше шаги.
| Преимущества использования функции табуляции в Word: |
|---|
| 1. Удобство и простота использования. |
| 2. Возможность создать профессиональное форматирование текста. |
| 3. Быстрая и эффективная настройка отступов и выравнивания. |
| 4. Возможность создания сложных выравниваний для столбцов, таблиц и списков. |
Раздел "Расположение" на панели инструментов: создание табуляции
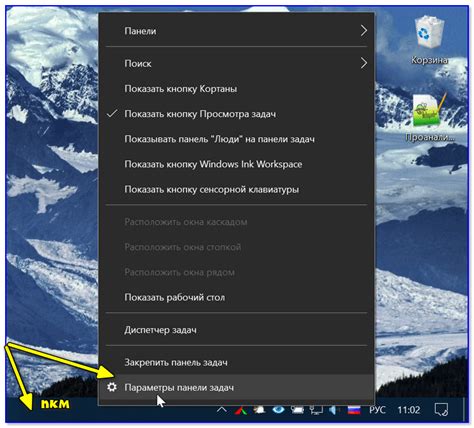
Этот раздел предназначен для создания табуляции в документе. Здесь вы найдете различные инструменты и опции, которые помогут вам точно и удобно выравнивать текст и элементы в вашем документе.
| 1. Табуляторы | Настройте табуляторы для создания равномерных отступов в документе. Выберите тип табуляции (левый, центральный, правый или дескриптивный) и задайте нужное значение. |
| 2. Отступы абзацев | Установите отступы абзацев для удобного форматирования текста в документе. |
| 3. Выравнивание | Выберите нужное выравнивание текста (слева, по центру, справа или по ширине) для создания эстетически приятного визуального эффекта в документе. |
| 4. Колонтитулы | Добавьте колонтитулы в документе для включения дополнительной информации, такой как заголовок страницы или номера страниц. |
| 5. Сетка документа | Используйте сетку документа для создания сложной структуры, разделения страницы на секции и распределения элементов по сетке для оптимального размещения. |
Это только некоторые из инструментов, которые предлагает раздел "Расположение" на панели инструментов. Используйте их, чтобы создать профессионально оформленный и хорошо структурированный документ в программе Word.
Узнайте, как быстро найти настройку отступов в популярном текстовом редакторе
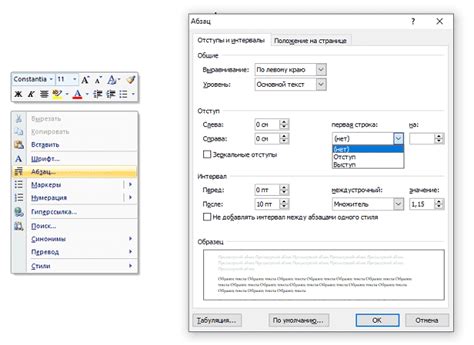
В этом разделе мы рассмотрим методы управления пространствами между абзацами в одном из самых распространенных программных решений для создания и редактирования документов.
1. Поиск диалогового окна отступов
Начнем с первого метода, который позволяет быстро найти настройку табуляции в Word. Первым шагом вам понадобится открыть вкладку, которая содержит инструменты форматирования текста. Затем, приступите к поиску диалогового окна отступов, которое даст вам доступ к настройке табуляции.
2. Использование команды "Отступы и интервалы"
Если первый метод не сработал, можно попробовать второй. Откройте вкладку "Разметка страницы" и найдите группу инструментов "Отступы и интервалы". Там вы должны обнаружить нужные настройки табуляции, которые можно изменять в соответствии с вашими потребностями.
3. Горячие клавиши для быстрого доступа
Некоторым пользователям нравится экономить время и быстро получать доступ к функциям программы без использования мыши. В Word для ускорения работы с отступами существуют горячие клавиши, которые позволяют мгновенно открыть диалоговое окно табуляции. Найдите сочетание клавиш и используйте его для быстрого доступа к настройке отступов.
Запомните, что настройка табуляции в Word может отличаться в зависимости от версии программы и операционной системы. Поэтому, если вам сложно найти нужную настройку, обратитесь к справочному руководству или выполняйте подробный поиск на интернет-ресурсах, связанных с вашей версией Word.
Настройка табуляции в разделе "Абзац" на ленте инструментов
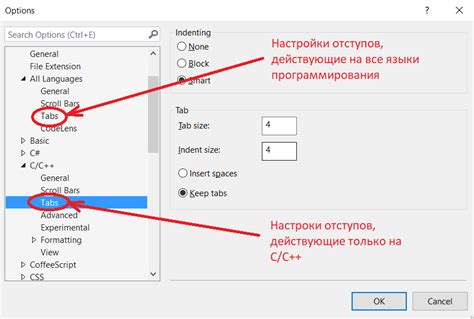
В данном разделе предоставляются инструкции о том, как изменить настройки табуляции в разделе "Абзац" на ленте инструментов программы Word. Вы узнаете, как настроить отступы для создания структурированного и профессионального вида ваших документов.
Шаг 1: Откройте программу Word и выберите нужный документ для редактирования.
Шаг 2: Перейдите на ленту инструментов и выберите раздел "Расположение".
Шаг 3: Найдите и выберите кнопку "Абзац" в разделе "Параметры".
Шаг 4: В появившемся окне "Абзац" вы увидите вкладку "Отступы и выравнивание". Нажмите на нее.
Шаг 5: В этой вкладке вы сможете управлять настройками табуляции. В поле "Положение" введите значение для установки нужного отступа.
Шаг 6: Выберите тип табуляции из доступных вариантов: "Влево", "Вправо", "Центр" или "Заполнять".
Шаг 7: Нажмите на кнопку "Установить по умолчанию", чтобы сохранить настройки табуляции для всех новых абзацев в документе.
Шаг 8: Нажмите на кнопку "ОК", чтобы закрыть окно "Абзац" и применить настройки.
Теперь вы знаете, как настроить табуляцию в разделе "Абзац" на ленте инструментов программы Word. Эти простые шаги помогут вам создавать профессионально оформленные документы с четкой структурой и удобочитаемостью.
Вопрос-ответ

Как найти табуляцию в программе Word?
Чтобы найти табуляцию в программе Word, вам нужно открыть документ и перейти на вкладку "Разметка страницы". Затем нажмите на кнопку "Параметры абзаца", откроется диалоговое окно. В этом окне выберите вкладку "Отступы и выравнивание", и там вы увидите поле "Табуляции". Это поле позволяет установить и изменить табуляции в документе.
Какие настройки можно изменить в разделе "Табуляции"?
В разделе "Табуляции" вы можете изменить такие настройки, как позицию табуляции, тип табуляции (левая, правая, центрованная или десятичная) и заполнение между табуляциями (точками, тире, подчеркиванием и другими символами). Также можно добавить дополнительные табуляции и удалить уже установленные.
Можно ли добавить несколько табуляций в одной строке?
Да, в программе Word можно добавить несколько табуляций в одной строке. Для этого вам нужно установить каждую новую табуляцию с помощью кнопки "Добавить", которая находится в диалоговом окне "Параметры абзаца". Вы можете установить разные типы и позиции табуляций, чтобы отформатировать текст по своему усмотрению.
Что делать, если я хочу удалить табуляцию в программе Word?
Если вы хотите удалить табуляцию в программе Word, сначала выберите абзац с этой табуляцией. Затем откройте диалоговое окно "Параметры абзаца" из вкладки "Разметка страницы". Во вкладке "Отступы и выравнивание" найдите поле "Табуляции" и выберите табуляцию, которую хотите удалить. Нажмите кнопку "Удалить" и табуляция будет удалена.



