Современные ноутбуки, созданные известной компанией, уже не представляются без передовых технологий, которые позволяют пользователям наслаждаться свободой и гибкостью в работе и развлечениях. Одной из таких технологий является безусловно блютуз. Определить точное местоположение данной функции на портативном компьютере – значительная проблема многих пользователей.
Когда вы приступаете к использованию своего нового гаджета, поставленного на рынок ведущей компанией, вы наверняка будете искать ту или иную кнопку, порой неожиданно скрытую от взора. Безусловно, это известное всплывающее окно, которое мы неоднократно видели при установке ярлыков и прочих программ на ПК. Компания осознает необходимость простоты взаимодействия пользователя и различных функций встроенного в устройство ПО. Учитывая это окно, следует заметить, что не все функции нового девайса попадают на видимую часть экрана. Местоположение некоторых непростительных функций является наиприятнейшей находкой, которой вы сможете делиться со своими друзьями, давая им советы и рекомендации для дополнительного комфорта работы.
Исследуя свойство свободного времени с любимым гаджетом, вы однажды заметили небольшое изображение на одной из сторон своего компьютера. Такая незначительная деталь, как вы можете подумать, может оказаться многообещающей в плане работы с новым компьютером. Местоположение скрытых функций на вашем устройстве имеет свои ограничения, однако некоторые из них могут быть очень необычными и даже заставить улыбнуться, когда вы их обнаружите. Проводите некоторое время, выполняя главные операции на вашем компьютере и то, что показано вам. А раз, перейдите к другим операциям с мощной машиной на проводе. Делитесь своими результатами, комментируя свои успехи другим пользователям, делясь с ними своими наблюдениями.
Зачем важно знать расположение безпроводного подключения на переносном компьютере Samsung?
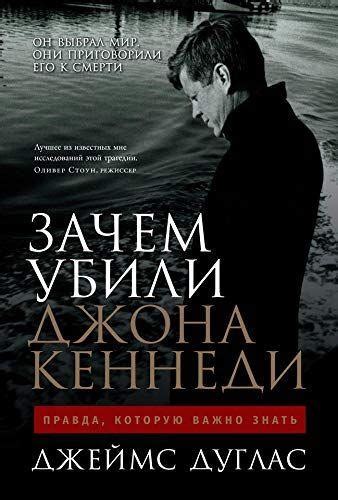
Когда мы говорим о локализации технологии, позволяющей беспроводное подключение к другим устройствам, актуальным вопросом становится знание физического расположения этой функции на нашем ноутбуке Samsung. Обладание такими знаниями может оказаться полезным и значимым, поскольку сможет обеспечить нас дополнительными возможностями в повседневной жизни. Расположение Bluetooth на нашем переносном компьютере может иметь прямое влияние на наши коммуникационные способности, а также на уровень удобства взаимодействия с другими устройствами.
Размещение беспроводного соединения на разнообразных моделях портативных компьютеров Samsung

В данном разделе мы рассмотрим расположение и доступность функции беспроводного соединения на различных моделях ноутбуков Samsung. Опишем особенности и возможности, предоставляемые этой технологией, позволяющей осуществлять связь между различными устройствами без использования проводов или кабелей.
- Местонахождение соединения на портативных компьютерах Samsung
- Расположение беспроводного модуля на Samsung-нотбуках
- Особенности доступа к Bluetooth в разных моделях ноутбуков Samsung
- Возможности и функциональность беспроводной связи на портативных компьютерах от Samsung
- Специфика Bluetooth на различных моделях ноутбуков Samsung
Проведенные исследования и эксперименты помогли нам составить подробный обзор и знакомство с особенностями расположения беспроводной связи на разнообразных моделях ноутбуков Samsung. Наша информация поможет вам оперативно найти и использовать функцию беспроводной связи без лишних усилий и изучений документации.
Расположение беспроводных интерфейсов на ноутбуках Samsung с Windows

В этом разделе мы рассмотрим местоположение беспроводных интерфейсов на ноутбуках Samsung с операционной системой Windows. Мы расскажем о том, где расположены на этих устройствах элементы, отвечающие за беспроводные технологии передачи данных, которые обеспечивают связь с внешними устройствами и сетями.
- Первый интерфейс, о котором мы поговорим, - это технология беспроводной связи Wi-Fi. Ее антенна может быть расположена в разных местах корпуса ноутбука, обеспечивая прием и передачу сигнала через радиоволновой спектр. В некоторых случаях антенна Wi-Fi может находиться в окружении других компонентов ноутбука, таких как встроенные динамики или аккумуляторы, поэтому ее точное положение может отличаться в разных моделях Samsung.
- Другой интерфейс, который мы рассмотрим, - это Bluetooth. Эта технология позволяет устанавливать беспроводное соединение с различными устройствами, такими как наушники, клавиатуры, мыши и другие гаджеты. Как правило, антенна Bluetooth расположена рядом с антенной Wi-Fi, чтобы обеспечить хорошую связь.
- Также стоит упомянуть и о модуле NFC (Near Field Communication), который позволяет обмениваться данными между устройствами при их близком контакте. Антенна NFC обычно расположена вблизи антенн Wi-Fi и Bluetooth, что позволяет устройству поддерживать все эти технологии.
Важно отметить, что точное местоположение беспроводных интерфейсов на ноутбуках Samsung может варьироваться в зависимости от конкретной модели устройства. При поиске интерфейсов беспроводной связи на ноутбуке Samsung с Windows рекомендуется обращаться к иллюстрациям и инструкциям, предоставляемым производителем.
Как обнаружить Bluetooth на портативном компьютере Samsung с ОС Windows

На портативных компьютерах Samsung с операционной системой Windows есть возможность использования технологии Bluetooth для подключения беспроводных устройств. Найти и настроить Bluetooth на вашем ноутбуке может оказаться полезным для подключения гарнитуры, клавиатуры или других устройств без использования проводов.
Для начала, чтобы найти Bluetooth на вашем ноутбуке Samsung, вы можете проверить наличие иконки, представляющей Bluetooth, в системном трее в правом нижнем углу экрана. Обычно иконка Bluetooth выглядит как стилизованная буква "B" с полукругом. Убедитесь, что системный трей не свернут, чтобы видеть все иконки.
Если иконки Bluetooth нет в системном трее, вы можете открыть центр управления Windows и проверить настройки Bluetooth. Для этого перейдите в раздел "Настройки" и найдите раздел, похожий на "Устройства" или "Bluetooth и другие устройства". В этом разделе вы сможете включить или отключить Bluetooth, а также выполнить поиск устройств для подключения.
Кроме того, можно воспользоваться комбинацией клавиш на клавиатуре для быстрого доступа к настройкам Bluetooth. Некоторые ноутбуки Samsung имеют специальные клавиши, помеченные символом Bluetooth, которые позволяют открыть соответствующее меню настроек.
Если вы не можете найти Bluetooth на вашем ноутбуке Samsung с ОС Windows, возможно, ваш ноутбук не поддерживает данную технологию. В этом случае, вам придется использовать другие способы подключения беспроводных устройств, такие как Wi-Fi или USB.
Где найти функцию беспроводной связи на ноутбуках Samsung с операционной системой MacOS
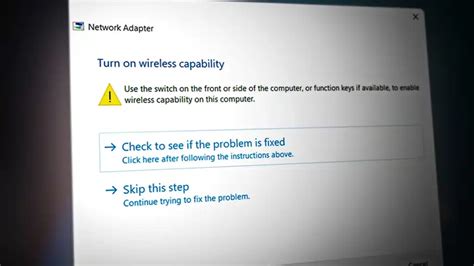
Владельцам ноутбуков Samsung с MacOS может быть интересно узнать о том, где находится функция беспроводной связи на их устройствах. Эта особенность позволяет подключать беспроводные устройства, передавать данные и вступать в сети, обеспечивая беспроводной доступ в Интернет.
Ноутбук Samsung с MacOS обладает удобной функцией беспроводной связи, которая доступна пользователю. Ее местоположение может варьироваться в зависимости от модели ноутбука. Перед использованием функции беспроводной связи необходимо убедиться, что она включена. В некоторых моделях ноутбуков Samsung, для активации беспроводной связи достаточно просто включить выключатель на корпусе ноутбука, что позволит активировать функцию.
Если на вашем ноутбуке Samsung с MacOS нет физического выключателя для беспроводной связи, вам следует обратить внимание на клавишу функции. Обычно на клавиатуре таких ноутбуков есть специальная клавиша или комбинация клавиш, которые позволяют включить или отключить беспроводную связь. На многих моделях Samsung для активации беспроводной связи используется комбинация клавиш Fn + F12.
Когда функция беспроводной связи активирована на ноутбуке Samsung с MacOS, вы теперь можете подключать различные беспроводные устройства, такие как наушники, клавиатуры, мыши и другие, и наслаждаться беспроводной свободой. Беспроводной доступ в Интернет также можно настроить, воспользовавшись соответствующими настройками в операционной системе.
Поиск беспроводной связи на ноутбуке Samsung под управлением macOS

- Перейдите к "Параметрам системы".
- Откройте раздел "Сети".
- В списке доступных сетей найдите пункт "Bluetooth".
- Активируйте функцию Bluetooth, переключив соответствующий переключатель в положение "Включено".
После активации беспроводной связи Bluetooth на вашем ноутбуке Samsung вы сможете без проблем подключаться к другим устройствам, таким как наушники, клавиатура или мышь. Помните, что для успешного подключения необходимо, чтобы устройство, к которому вы хотите подключиться, также было включено и находилось в режиме ожидания подключения по Bluetooth.
Решение проблем с беспроводным подключением на портативном компьютере от производителя электроники
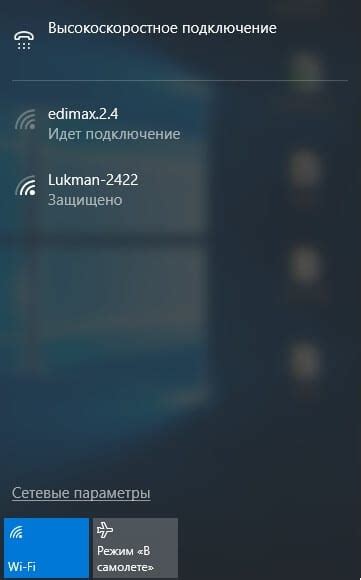
Этот раздел предлагает ряд полезных советов для решения возникающих проблем с беспроводным подключением на портативных компьютерах представленной компании. Здесь вы найдете практические рекомендации и решения для наиболее распространенных сбоев подключения, которые могут возникнуть при использовании беспроводной технологии на этом устройстве.
Важно отметить, что понимание и устранение таких проблем может быть весьма полезно, поскольку надежное и эффективное использование беспроводного подключения является ключевым аспектом в повседневной работе с портативными компьютерами. Большинство пользователей сталкивается с проблемами связанными с передачей данных, обменом файлами или даже с подключением к беспроводным устройствам в своем окружении.
Рассмотрим некоторые из возможных причин и проблем, а также дадим практические рекомендации для их решения:
- Слабый сигнал беспроводного подключения: Если вы столкнулись с проблемами связанными с низким качеством сигнала, рекомендуется проверить настройки беспроводного адаптера и его положение относительно маршрутизатора или точки доступа. Возможно, вам потребуется переместиться ближе к точке доступа или настроить антенну для улучшения сигнала.
- Проблемы с драйверами: Необновленные или поврежденные драйверы могут привести к проблемам с беспроводным подключением. Рекомендуется верифицировать установленные драйверы и, при необходимости, обновить их до последней версии, доступной от производителя.
- Перекрытие сигнала: Получение интерференции от других беспроводных устройств или электронных оборудования в вашем окружении может быть причиной проблем с беспроводным подключением. Попробуйте временно отключить другие беспроводные устройства или устройства, работающие в той же частотной полосе, чтобы устранить интерференцию.
- Неполадки с ПО: Иногда неисправности в программном обеспечении компьютера могут вызывать проблемы с беспроводным подключением. Перезагрузка компьютера или выполнение проверки целостности файлов операционной системы может помочь в таких случаях.
Если проблема с беспроводным подключением остается нерешенной, то целесообразно обратиться за помощью к специалисту от производителя ноутбука Samsung. Они смогут предоставить квалифицированную поддержку и решить вашу проблему с беспроводным подключением на портативном компьютере.
Как включить и отключить беспроводное соединение на портативном компьютере марки Самсунг

В данном разделе будет рассмотрено, как управлять возможностью беспроводного подключения на переносном устройстве от одного из лидирующих производителей электроники под брендом, широко применяемым во всем мире. Вы узнаете, как включить и отключить функцию обмена данными через беспроводные интерфейсы на ноутбуке Самсунг, даже без использования силы тяги к выражению запроса вручную к нужным папкам и меню системы пользователем.
| Шаг 1 | Шаг 2 | Шаг 3 | Шаг 4 | Шаг 5 |
|---|---|---|---|---|
Найдите и кликните на иконку системных настроек, расположенную справа внизу экрана. Выберите вариант "Настройки сети и интернета", чтобы получить доступ к различным функциям подключения и обмена данными. | В открывшейся панели выберите раздел "Беспроводные устройства", где вы найдете настройки, связанные с беспроводными коммуникациями. | В этом окне вы увидите вкладку "Bluetooth" или опцию "Включить Bluetooth". Выберите ее, чтобы активировать беспроводное подключение на ноутбуке. | Если вы хотите отключить беспроводное соединение, снова откройте меню "Беспроводные устройства" и деактивируйте функцию Bluetooth. Оставайтесь подключенным или отключайтесь по вашему желанию. | Теперь вы знаете, как управлять Bluetooth на своем ноутбуке Самсунг. Вы можете включать и отключать беспроводную связь в любое время, чтобы иметь полный контроль над обменом данными с другими устройствами. |
Вопрос-ответ

Где находится Bluetooth на ноутбуке Samsung?
Bluetooth на ноутбуке Samsung находится в различных местах в зависимости от модели ноутбука. Однако, обычно Bluetooth-адаптер встроен в ноутбук и находится в его системных настройках. Чтобы найти Bluetooth на ноутбуке Samsung, следует открыть раздел "Настройки" и затем просмотреть раздел "Bluetooth и другие устройства" или "Сеть и интернет". Здесь можно будет включить или отключить Bluetooth, а также сопрягать его с другими устройствами.
Как включить Bluetooth на ноутбуке Samsung?
Для включения Bluetooth на ноутбуке Samsung нужно открыть раздел "Настройки" и найти раздел "Bluetooth и другие устройства" или "Сеть и интернет". Затем нужно переключить выключатель Bluetooth в положение "Включено". После этого Bluetooth будет активирован на ноутбуке Samsung и готов к использованию.
Могу ли я добавить Bluetooth на ноутбук Samsung, если его нет?
Если встроенного Bluetooth нет на ноутбуке Samsung, то можно добавить внешний Bluetooth-адаптер. Это небольшое устройство, которое подключается к порту USB ноутбука и позволяет использовать Bluetooth. Внешний Bluetooth-адаптер можно купить в магазине компьютерной техники или в интернете. После подключения адаптера, в ноутбуке Samsung появится возможность использовать Bluetooth.
Как подключить Bluetooth на ноутбуке Samsung к другому устройству?
Чтобы подключить Bluetooth на ноутбуке Samsung к другому устройству, следует открыть раздел "Настройки" и зайти в раздел "Bluetooth и другие устройства" или "Сеть и интернет". Затем нужно включить Bluetooth, нажав на выключатель. После включения, выполните поиск устройств Bluetooth на ноутбуке. Когда нужное устройство будет найдено, выберите его и выполните процедуру сопряжения, следуя указаниям на экране. После этого Bluetooth на ноутбуке Samsung будет успешно подключен к другому устройству.
Могу ли я использовать Bluetooth на ноутбуке Samsung для передачи файлов?
Да, с помощью Bluetooth на ноутбуке Samsung можно передавать файлы на другие устройства, поддерживающие Bluetooth. Чтобы это сделать, нужно убедиться, что Bluetooth включен на ноутбуке Samsung и на другом устройстве. Затем выполните процедуру сопряжения между ноутбуком и другим устройством. После успешного сопряжения, откройте файл, который хотите передать, и выберите опцию "Отправить через Bluetooth". Затем выберите целевое устройство и передача файлов будет запущена.
Как найти местоположение Bluetooth на ноутбуке Samsung?
Местоположение Bluetooth на ноутбуке Samsung зависит от конкретной модели. Однако обычно Bluetooth-модуль находится вблизи беспроводной сетевой карты. Вы можете проверить это, открыв заднюю крышку ноутбука и обнаруживая модуль, похожий на небольшую плату с антеннами.



