В современном мире устройства, которые облегчают нам жизнь и делают ее более комфортной, становятся все более популярными. Одним из таких устройств является беспроводной соединитель, который позволяет передавать информацию без использования проводов и кабелей.
Беспроводной соединитель стал настоящей находкой для тех, кто ценит свободу передвижения и простоту использования. Благодаря этому устройству вы можете подключиться к Интернету, обмениваться данными и файлами с другими устройствами, а также использовать беспроводные периферийные устройства. Это особенно актуально для ноутбуков, которые по своей сути должны быть мобильными и удобными в использовании.
В данной статье мы расскажем вам о том, как вы сможете найти и использовать беспроводной соединитель в вашем ноутбуке HP. Мы рассмотрим различные способы настройки и подключения, а также поделимся полезными советами и рекомендациями. Готовы узнать больше о беспроводном соединителе в вашем ноутбуке? Тогда читайте далее!
Блютуз в ноутбуке HP: что это и как работает

Одно из главных преимуществ блютуза заключается в его универсальности и широком спектре применений. С помощью блютуза можно подключить ноутбук к другим устройствам, например, к наушникам, клавиатуре, мыши, смартфону или даже к автомобильной системе.
Блютуз работает на частоте 2,4 ГГц и использует методы частотного прыжка, что позволяет обеспечить стабильное и надежное соединение между устройствами. Процесс соединения включает два режима: поиск устройства и сопряжение.
- Поиск устройства - это процесс, когда устройство, например ноутбук, ищет другое устройство с активированным режимом блютуз. В этот момент на экране ноутбука появляется список доступных устройств.
- Сопряжение - это процесс установления связи между двумя устройствами. После выбора нужного устройства из списка, ноутбук и устройство проходят процедуру обмена безопасными ключами для обеспечения защищенной связи.
После успешного сопряжения устройства могут начать обмениваться данными. Беспроводное соединение через блютуз позволяет передавать файлы, слушать музыку, совершать звонки, управлять презентациями и выполнять множество других операций.
Важно отметить, что блютуз в ноутбуке HP позволяет упростить использование различных девайсов и увеличить удобство работы. Теперь вы можете без проводов подключаться и обмениваться данными с другими устройствами, не тратя время на установку драйверов или поиски кабелей.
Как узнать, есть ли на ноутбуке HP функция беспроводной связи?

Прежде чем приступить к использованию беспроводных устройств на вашем ноутбуке HP, важно убедиться, что на устройстве есть встроенный Bluetooth-модуль. Это обеспечит возможность подключения к другим Bluetooth-устройствам, таким как наушники, клавиатура, мышь или смартфон.
Для проверки наличия Bluetooth на ноутбуке HP можно воспользоваться несколькими способами. Этот раздел подробно описывает два самых простых способа.
1. Проверка через панель управления
Один из самых простых способов проверить наличие Bluetooth на ноутбуке HP - это открыть панель управления и просмотреть доступные опции беспроводной связи. Для этого выполните следующие шаги:
- Откройте "Панель управления", нажав правой кнопкой мыши на кнопку "Пуск" и выбрав соответствующий пункт в контекстном меню.
- В панели управления найдите и откройте раздел "Сеть и Интернет".
- Выберите опцию "Центр управления сетями и общим доступом".
- В разделе "Изменение настроек адаптера" найдите значок с названием "Bluetooth-сеть".
Если значок "Bluetooth-сеть" присутствует в списке доступных адаптеров, то Bluetooth встроен в ноутбук HP. Теперь вы можете переходить к настройке и соединению с другими устройствами.
2. Проверка через диспетчер устройств
Другой способ проверить наличие Bluetooth - это воспользоваться диспетчером устройств. Диспетчер устройств предоставляет вам полный список устройств, подключенных к вашему ноутбуку, включая Bluetooth.
- Откройте "Диспетчер устройств", нажав правой кнопкой мыши на кнопку "Пуск" и выбрав "Диспетчер устройств" из контекстного меню.
- Разверните раздел "Bluetooth" или "Адаптеры Bluetooth".
- Если в списке перечислен Bluetooth-адаптер или что-то похожее на "Bluetooth", значит, на ноутбуке HP есть встроенный Bluetooth.
Теперь вы знаете как проверить наличие Bluetooth-модуля на вашем ноутбуке HP. Если Bluetooth отсутствует, вы можете воспользоваться внешним Bluetooth-адаптером для беспроводной связи с другими устройствами.
Место расположения беспроводного соединения на ноутбуке HP: где его найти
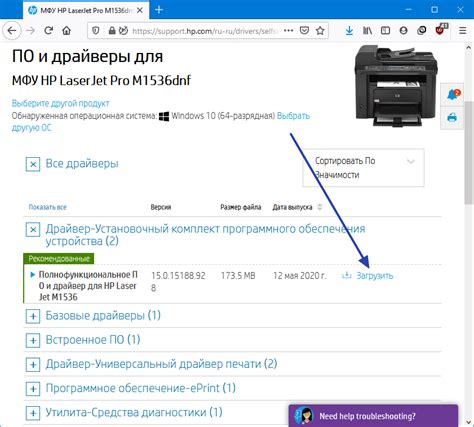
Таким образом, где искать Bluetooth-модуль в вашем ноутбуке HP? Обычно этот модуль размещается в одном из следующих мест:
- Верхняя панель ноутбука: на многих моделях ноутбуков HP Bluetooth-модуль может быть расположен на верхней панели, рядом с клавиатурой.
- Боковая панель: в некоторых моделях Bluetooth-модуль может находиться на боковой панели ноутбука. Обратите внимание на наличие символа Bluetooth на боковой панели вашего ноутбука.
- Панель заднего края: на некоторых ноутбуках Bluetooth-модуль расположен на задней панели, непосредственно под экраном. Ищите символ Bluetooth на задней панели ноутбука или посмотрите на инструкцию к вашей модели для точной информации о его размещении.
Не забудьте, что конкретное расположение Bluetooth-модуля в ноутбуке HP может различаться в зависимости от модели, поэтому наилучшим источником информации будет руководство пользователя или техническая поддержка HP.
Возможные проблемы с соединением через беспроводной интерфейс в ноутбуке HP и способы их устранения
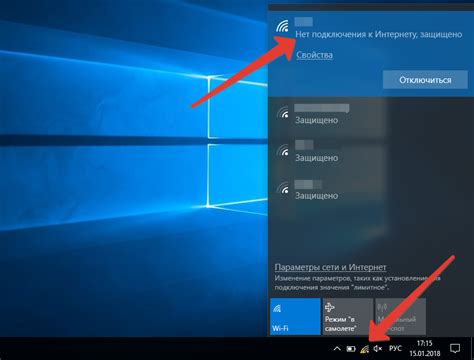
1. Проблема: Невозможно обнаружить блютуз-устройство.
Решение: Первым шагом рекомендуется убедиться, что блютуз-устройство включено и находится в пределах действия ноутбука. Попробуйте перезагрузить устройство и ноутбук, чтобы обновить соединение. Проверьте настройки блютуз в системных настройках, чтобы убедиться, что он не отключен или не находится в режиме ожидания. Если проблема не устраняется, попробуйте обновить драйверы для блютуз-адаптера через официальный сайт HP.
2. Проблема: Не удается установить соединение с блютуз-устройством.
Решение: Убедитесь, что блютуз-устройство поддерживает соединение с ноутбуком HP и находится в режиме пары. Удалите устройство из списка сопряженных устройств на ноутбуке и попробуйте повторно установить соединение. Иногда может потребоваться проверить пароль или PIN-код, чтобы обеспечить успешное соединение.
3. Проблема: Несколько блютуз-устройств не работают одновременно.
Решение: В некоторых случаях ноутбук HP может иметь ограничение на одновременное использование нескольких блютуз-устройств. Попробуйте отключить или удалить другие блютуз-устройства, чтобы посмотреть, поможет ли это решить проблему. Если проблема остается, попробуйте обновить драйверы для блютуз-адаптера или обратитесь в службу поддержки HP для более подробной информации и рекомендаций.
4. Проблема: Отсутствует звук в подключенных блютуз-устройствах.
Решение: Убедитесь, что звук на ноутбуке включен и не выключен в настройках блютуз-устройств. Попробуйте проверить настройки звука в операционной системе и устройстве. Если проблема не устраняется, проверьте драйверы звука и драйверы для блютуз-адаптера. Если все остальные методы не помогли, может потребоваться связаться со службой поддержки HP для дополнительной помощи.
Подключение устройства через беспроводной интерфейс в ноутбуке HP
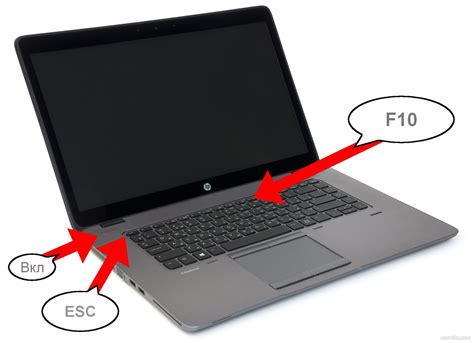
Для того чтобы успешно подключить устройство через блютуз к ноутбуку HP, необходимо выполнить следующие шаги:
Шаг 1: Включите режим "Bluetooth" на ноутбуке
Перед тем как начать процесс подключения, убедитесь, что на вашем ноутбуке включен режим "Bluetooth". Обычно для этого на ноутбуке HP есть соответствующая клавиша или комбинация клавиш, которая позволяет активировать или деактивировать блютуз.
Шаг 2: Включите режим "Bluetooth" на устройстве
Убедитесь, что устройство, которое вы хотите подключить к ноутбуку, также включено в режим "Bluetooth". Обычно процедура активации этого режима описана в руководстве пользователя вашего устройства.
Шаг 3: Установите соединение между ноутбуком и устройством
На ноутбуке HP найдите и откройте раздел "Настройки" или "Параметры", затем выберите пункт меню "Блютуз". В открывшемся окне нажмите на кнопку "Добавить устройство" или "Сопряжение нового устройства". Найдите ваше устройство в списке доступных блютуз-устройств и выберите его.
Возможно, вам потребуется ввести пароль или принять запрос на соединение на обоих устройствах для завершения процедуры сопряжения. После успешного подключения устройство будет готово к использованию с ноутбуком HP через блютуз.
Не забывайте, что процесс подключения через блютуз может незначительно меняться в зависимости от конкретной модели ноутбука HP и устройства, поэтому всегда следуйте инструкциям, предоставляемым производителем.
Дополнительное оборудование для оптимизации работы Bluetooth в ноутбуке HP

Этот раздел посвящен дополнительному оборудованию, которое может улучшить производительность и стабильность Bluetooth-соединения на вашем ноутбуке HP. Установка таких устройств поможет справиться с возможными проблемами, такими как ограниченная дальность соединения, низкая скорость передачи данных или нестабильное соединение.
Ниже приведен список различных дополнительных устройств, которые могут повысить качество Bluetooth-соединения на вашем ноутбуке HP:
- Bluetooth-адаптеры: Данные устройства представляют собой внешние модули, которые можно подключить к USB-порту вашего ноутбука. Они расширяют возможности блютуза, обеспечивая более широкий диапазон соединения и более высокую скорость передачи данных.
- Bluetooth-усилители: Если вашему ноутбуку требуется усиление сигнала Bluetooth, вы можете использовать специализированный усилитель. Он поможет расширить зону покрытия и улучшить качество сигнала, особенно если вы работаете в больших помещениях или в условиях с интенсивным радиочастотным воздействием.
- Bluetooth-антенны: Установка специальных антенн может существенно улучшить возможности блютуза. Это особенно полезно в случаях, когда внутренняя антенна ноутбука не обеспечивает достаточно сильный сигнал или вы хотите расширить дальность соединения.
- Bluetooth-контроллеры: Данные устройства представляют собой отдельные модули, которые можно установить внутри ноутбука для расширения возможностей блютуза. Они позволяют работать с более новыми версиями протокола Bluetooth, увеличивая скорость передачи данных и обеспечивая более стабильное соединение.
- Bluetooth-антипомеховые фильтры: Если в вашей рабочей среде присутствуют другие беспроводные устройства или существует большое количество радиочастотных помех, установка антипомеховых фильтров может помочь устранить возможные проблемы с соединением и повысить стабильность работы Bluetooth.
Выбор дополнительного оборудования зависит от ваших конкретных потребностей и ситуации. Рекомендуется обратиться к специалистам или производителю ноутбука HP для получения более подробной информации об оптимальных решениях.
Вопрос-ответ

Как узнать, где находится блютуз в ноутбуке HP?
Блютуз в ноутбуке HP обычно находится в верхней части корпуса. Если у вас есть встроенный модуль блютуз, вы должны найти его символ на радиографии ноутбука или надпись "Bluetooth" рядом с другими символами радиосвязи. Также можно обратиться к руководству пользователя, чтобы найти конкретное расположение модуля на вашей модели.
Можно ли установить блютуз в ноутбук HP, если его нет встроенным?
Да, можно установить внешний модуль блютуза в ноутбук HP, если у него нет встроенного модуля. Внешние модули блютуза подключаются через порт USB и позволяют добавить функцию блютуза к вашему ноутбуку.
Как узнать, поддерживает ли мой ноутбук HP функцию блютуза?
Чтобы узнать, поддерживает ли ваш ноутбук HP функцию блютуза, можно проверить наличие символа блютуза на корпусе ноутбука или найти информацию в технических спецификациях вашей модели на официальном сайте HP. Также можно обратиться к руководству пользователя или связаться с технической поддержкой HP для получения точной информации о возможностях вашего ноутбука.