Все мы знаем, что при работе с электронными устройствами нередко возникает необходимость скопировать текст или изображение с одного гаджета на другой. Это может быть не только удобно в повседневной жизни, но и критически важно в рабочих ситуациях, когда каждая секунда имеет значение.
Но где искать эту неуловимую "связующую нить" между устройствами? Место, где хранятся временные данные, готовые быть перенесенными из одной точки в другую? Подобную роль, переводя на общечеловеческий язык, играет именно буфер обмена - технологическое решение, опирающееся на синонимирующее посредничество.
Эксклюзивно для владельцев iPhone 11, мы расскажем, как обращаться с этой удобной функцией, чтобы вся необходимая информация оказалась под рукой, в том числе в тех критических моментах, когда доли секунды решают исход события.
Особенности функции обмена данными на мобильном устройстве от Apple

Одной из ключевых функций обмена данными на iPhone 11 является буфер обмена, который является специальным хранилищем, предназначенным для временного хранения скопированных данных. Буфер обмена позволяет пользователям копировать текст, изображения, ссылки, а также другие типы данных и использовать их в нужный момент.
Буфер обмена на iPhone 11 обладает удобным и интуитивно понятным интерфейсом, позволяющим легко копировать желаемые данные из различных источников, таких как веб-страницы, документы, сообщения и другие приложения. После копирования данные сохраняются в буфере обмена и могут быть добавлены в другое приложение одним из нескольких доступных способов.
Более того, буфер обмена на iPhone 11 поддерживает не только текстовую информацию, но и картинки, что дает возможность копировать и обмениваться изображениями. Кроме того, пользователи имеют возможность многократно использовать данные из буфера обмена путем многократного вставления, что значительно упрощает процесс переноса информации и повышает производительность работы с мобильным устройством.
- Буфер обмена на iPhone 11 обеспечивает удобный и интуитивно понятный интерфейс.
- Буфер обмена позволяет копировать различные типы данных.
- Буфер обмена поддерживает обмен изображениями.
- Возможность многократного использования данных из буфера обмена.
Описание функции передачи и хранения данных

Для передачи данных используются разные методы, такие как сетевые подключения, беспроводные технологии или физические кабели. Каждый из этих методов обеспечивает свои преимущества и ограничения, и выбор конкретного способа зависит от требований и возможностей устройства.
Сохранение данных позволяет пользователю сохранять информацию для дальнейшего доступа. Это может быть важно для работы с документами, фотографиями, видео или другими файлами. Хранение данных может выполняться на устройстве самом (например, во встроенной памяти или на съемном носителе), а также в облачных сервисах, которые обеспечивают доступ к данным из любого устройства с подключением к Интернету.
Популярным способом передачи и хранения данных является использование различных форматов файлов. Некоторые из распространенных форматов включают текстовые документы (например, .docx или .txt), изображения (.jpeg или .png), аудиофайлы (.mp3 или .wav) и видеофайлы (.mp4 или .mov). Каждый из этих форматов имеет свои особенности, и правильный выбор формата зависит от конкретной задачи и требований к данным.
- Передача и хранение данных являются важными функциями в современных устройствах.
- Эти функции позволяют передвигать информацию между приложениями и сохранять ее для последующего использования.
- Для передачи данных используются разные методы, такие как сетевые подключения, беспроводные технологии и физические кабели.
- Сохранение данных может выполняться на устройстве или в облачных сервисах.
- Популярными способами передачи и хранения данных является использование различных форматов файлов.
Как использовать функцию копирования и вставки на iPhone 11
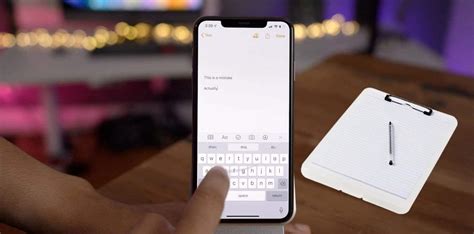
Владельцы iPhone 11 могут воспользоваться удобной функцией, позволяющей копировать и вставлять текст, ссылки или другую информацию в различные приложения на своем устройстве. Эта функция, известная как буфер обмена, позволяет оперативно перемещать данные между разными местами внутри iPhone 11 без необходимости повторного ввода или поиска исходной информации.
Для использования буфера обмена на iPhone 11, вам потребуется просто выделить текст или данные, которые хотите скопировать, нажать и удерживать палец на маркере выделения для вызова контекстного меню. В этом меню появятся различные варианты действий, включая "Копировать". Нажмите на эту опцию, чтобы данные были сохранены в буфере обмена.
Копирование данных в буфер обмена на iPhone 11 позволяет безопасно и удобно перемещать информацию между различными приложениями. Чтобы вставить скопированные данные из буфера обмена, достаточно нажать и удерживать палец в месте, где хотите вставить информацию, и выбрать опцию "Вставить". Система автоматически распознает скопированные данные и вставляет их на нужное место.
Кроме того, iPhone 11 предлагает дополнительные функции для работы с буфером обмена, такие как "Вырезать", "Заменить" и "Отменить". Вырезать удаляет выделенный текст и помещает его в буфер обмена, заменяя его новыми данными. Опция "Заменить" позволяет заменить выделенный текст или данные на информацию, сохраненную в буфере обмена. Команда "Отменить" отменяет последнее действие, связанное с буфером обмена.
Использование буфера обмена на iPhone 11 упрощает и оптимизирует повседневные задачи, связанные с копированием и вставкой текста и данных. Эта функция позволяет экономить время и силы на повторном вводе или поиске необходимой информации, а также снижает риск ошибок. Учтите, что буфер обмена может содержать только одну копию данных одновременно, поэтому будьте внимательны и осторожны при использовании этой функции на вашем iPhone 11.
Подробная инструкция по использованию функции обмена данных на iPhone 11

Этот раздел будет представлять детальную информацию о том, как эффективно работать с функцией обмена данными на iPhone 11. Вам будут предоставлены все необходимые инструкции и рекомендации, чтобы использовать эту функцию на вашем iPhone 11 с удобством. При помощи данной функции вы сможете легко передавать данные и информацию между приложениями на вашем устройстве.
Для начала, чтобы воспользоваться функцией обмена данных на iPhone 11, необходимо активировать эту функцию в настройках устройства. Откройте меню настройки и навигируйтесь к разделу "Общие". В этом разделе найдите и выберите "Обмен данными". Здесь вы сможете включить данную функцию, чтобы она была доступна для использования в вашем устройстве.
После активации функции обмена данных, вам необходимо знать, как использовать ее в различных приложениях. В большинстве приложений, включая текстовые редакторы, электронную почту и социальные сети, вы можете использовать стандартные команды для копирования и вставки, чтобы передавать данные. Просто выделите нужный текст или файл, нажмите на команду "копировать" или "вырезать", а затем найдите место, где вы хотите вставить данные и используйте команду "вставить". Ваши данные будут скопированы или перемещены в буфер обмена и готовы для передачи.
Кроме стандартной функции копирования и вставки, iPhone 11 также предлагает функцию "Универсального буфера обмена". С его помощью вы можете передавать данные между своим iPhone 11 и другими устройствами Apple, такими как компьютеры Mac, iPad или другие iPhone. Для использования "Универсального буфера обмена" необходимо убедиться, что все ваши устройства подключены к одной учетной записи iCloud. Затем, скопируйте данные на одном устройстве и используйте команду "вставить" на другом устройстве, чтобы получить эти данные.
Важно отметить, что буфер обмена на iPhone 11 имеет ограниченный объем, поэтому будьте внимательны при копировании и вставке больших объемов данных. Кроме того, обратите внимание на конфиденциальность ваших данных при использовании функции обмена данных. Убедитесь, что вы выбираете надежные и безопасные источники для передачи или получения данных.
| Шаги: | Описание: |
|---|---|
| Шаг 1 | Откройте меню устройства и перейдите к разделу "Общие". |
| Шаг 2 | Выберите "Обмен данными". |
| Шаг 3 | Активируйте функцию обмена данными. |
| Шаг 4 | Откройте нужное приложение и выделите текст или файл для копирования. |
| Шаг 5 | Нажмите на команду "копировать" или "вырезать". |
| Шаг 6 | Перейдите в другое приложение и найдите место для вставки данных. |
| Шаг 7 | Используйте команду "вставить", чтобы вставить данные. |
| Шаг 8 | Копирование и вставка успешно выполнены! |
Где найти буфер обмена на iPhone 11
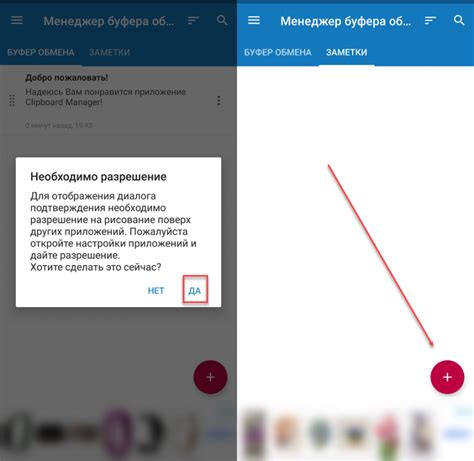
В данном разделе мы рассмотрим, как легко и быстро получить доступ к функции хранения скопированных данных на вашем устройстве iPhone 11. Для удобства использования мы предлагаем вам ознакомиться с указаниями ниже, чтобы найти и использовать буфер обмена в полной мере.
Ваш iPhone 11 имеет встроенную функцию, называемую "репликатором данных", которая действует аналогично буферу обмена на других устройствах. Это позволяет вам сохранять информацию из различных источников и использовать ее в нужный момент. Один из самых простых способов получить доступ к репликатору данных - это использовать специальное приложение, есть несколько вариантов, включая встроенное приложение "Заметки".
Шаг 1: Откройте приложение "Заметки"На вашем iPhone 11 найдите и откройте приложение "Заметки". Это стандартное приложение, которое обычно находится на главном экране вашего устройства. | Шаг 2: Создайте новую заметкуПосле открытия приложения "Заметки" создайте новую заметку, либо выберите существующую. |
Шаг 3: Добавьте скопированный текст или изображениеЧтобы сохранить текст или изображение в репликатор данных на iPhone 11, нажмите на поле для ввода текста в созданной или выбранной заметке и удерживайте его палец. В появившемся контекстном меню выберите опцию "Вставить". | Шаг 4: Получите доступ к скопированным даннымТеперь, когда вы сохранили текст или изображение в заметке, вы всегда можете получить доступ к скопированным данным, открыв приложение "Заметки" и выбрав соответствующую заметку. |
Теперь, когда вы знаете, как найти буфер обмена на вашем iPhone 11, вы можете сохранять и использовать скопированные данные по своему усмотрению. Пользуйтесь этой функцией для удобного хранения и повторного использования информации на вашем устройстве.
Функция и местонахождение в операционной системе: особенности и реализация

Одна из важных функций операционной системы, лежащая в основе многих других процессов, – это управление ресурсами устройства. В рамках этой функции реализуется контроль и распределение ресурсов между различными процессами, обеспечивая их корректную работу и предотвращая возможные конфликты.
Местонахождение функции управления ресурсами в операционной системе зависит от ее архитектуры и реализации. Обычно, эта функция находится в ядре операционной системы, которое является ее основным компонентом. В ядре происходит непосредственное управление ресурсами, а также обработка системных вызовов и взаимодействие с другими частями операционной системы.
В операционной системе, основанной на микроядре, функция управления ресурсами может быть вынесена из ядра и реализована в виде отдельного модуля. Это позволяет обеспечить большую гибкость и модульность системы, а также облегчает сопровождение и расширение функциональности.
Необходимо отметить, что функция управления ресурсами является критически важной для операционной системы, поэтому обычно доступ к ее реализации ограничен и требует привилегий администратора или специального доступа. Это обеспечивает защиту от некорректного использования или злоумышленных действий, а также поддерживает стабильность и безопасность системы в целом.
Как добавить данные в буфер обмена на iPhone 11

Для начала процесса добавления данных в буфер обмена на iPhone 11 вам потребуется открыть приложение, в котором находится информация, которую вы хотите скопировать. После того, как вы выбрали нужную информацию, например, текстовый фрагмент или ссылку, вы можете воспользоваться одним из следующих методов.
Первый метод - это использование функции "Выделить все" или "Выбрать". Многие приложения, такие как текстовые редакторы или браузеры, предлагают возможность выделить весь текст, который находится на экране. Вы можете нажать на экран и выбрать опцию "Выделить все" или использовать инструмент выбора, чтобы выделить конкретный фрагмент текста. После этого появится опция "Копировать". Выберите эту опцию, чтобы добавить выделенную информацию в буфер обмена.
Второй метод - это использование жестов. На iPhone 11, вы можете дважды коснуться текста или ссылки, чтобы выделить его. Затем вы можете использовать жест "Нажать и удерживать", чтобы вызвать контекстное меню. В этом меню появятся различные опции действий, включая опцию "Копировать". Нажмите на нее, чтобы добавить выделенную информацию в буфер обмена.
После того, как вы добавили данные в буфер обмена, вы можете перейти в другое приложение и вставить их. Чтобы вставить данные из буфера обмена, просто откройте приложение, в котором хотите вставить информацию, и удерживайте палец на месте, где хотите вставить данные. В появившемся контекстном меню выберите опцию "Вставить", чтобы вставить данные из буфера обмена в выбранное место.
Теперь, когда вы знакомы с процессом добавления данных в буфер обмена на iPhone 11, вы можете легко копировать и вставлять информацию между различными приложениями на своем устройстве. Это удобная функция, которая помогает облегчить работу с контентом и повысить эффективность использования вашего iPhone 11.
Как скопировать и сохранить важную информацию на вашем устройстве

В этом разделе мы подробно расскажем о том, как легко и безопасно скопировать и сохранить важную информацию на вашем смартфоне. Независимо от того, нужно это для резервного копирования или для переноса данных на другое устройство, следуйте нашим простым инструкциям, чтобы обеспечить сохранность и доступность ваших данных в любое время.
- Используйте встроенные функции резервного копирования
- Используйте облачные сервисы для хранения данных
- Используйте внешние носители для размещения резервных копий
- Не забывайте про безопасность
Одним из наиболее удобных способов сохранить важную информацию на вашем устройстве является использование встроенных функций резервного копирования. Подобные функции позволяют копировать и сохранять различные данные, включая контакты, фотографии, видео, сообщения и другие файлы.
Создание резервных копий на внешних устройствах, таких как облачные сервисы, становится все более популярным. Облачные сервисы позволяют сохранять данные в Интернете, обеспечивая их доступность с любого устройства. Вы можете выбрать популярные облачные хранилища данных, такие как Google Drive, Dropbox или iCloud, и загружать на них важную информацию.
Если вам не нравится идея хранения важной информации в Интернете или вы просто предпочитаете иметь контроль над своими данными, вы можете использовать внешние носители для создания резервных копий. Это могут быть флэш-накопители, внешние жесткие диски или даже DVD-диски, на которых можно сохранить вашу информацию в зашифрованном виде.
Когда дело доходит до сохранения важной информации, безопасность играет ключевую роль. Убедитесь, что вы используете надежные пароли для защиты вашей информации и резервных копий. Если вы решите использовать облачные сервисы, выбирайте те, которые предлагают сильное шифрование данных и двухфакторную аутентификацию.
Извлечение данных из буфера обмена на новом смартфоне

На iPhone 11 существует несколько способов извлечь данные из буфера обмена. Подробнее рассмотрим каждый из них.
- Использование функции «Вставить»
- Использование специального приложения
- Использование Siri Shortcuts
Когда вы копируете текст, ссылку или другие данные на своем iPhone 11, они автоматически сохраняются в буфере обмена. Чтобы извлечь эти данные, необходимо найти место, где вы хотите вставить их, например, поле ввода текста или документ. Затем нажмите на это место и удерживайте палец, пока не появится контекстное меню. В контекстном меню выберите опцию «Вставить», чтобы вставить скопированные данные из буфера обмена в выбранное место.
Существуют приложения сторонних разработчиков на App Store, которые позволяют управлять буфером обмена на iPhone 11 более эффективно. Они предоставляют дополнительные функции, такие как возможность сохранять историю скопированных элементов или создавать шаблоны для быстрого доступа к часто используемой информации. Приложения такого рода можно найти, используя поиск в App Store или обратившись к рекомендациям и отзывам других пользователей.
Siri Shortcuts - это функция, которая позволяет настраивать удобные голосовые команды для выполнения различных задач на iPhone 11. Вы можете создать собственный сценарий с помощью Siri Shortcuts для извлечения данных из буфера обмена и автоматизации процесса вставки. Например, вы можете создать команду «Вставить последний скопированный текст», чтобы Siri автоматически вставила текст, который вы недавно скопировали.
Независимо от выбранного способа, извлечение данных из буфера обмена на iPhone 11 является простым и удобным процессом, позволяющим быстро и эффективно работать с различными типами информации.
Подробная инструкция по вставке сохраненной сведении
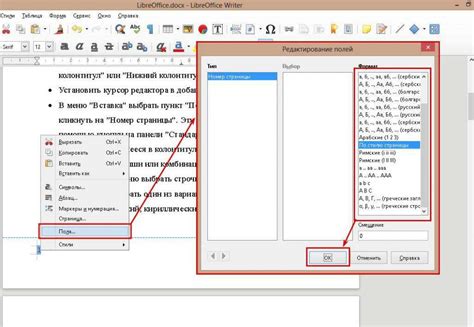
В этом разделе рассмотрим, как вставить информацию, которую вы предварительно сохранили на вашем устройстве. Этот процесс позволит вам удобно добавить сохраненные данные в нужное место для дальнейшего использования.
Для начала, найдите пункт меню, где вы хотите вставить сохраненные сведения. Наведите курсор на нужное поле или откройте редактор текста, в зависимости от контекста. Далее, используя свайп или нажатием на экран, выделите область вставки.
Затем, нажмите на границу выделенной области и выберите опцию "Вставить". Если вы ранее скопировали несколько элементов, выберите из списка нужное, или воспользуйтесь командой "Вставить последний элемент".
Подсказка: Если вы хотите вставить сохраненные данные без форматирования, используйте опцию "Вставить как текст". Это удаляет все форматирование и придает тексту простой вид.
После выбора нужного варианта вставки, ваша сохраненная информация будет успешно добавлена в указанное место. Убедитесь, что все данные отображаются корректно и внесите необходимые изменения, если необходимо.
Таким образом, вы можете вставить сохраненную информацию на вашем устройстве, облегчая операции копирования и вставки. Этот функционал позволяет вам эффективно работать с различными данными и повышает вашу продуктивность в повседневных делах.
Вопрос-ответ

Как на iPhone 11 найти буфер обмена?
На iPhone 11 буфер обмена находится в специальной области памяти, доступ к которой можно получить с помощью сочетания клавиш. Для того чтобы найти буфер обмена на iPhone 11, необходимо нажать и удерживать палец на тексте или изображении, после чего появится меню с опцией "Копировать". Визуально буфер обмена не отображается, но все скопированные данные сохраняются в нем и могут быть использованы позже.
Какие данные могут быть сохранены в буфере обмена на iPhone 11?
В буфер обмена на iPhone 11 могут быть сохранены различные типы данных, включая текст, изображения, ссылки и другие объекты. Например, можно скопировать и сохранить в буфере обмена текст из сообщений, электронной почты, браузера или других приложений для последующего вставления в нужное место. Также можно скопировать изображение и использовать его в другом приложении или отправить кому-либо.
Как вставить данные из буфера обмена на iPhone 11?
Для вставки данных из буфера обмена на iPhone 11 необходимо нажать и удерживать палец в нужном месте, где требуется вставить скопированные данные. Появится меню с опцией "Вставить", которую нужно выбрать. После этого данные из буфера обмена будут вставлены в выбранное место. Важно отметить, что данные из буфера обмена заменят уже существующий контент в выбранном месте.
Как долго данные хранятся в буфере обмена на iPhone 11?
Данные хранятся в буфере обмена на iPhone 11 до тех пор, пока не будут заменены новыми данными. Это означает, что скопированные данные будут доступны для вставки или использования до тех пор, пока не будет скопировано что-то новое. Когда новые данные копируются в буфер обмена, предыдущие данные удаляются.



