Когда дело доходит до современных технологий, существует одна категория устройств, которая, по справедливости говоря, заняла особенное место в нашей жизни: смартфоны. В их невероятной мощности и функциональности скрываются не только наши радости, связанные с социальными сетями, развлечениями и коммуникацией, но и ценные личные данные, важные файлы и древние семейные фотографии, которые мы не хотим потерять ни в коем случае.
Этими личными данными нужно управлять, а самое главное - сохранять их в безопасности. А здесь на сцену выходит хранилище айклауд в вашем iPhone, в котором можно найти защищенное облачное хранилище для всех ваших файлов, фотографий, видео и многого другого. Оно предоставляет возможность доступа к вашим данным практически из любого уголка мира и, самое главное, обеспечивает их безопасность и надежность.
Если вы хотите узнать, как найти это бесценное хранилище на вашем iPhone, то вы попали по адресу. В этой статье мы предлагаем вам полное руководство, где мы проведем вас через каждый шаг, начиная от настройки и включения хранилища айклауд, до расширенных функций и способов управления вашими данными.
Настройка и индивидуализация облачного хранилища на устройстве iPhone: пошаговое руководство
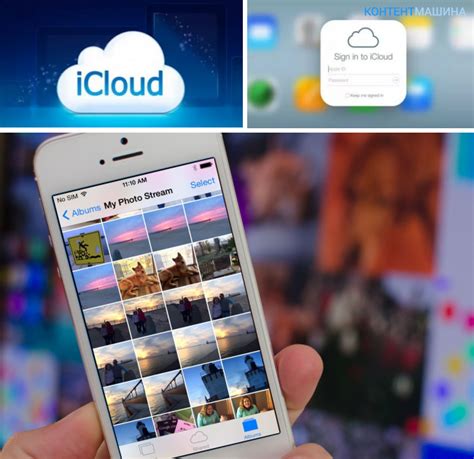
В данном разделе мы рассмотрим процесс настройки и индивидуализации облачного хранилища на вашем устройстве iPhone. Этот гайд поможет вам создать настроенное и оптимизированное облачное хранилище, которое идеально подходит для ваших потребностей.
Шаг за шагом мы покажем, как использовать все возможности облачного хранилища на вашем iPhone для более удобного доступа к вашим файлам, резервного копирования данных и синхронизации с другими устройствами Apple.
Шаг 1: Авторизация в iCloudПервый шаг заключается в авторизации в облачном хранилище iCloud. Мы подробно расскажем вам, как выполнить эту операцию и настроить вашу учетную запись iCloud для безопасного и удобного хранения данных. |
Шаг 2: Персонализация настроек iCloudВо втором шаге мы рассмотрим способы персонализации настроек облачного хранилища. Вы узнаете, как выбрать нужные функции iCloud для синхронизации данных, оптимизации пространства хранения и других настроек, которые удовлетворят ваши потребности. |
Шаг 3: Управление файлами в iCloud DriveТретий шаг посвящен управлению файлами в облачном хранилище iCloud Drive. Мы расскажем вам, как создавать новые папки, копировать, перемещать, удалять и переименовывать файлы на вашем iPhone с помощью iCloud Drive. |
Шаг 4: Резервное копирование данных на iCloudЧетвертый шаг посвящен резервному копированию данных на облачное хранилище iCloud. Вы узнаете, как настроить автоматическое резервное копирование и как восстанавливать данные с помощью iCloud в случае необходимости. |
Шаг 5: Совместное использование данных с другими устройствами AppleПоследний шаг направлен на настройку совместного использования данных с другими устройствами Apple, такими как iPad и Mac. Мы рассмотрим способы синхронизации данных между устройствами и использования облачного хранилища для более удобного доступа к вашим файлам. |
Следуя этому пошаговому руководству, вы сможете полностью настроить и персонализировать облачное хранилище на вашем iPhone, достигнув наилучшей производительности и удобства использования.
Простой план для создания учетной записи в облачном хранилище на iPhone
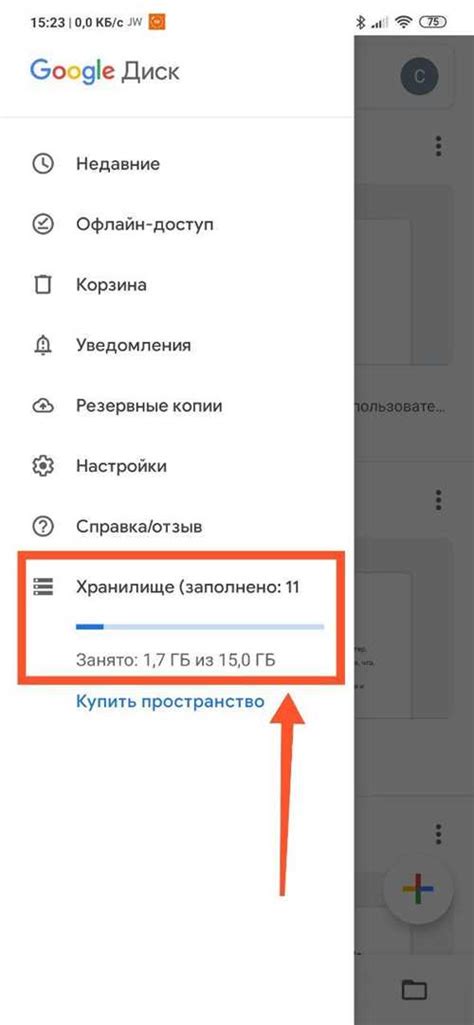
Для начала, откройте настройки вашего iPhone и прокрутите вниз, чтобы найти раздел "Аккаунты и пароли". Внутри этого раздела вы увидите опцию "Добавить аккаунт". Нажмите на нее.
Следующим шагом будет выбор типа аккаунта, который вы хотите создать. В данном случае, нам нужно выбрать облачное хранилище, поэтому найдите иконку "iCloud" и нажмите на нее.
После этого вам может потребоваться ввести свой Apple ID и пароль, чтобы продолжить с созданием учетной записи в облачном хранилище на вашем iPhone. Если у вас еще нет Apple ID, вы можете легко создать его, следуя простым инструкциям на экране.
После успешного входа в свою учетную запись Apple ID, вы увидите список доступных опций для iCloud. Прокрутите этот список и убедитесь, что включен переключатель для тех категорий, которые вы хотите сохранять в облаке, например, фотографии, контакты, заметки и т.д.
Важно отметить, что вы также можете настроить дополнительные параметры сохранения и синхронизации данных с вашим iCloud, чтобы оптимизировать использование и получить наибольшую пользу для вашего iPhone.
После завершения настройки вашей учетной записи в облачном хранилище на iPhone, вы будете готовы начать использовать все преимущества, которые предоставляет iCloud, включая обмен данными между устройствами, резервное копирование и доступ к вашим файлам и документам из любого места и устройства.
Учетная запись iCloud является важным компонентом вашего iPhone, поэтому следует убедиться, что вы сохраняете и защищаете свои данные в соответствии с вашими потребностями и предпочтениями.
| Шаги по созданию аккаунта iCloud: | |
|---|---|
| 1. Откройте "Настройки". | 5. Введите ваш Apple ID и пароль. |
| 2. Прокрутите вниз к "Аккаунты и пароли". | 6. Включите необходимые опции для iCloud. |
| 3. Нажмите на "Добавить аккаунт". | 7. Настройте дополнительные параметры. |
| 4. Выберите "iCloud". | 8. Начните использовать преимущества iCloud. |
Настройка автоматической загрузки фотографий в iCloud на смартфоне
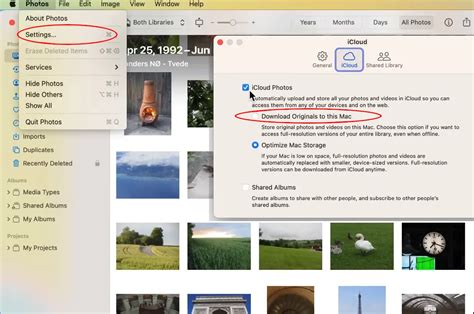
Если вы хотите автоматически сохранять фотографии со своего смартфона в облачное хранилище, то вам необходимо настроить функцию автоматической загрузки в iCloud. Это позволит вам безопасно хранить и резервировать ваши фотографии, чтобы вы всегда могли получить к ним доступ с любого устройства.
Процесс настройки автоматической загрузки фотографий в iCloud на смартфоне довольно прост. Вам потребуется перейти в настройки смартфона и выбрать соответствующую опцию в меню iCloud. Затем необходимо включить функцию автоматической загрузки и выбрать папку или альбом, в которую будут сохраняться ваши фотографии.
Вы можете выбрать различные параметры загрузки фотографий, такие как загружать только в Wi-Fi или мобильную сеть, резервировать в оригинальном качестве или сжимать их для экономии пространства. Кроме того, у вас есть возможность выбрать, загружать ли видеофайлы в облачное хранилище или только фотографии.
После настройки автоматической загрузки фотографий в iCloud, каждый раз, когда вы сделаете новое фото или видео на своем смартфоне, они будут автоматически загружаться в выбранную вами папку на iCloud. Таким образом, ваши фотографии всегда будут в безопасности и у вас всегда будет к ним доступ – даже если вы потеряете свой смартфон или забудете его дома.
Настройка автоматической загрузки фотографий в iCloud на смартфоне – это отличный способ обеспечить безопасное хранение и доступ к вашим ценным воспоминаниям. Не забудьте регулярно проверять свое облако на наличие новых фотографий и видео, и наслаждайтесь комфортом использования своего смартфона и облачного хранилища.
Восстановление данных из облачного хранилища на вашем iPhone: полезные рекомендации
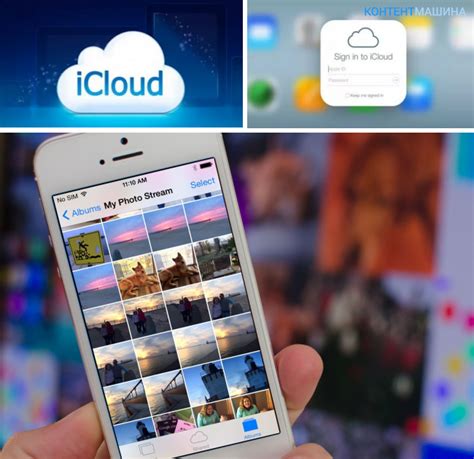
Перед восстановлением данных из облачного хранилища, важно убедиться, что у вас установлено последнее обновление операционной системы на вашем iPhone, так как это может решить множество проблем с доступом к облачным данным. После этого, следует выполнить следующие шаги:
- Откройте приложение "Настройки" на вашем iPhone.
- Прокрутите список настроек вниз и нажмите на раздел "Ваше имя".
- Выберите "Облако" в верхней части страницы.
- Войдите в свою учетную запись iCloud, используя ваш Apple ID и пароль.
- После успешного входа, вы увидите список доступных приложений и данные, которые ранее были сохранены в облачном хранилище.
- Выберите нужные вам категории данных, которые вы хотите восстановить на ваш iPhone.
- Нажмите на кнопку "Восстановить" и подождите, пока процесс восстановления завершится.
После завершения процесса восстановления, ваши данные должны появиться на вашем iPhone, и вы сможете снова наслаждаться своими фотографиями, видеозаписями, контактами и другой важной информацией. Кроме того, мы рекомендуем регулярно резервировать данные в облачное хранилище для предотвращения потери информации в будущем.
Использование и настройка iCloud Drive в iPhone
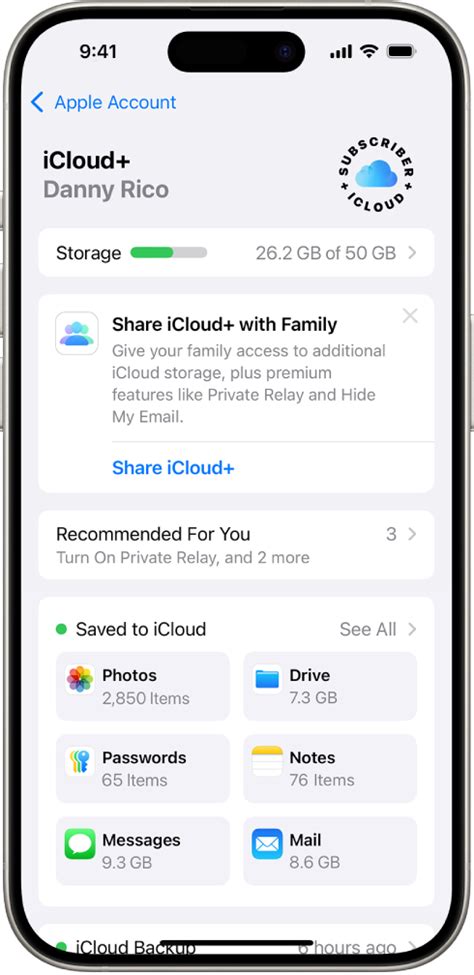
Одной из главных преимуществ использования iCloud Drive является возможность доступа к вашим файлам с любого устройства с подключением к Интернету. Это позволяет вам легко передавать фотографии, видео, документы и другие файлы между вашим iPhone, iPad и компьютером. Кроме того, iCloud Drive автоматически синхронизирует ваши файлы, обновляя их на всех устройствах, что обеспечивает постоянную актуальность данных и удобство использования.
Настройка iCloud Drive
Перед началом использования iCloud Drive вам потребуется выполнить некоторые настройки. Перейдите в раздел "Настройки" на вашем iPhone и найдите в списке приложений iCloud. Войдите в свою учетную запись iCloud, если вы еще этого не сделали, и убедитесь, что функция iCloud Drive включена.
После включения iCloud Drive, вы можете выбрать, какие приложения и данные будут синхронизироваться с вашим облачным хранилищем. Перейдите в раздел "Настройки" -> "Ваше имя" -> "iCloud" -> "Управление хранилищем" и убедитесь, что включены нужные приложения, чтобы они правильно работали с iCloud Drive.
Использование iCloud Drive
Когда вы настроили iCloud Drive, вы можете легко загружать и управлять файлами с помощью специального приложения Files, которое уже установлено на вашем iPhone. В приложении Files вы можете просмотреть и организовать все файлы, загруженные в iCloud Drive, создавать папки, перемещать и копировать файлы, а также делиться ими с другими пользователями.
Кроме того, iCloud Drive интегрирован во многие другие приложения на вашем iPhone, такие как Фото, Pages, Numbers и другие. Вы можете прямо из этих приложений загружать и сохранять файлы в iCloud Drive, а также открывать файлы из облачного хранилища на своем iPhone для редактирования или просмотра.
Заключение
Использование и настройка iCloud Drive в iPhone предоставляет возможность удобно и безопасно хранить и синхронизировать ваши файлы. Вы можете легко получить доступ к ним с любого устройства, иметь постоянную актуальность данных, а также делиться файлами с другими пользователями. Надеемся, что данное руководство поможет вам настроить и использовать iCloud Drive для вашей удобной работы с файлами на iPhone.
Управление доступным местом в облачном хранилище на устройстве: практические рекомендации и методы
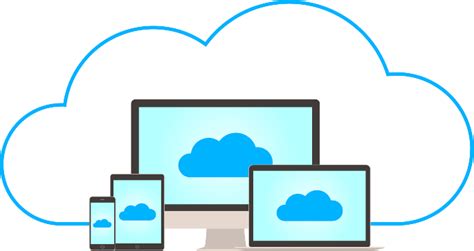
Когда мы используем облачное хранилище на нашем смартфоне, важно эффективно управлять имеющимся пространством, чтобы обеспечить своевременный доступ к важным данным и файлам. В данном разделе мы рассмотрим практические советы и методы, которые помогут вам оптимизировать использование облачного хранилища на вашем устройстве.
Сегментация данных: Одним из ключевых способов повышения эффективности использования облачного хранилища является сегментация данных. Разделение файлов на категории и группировка их в отдельные папки позволяет легче управлять их доступом и сохранять порядок в хранилище. Вы можете использовать синонимы, такие как разделение, классификация или категоризация, чтобы обозначить этот процесс. | Автоматическая очистка: Для освобождения дополнительного пространства в облачном хранилище вы можете настроить автоматическую очистку. Это позволит удалить старые и неактуальные файлы, которые больше не требуются. Вы также можете использовать синонимы, такие как автоматизированная, плановая или периодическая очистка, чтобы описать этот процесс. |
Оптимизация изображений: Изображения могут занимать значительное количество места в облачном хранилище. Чтобы сэкономить пространство, вы можете использовать современные алгоритмы сжатия или изменить разрешение изображений, особенно если вы храните их для просмотра на мобильных устройствах. Подобные процессы могут быть описаны как оптимизация, сжатие или сокращение размера изображений. | Удаление лишних резервных копий: Чтобы освободить пространство в облачном хранилище, вам стоит регулярно проверять и удалять лишние резервные копии данных, особенно те, которые больше не актуальны или не нужны. Вы можете использовать синонимы, такие как удаление неиспользуемых или устаревших резервных копий, чтобы описать этот процесс. |
Применение этих практических рекомендаций и методов позволит вам эффективно управлять доступным местом в облачном хранилище на вашем устройстве, обеспечивая удобный доступ к важным данным и файлам.
Синхронизация контактов, календарей и других данных через облачное хранилище в iPhone
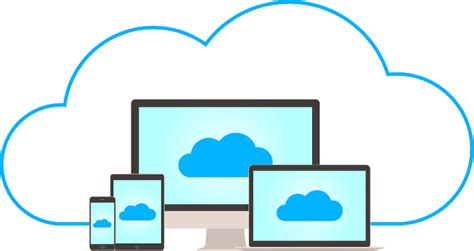
В современных мобильных устройствах, таких как iPhone, существует возможность синхронизации контактов, календарей и других данных через облачное хранилище. Это позволяет пользователю обмениваться и обновлять информацию на нескольких устройствах без необходимости ручного ввода данных.
Синхронизация данных через облачное хранилище выполняется автоматически при подключении iPhone к интернету. Пользователь может настроить, какие данные должны быть синхронизированы, просто активируя соответствующие опции в настройках устройства.
Синхронизация контактов позволяет иметь одну и ту же информацию о контактах на всех устройствах, подключенных к облачному хранилищу. Благодаря этому, пользователь может изменять или добавлять контакты на любом устройстве, и эти изменения автоматически будут отражены на всех других.
Синхронизация календарей также является очень полезной функцией. Пользователь может добавлять события или встречи на одном устройстве, и эти данные будут автоматически появляться на всех других, связанных с облачным хранилищем. Также возможна совместная работа над календарями, когда несколько пользователей могут иметь доступ к одному и тому же календарю и добавлять или редактировать события.
Важно отметить, что преимущество синхронизации данных через облачное хранилище в том, что она позволяет сохранять и восстанавливать данные при смене устройства или при восстановлении заводских настроек. Это удобно и безопасно, так как пользователь может быть уверен, что его контакты, календари и другие данные всегда будут доступны и сохранены в облачном хранилище.
Восстановление удаленных файлов из облачного хранилища на iPhone: шаги и рекомендации
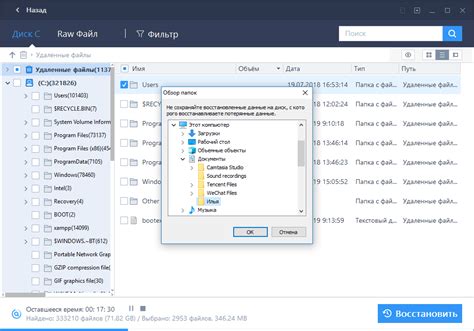
Шаг 1: Откройте приложение iCloud
В первую очередь, откройте приложение iCloud на своем iPhone. Оно позволит вам получить доступ к вашему облачному хранилищу и управлять резервными копиями ваших данных. Если у вас нет учетной записи iCloud, создайте ее, следуя инструкциям на экране.
Шаг 2: Перейдите в раздел "Поддержка"
Внутри приложения iCloud найдите и выберите раздел "Поддержка". Здесь вы найдете полезные инструменты для восстановления удаленных файлов.
Шаг 3: Выберите "Восстановление файлов"
Внутри раздела "Поддержка" найдите опцию "Восстановление файлов" и выберите ее. Это откроет список всех доступных файлов, которые можно восстановить.
Шаг 4: Перейдите к выбору файлов для восстановления
Теперь вам нужно выбрать файлы, которые вы хотите восстановить. Имейте в виду, что список доступных файлов может быть ограничен в зависимости от того, насколько часто вы создаете резервные копии данных в облачном хранилище.
Шаг 5: Начните процесс восстановления
После выбора файлов для восстановления нажмите на кнопку "Восстановить". iPhone начнет процесс восстановления и восстановит выбранные файлы в вашем устройстве.
Рекомендации: Не забывайте создавать регулярные резервные копии данных в облачном хранилище, чтобы иметь возможность восстановить удаленные файлы в случае необходимости. Также, будьте внимательны при удалении файлов и аккуратно проверяйте их перед удалением, чтобы избежать случайных потерь данных.
Защита данных в облачном хранилище на iPhone: советы по безопасности
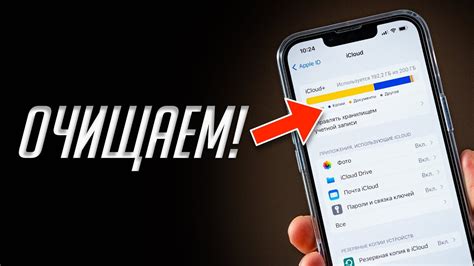
1. Создайте безопасный пароль
- Используйте различные символы, включая строчные и заглавные буквы, цифры и специальные символы.
- Избегайте использования личной информации, такой как имена, даты рождения или номера телефона.
- Регулярно меняйте пароль для обеспечения дополнительной безопасности.
2. Включите двухфакторную аутентификацию
- Включение двухфакторной аутентификации обеспечит дополнительный уровень безопасности для доступа к вашему облачному хранилищу.
- Настройте доверенные устройства и получайте уведомления о попытках входа с неизвестных устройств.
3. Устанавливайте правильные разрешения доступа
- Отдельно настройте права доступа для каждого приложения или пользователя, чтобы ограничить доступ только к необходимым данным.
- Регулярно проверяйте, какие разрешения имеет каждое приложение, и отзывайте их в случае необходимости.
4. Шифруйте свои данные
- Используйте встроенные функции шифрования, доступные на вашем iPhone, для защиты данных, передаваемых и хранящихся в облачном хранилище.
- Разработайте привычку регулярного шифрования данных, особенно для конфиденциальной информации.
Следуя этим советам по безопасности, вы сможете обеспечить защиту данных, хранящихся в облачном хранилище на вашем iPhone. Помните, что безопасность – процесс, который требует постоянного внимания и обновления, поэтому регулярно проверяйте настройки безопасности и обновляйте их при необходимости.
Управление мультимедийными файлами в облачном хранилище на устройствах iPhone: советы по лучшим практикам и пошаговые инструкции
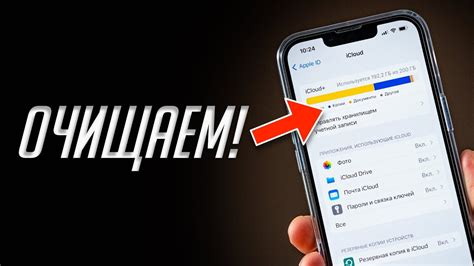
Этот раздел представляет собой полное руководство по управлению мультимедийными файлами в облачном хранилище на iPhone. Здесь вы найдете набор проверенных практик и подробные инструкции, которые помогут вам максимально эффективно работать с вашими фотографиями, видео, музыкой и другими медиафайлами.
Сортировка и организация файлов: Узнайте, как оптимизировать вашу коллекцию медиафайлов, используя различные методы сортировки и организации. Узнайте о возможностях создания альбомов, использования метаданных и меток для эффективного поиска и классификации файлов.
Синхронизация и резервное копирование: Оптимизируйте процесс синхронизации и резервного копирования ваших медиафайлов, чтобы обеспечить безопасность и доступ к ним в любое время и из любого места. Узнайте о настройке автоматической загрузки фотографий и видео в облачное хранилище и о возможностях настройки резервного копирования на iCloud.
Публикация и обмен: Узнайте о простых способах публикации и обмена вашими медиафайлами через облачное хранилище. Изучите возможности использования iCloud для публикации фотографий и видео в социальных сетях, а также для совместного использования файлов с другими пользователями.
Оптимизация и управление пространством хранения: Узнайте, как оптимизировать использование пространства в облачном хранилище на вашем iPhone, чтобы сохранить больше файлов и избежать его исчерпания. Изучите методы управления файлами, архивирования, удаления или перемещения на устройства с большим дисковым пространством.
Следуя этим рекомендациям, вы сможете эффективно управлять мультимедийными файлами в облачном хранилище на вашем iPhone, обеспечивая избыточность и доступность к вашей ценной коллекции в любой момент.
Вопрос-ответ

Как найти хранилище айклауд в iPhone?
Для того чтобы найти хранилище айклауд в iPhone, необходимо открыть настройки устройства. Затем прокрутите вниз и нажмите на раздел, названный "Айклауд". В этом разделе вы найдете информацию о доступном пространстве в iCloud, а также сможете управлять настройками синхронизации данных с iCloud.
Как узнать, сколько свободного места осталось в моем хранилище айклауд на iPhone?
Чтобы узнать, сколько свободного места осталось в хранилище айклауд на iPhone, вам нужно открыть настройки устройства, прокрутить вниз и нажать на раздел "Айклауд". Затем вы увидите информацию о доступном пространстве, включая свободное место, занятое медиафайлами и другими данными.
Можно ли увеличить объем хранилища айклауд в iPhone?
Да, возможно увеличить объем хранилища айклауд в iPhone. Для этого вам необходимо перейти в настройки устройства, прокрутить вниз и нажать на раздел "Айклауд". Затем выберите "Управление хранилищем" и нажмите на кнопку "Получить больше пространства". Вам будет предложено выбрать необходимую платежную подписку, такую как 50 ГБ, 200 ГБ или 2 ТБ. После выбора подписки ваше хранилище айклауд будет увеличено.
Что делать, если закончилось свободное место в хранилище айклауд на iPhone?
Если закончилось свободное место в хранилище айклауд на iPhone, вам следует удалить ненужные файлы или данные из iCloud. Для этого откройте настройки устройства, прокрутите вниз и нажмите на раздел "Айклауд". Затем выберите "Управление хранилищем" и увидите список приложений и данных, занимающих место в iCloud. Выберите ненужные элементы и нажмите на кнопку "Удалить". Таким образом, вы освободите место в хранилище айклауд на iPhone.



