В наше современное время, когда технологии становятся все более сложными и доступными, безопасность в онлайн пространстве становится вопросом первостепенной важности. Время от времени, мы все сталкиваемся с вирусами, троянскими программами и другими вредоносными атаками, которые могут навредить нашим устройствам и компрометировать нашу личную информацию.
А что если быть готовыми к таким ситуациям? Что если существует надежное и эффективное решение, которое позволит найти и уничтожить вирусы до того, как они нанесут ущерб вашему устройству? Один из таких решений – это 360 Total Security. Но, возможно, вы спрашиваете, где найти эту очень полезную функцию – карантин. Давайте рассмотрим, как вы можете использовать эту функцию для повышения безопасности вашего устройства.
Важно отметить, что карантин в 360 Total Security – это виртуальное место, где вредоносные файлы и программы, обнаруженные в ходе сканирования устройства, помещаются для безопасного хранения и изоляции. Он играет ключевую роль в предотвращении распространения вирусов и других угроз на вашем устройстве. Когда файл помещается в карантин, он изолируется от остальной системы, и вы можете принять решение о том, что с ним делать: удалить его окончательно или восстановить, если вы уверены в его безопасности.
Основные шаги и функции по поиску и управлению файлами в карантине 360 Total Security

В данном разделе рассмотрим ключевые этапы и возможности по работе с файлами, находящимися в карантине в антивирусной программе 360 Total Security.
При обнаружении подозрительных файлов антивирус 360 Total Security помещает их в специальное хранилище - карантин, где они временно изолированы от системы и не могут нанести вред компьютеру. В карантине уже содержатся объекты, представляющие потенциальную угрозу, и наша задача – найти их, а также определить, какие действия следует предпринять для каждого конкретного случая.
Первым шагом является открытие 360 Total Security и переход в раздел "Защита". Затем нужно выбрать вкладку "Карантин", которая находится в верхнем меню программы.
Итак, мы находимся в разделе "Карантин". Здесь можно увидеть список файлов, отправленных в карантин, отсортированный по дате обнаружения. Для удобства навигации доступны фильтры, позволяющие отобразить файлы по различным признакам, таким как тип, уровень угрозы и т.д.
Одной из важных функций данного раздела является возможность просмотра подробной информации о каждом файле. Для этого нужно выбрать интересующий объект из списка и кликнуть на него.
При просмотре информации о файле, включая путь к источнику и его описание, вы можете принять решение о дальнейших действиях. Если вы уверены, что файл не представляет реальной угрозы, его можно извлечь из карантина, чтобы вернуть его на место и продолжить использование безопасно. Однако, если файл является вредоносным или потенциально опасным, рекомендуется оставить его в карантине или немедленно удалить.
Также возможно выполнение пакетных операций с файлами, находящимися в карантине. Выделите интересующие вас объекты или выберите все, и в верхней части экрана будут доступны операции, такие как восстановление, удаление и добавление в исключения. Эти функции значительно упрощают процесс управления файлами в карантине и позволяют быстро и эффективно решать вопросы безопасности.
Таким образом, раздел "Карантин" в 360 Total Security предоставляет удобный и интуитивно понятный интерфейс для поиска, анализа и управления файлами, которые были помещены в карантин. Позволяя принимать осознанные решения на основе доступных сведений о каждом объекте, пользователь получает максимальный контроль и защиту своей системы.
Разблокировка Запретной Зоны в 360 Absolute Безопасности: Шаг за Шагом Руководство

Этот раздел статьи даст вам подробную инструкцию о том, как разблокировать Запретную Зону в 360 Absolute Безопасности. Здесь вы найдете все необходимые шаги, чтобы избавиться от ограничений и восстановить доступ к файлам. Прочитав эту пошаговую инструкцию, вы сможете грамотно обратиться к инструментам и функциям программы, обойти ограничения и восстановить доступ к важным данным.
Шаг 1: Запустите программу 360 Absolute Безопасности и войдите в настройки.
Шаг 2: В разделе "Безопасность" найдите опцию "Запретная Зона" и выберите ее.
Шаг 3: В открывшемся окне вы увидите список файлов и программ, которые находятся в Запретной Зоне.
Шаг 4: Выберите файл или программу, которую вы хотите разблокировать.
Шаг 5: Нажмите на опцию "Разблокировать" или "Исключить из Запретной Зоны", чтобы восстановить доступ к выбранному файлу или программе.
Шаг 6: Подтвердите свое действие и закройте окно. Теперь файл или программа будет разблокирована и доступна для использования.
Следуя этой пошаговой инструкции, вы сможете разблокировать Запретную Зону в 360 Absolute Безопасности и восстановить доступ к важным файлам и программам. Не забывайте быть осторожными и не разблокировать ненужные или потенциально опасные файлы.
Польза использования функции изоляции в 360 Total Security: обуздание угроз и защита всей системы
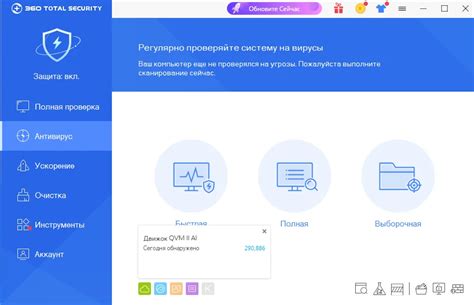
 | Использование функции изоляции позволяет системе 360 Total Security временно "заключить" определенные файлы, программы и процессы, подозрительные на наличие вирусов или других вредоносных компонентов. В результате, вы не только предотвращаете проникновение потенциальных угроз в систему, но и получаете возможность более тщательно изучить их характеристики и действия, не подвергая опасности ваш компьютер. Функция изоляции в 360 Total Security дает вам уверенность в отсутствии негативных последствий от взаимодействия с подозрительными объектами, ведь они находятся под надежным присмотром антивирусного программного обеспечения. Благодаря данной мере предосторожности, ваша система остается неприступной для потенциальных угроз, позволяя вам безопасно продолжать работу и развлечения. Пользуясь функцией изоляции в 360 Total Security, вы эффективно воздействуете на угрозы, не допуская их распространения и активации внутри системы. Через удобный интерфейс программы, вы можете просматривать список изолированных объектов, управлять ими, а при необходимости - осуществлять их полное удаление или восстановление. Таким образом, вы полностью контролируете процесс обезвреживания угроз и защиты вашей системы. |
Как настроить автоматическое сканирование и перемещение файлов в "Область изоляции" в 360 Total Security
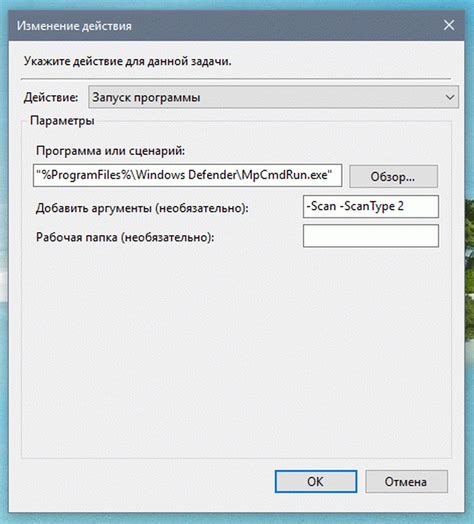
Перед тем, как настроить автоматическое сканирование и перемещение файлов в "Область изоляции", вам необходимо убедиться, что вы имеете последнюю версию 360 Total Security и выполните все обновления программы, чтобы обеспечить ее надежную работу.
Шаг 1: Откройте окно настроек 360 Total Security, нажав на соответствующую значок в верхнем правом углу приложения.
Шаг 2: В левой части окна настроек найдите и выберите вкладку "Сканирование".
Шаг 3: На странице "Сканирование" найдите "Действия по умолчанию" и нажмите на кнопку "Изменить" рядом с ней.
| Действие | Описание |
|---|---|
| Переместить в область изоляции | Выберите действие "Переместить в область изоляции" из выпадающего списка. |
| Переместить в область изоляции с автоматическим сканированием | Выберите действие "Переместить в область изоляции с автоматическим сканированием" из выпадающего списка. |
Шаг 4: После выбора нужного действия, нажмите на кнопку "Сохранить" для сохранения настроек.
Теперь 360 Total Security будет автоматически сканировать файлы и перемещать их в "Область изоляции" в соответствии с вашими настройками. Это позволит вашей системе быть защищенной от потенциально опасных файлов, пока они не будут полностью проанализированы и не будут представлять угрозу для вашего компьютера.
Лучшие практики при обращении с карантином в 360 Total Security: полезные советы и рекомендации
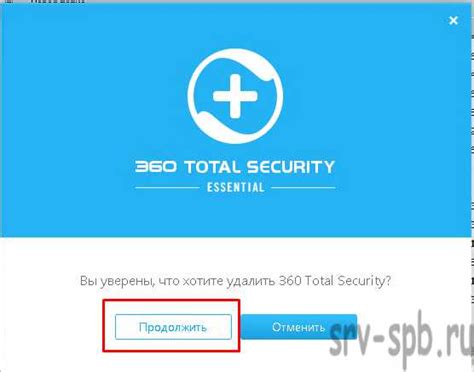
В этом разделе мы рассмотрим ряд полезных рекомендаций и советов по работе с функцией карантина в 360 Total Security. Мы предлагаем вам использовать эти инструкции, чтобы обеспечить безопасность вашей системы и эффективно управлять файлами и программами, попавшими в карантин.
1. Внимательно проверяйте файлы перед перемещением в карантин
- Тщательно анализируйте сомнительные файлы на наличие вирусов и других угроз
- Используйте возможности программы для сканирования и обнаружения потенциально вредоносных файлов перед отправкой их в карантин
- Доверяйте только надежным и проверенным источникам передвигаемых файлов для предотвращения случайного перемещения важных файлов в карантин
2. Регулярно проверяйте содержимое карантина
- Проводите регулярные проверки содержимого карантина, чтобы быть в курсе всех файлов, находящихся в этой зоне
- Обращайте внимание на файлы, которые длительное время находятся в карантине, и анализируйте их, чтобы установить причины и предпринять соответствующие действия
3. Принимайте взвешенные решения при восстановлении файлов из карантина
- Тщательно анализируйте файлы, прежде чем восстанавливать их из карантина
- Доверяйте только проверенным файлам и программам, чтобы не допустить повторной инфекции системы
- Поддерживайте регулярные резервные копии важных файлов, чтобы в случае ошибки при восстановлении из карантина можно было вернуть всю необходимую информацию
Соблюдая эти полезные советы и рекомендации, вы сможете эффективно работать с карантином в 360 Total Security и обеспечить безопасность своей системы от вредоносных программ и файлов. Помните, что правильное управление карантином - важный шаг в обеспечении надежной защиты вашего компьютера.
Вопрос-ответ

Где точно найти карантин в программе 360 Total Security?
Карантин можно найти в программе 360 Total Security, открыв главное окно программы и перейдя в раздел "Утилиты". Здесь вы увидите вкладку "Карантин", в которой будут все файлы, помещенные в карантин.
Как открыть карантин в программе 360 Total Security?
Чтобы открыть карантин в программе 360 Total Security, необходимо открыть главное окно программы и перейти в раздел "Утилиты". Здесь вы увидите вкладку "Карантин". Нажмите на нее, чтобы открыть список файлов, помещенных в карантин.
Как переместить файл из карантина в программе 360 Total Security?
Чтобы переместить файл из карантина в программе 360 Total Security, откройте карантин в главном окне программы, найдите нужный файл в списке, выделите его и выберите опцию "Восстановить". Файл будет возвращен в исходную папку.
Могут ли файлы в карантине быть опасными для компьютера?
Да, файлы, находящиеся в карантине программы 360 Total Security, могут быть опасными для компьютера. Они были помещены в карантин программой, так как были обнаружены как потенциальные угрозы. Рекомендуется не восстанавливать файлы из карантина, если вы не уверены в их безопасности.
Можно ли удалить файлы из карантина программы 360 Total Security?
Да, файлы из карантина программы 360 Total Security можно удалить. Для этого откройте карантин в главном окне программы, найдите нужный файл в списке, выделите его и выберите опцию "Удалить". Файл будет окончательно удален с компьютера.