Когда мы говорим о редактировании текста, одним из самых распространенных инструментов, используемых каждым писателем, студентом или профессионалом, является неотъемлемая часть «ластик», способная исправить любую ошибку и сделать текст безупречным. Вероятно, каждый уже сталкивался с ситуацией, когда понадобилось найти этот небольшой, но важный инструмент в своем текстовом редакторе.
В этой статье мы представим вам семь простых, но необычных методов, которые помогут вам легко обнаружить нужный «ластик» в Microsoft Word, без необходимости чтения длинных инструкций или изучения новых функций. Эти секреты поднимут вам настроение, добавят уверенности в собственных силах и помогут сосредоточиться на творческом процессе, избегая лишних трат времени на поиск.
Если вы устали от главных путей поиска ластика в Word и хотите узнать о необычных, но надежных подходах, то обязательно прочтите эту статью. Мы уверены, что эти секреты сэкономят вам много времени и сделают работу в Word более комфортной и удобной. Так что давайте начнем наше путешествие в мир скрытых функций полюбившегося редактора текста!
Использование горячих комбинаций для поиска и замены текста
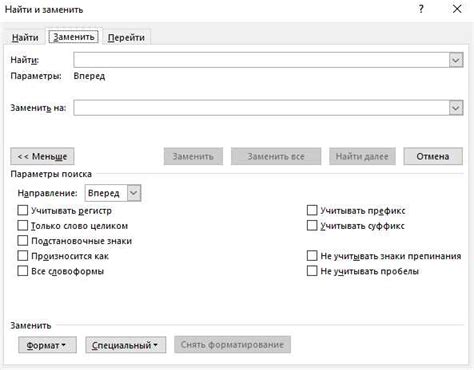
В данном разделе мы рассмотрим эффективный способ поиска и замены текста в текстовом редакторе с помощью использования горячих клавиш. С помощью таких комбинаций можно значительно ускорить работу и сделать ее более удобной и продуктивной.
Поиск
Одной из самых полезных функций текстового редактора является возможность быстрого поиска нужной информации. Горячие комбинации позволяют моментально перейти к следующему вхождению искомого слова или фразы в тексте, что облегчает ориентацию и ускоряет процесс работы.
Замена
Находясь в редакторе, вы можем также заменить одно слово или фразу на другое с помощью соответствующих горячих комбинаций. Это может быть полезно, например, при редактировании больших объемов текста или при правке письма или документа.
Как использовать горячие комбинации
Для использования горячих комбинаций в текстовом редакторе необходимо запомнить основные клавиши, сочетание которых позволяет выполнить нужные действия. Например, сочетание клавиш Ctrl+F активирует режим поиска, в то время как Ctrl+H позволяет открыть меню замены.
Горячие клавиши позволяют найти и заменить необходимый текст без лишних проблем и временных затрат. Этот метод особенно полезен при работе с длинными текстами или при необходимости внести множество изменений в документе. Используйте эти горячие комбинации, чтобы оптимизировать и улучшить свой опыт работы в текстовом редакторе!
Используйте функцию "Найти" для быстрого обнаружения стирательной резинки

Применение функции "Найти" может значительно упростить и ускорить поиск стирательной резинки в документе. Вместо того, чтобы прокручивать весь текст или использовать другие сложные методы, можно просто воспользоваться комбинацией клавиш или меню "Найти" для перехода к первому вхождению слова "ластик".
При использовании функции "Найти" можно установить параметры поиска, такие как учет регистра, поиск целых слов или использование подстановочных знаков. Это позволяет находить вхождения слова "ластик" даже в случае, если оно написано с большой буквы или с добавлением других символов.
Кроме того, функция "Найти" обычно предоставляет возможность выбора дальнейшего действия после нахождения исходного слова или фразы. Например, можно заменить слово "ластик" на другое, удалить его или просто перейти к следующему вхождению.
Таким образом, применение функции "Найти" является надежным и эффективным методом для быстрого нахождения стирательной резинки в документе. Благодаря ее использованию, можно значительно сэкономить время и улучшить процесс редактирования и форматирования текста в текстовом редакторе.
Изучение раздела "Редактирование" в меню программы

В данном разделе программы представлены инструменты и функции, направленные на изменение и коррекцию текста. Раздел "Редактирование" предоставляет пользователю широкие возможности для работы с текстом, позволяя производить различные действия, необходимые для редактирования документа.
- Поиск и замена - данная функция позволяет искать указанный текст в документе и заменять его на другой. Такой инструмент помогает быстро находить и изменять определенные фрагменты текста, что может быть полезно при исправлении ошибок или изменении форматирования.
- Вырезать, копировать и вставить - эти функции позволяют перемещать и копировать текстовые фрагменты внутри документа или между разными документами. Таким образом, пользователь может легко перемещать информацию или создавать дубликаты текста для дальнейшего редактирования.
- Отмена и повтор - эти функции позволяют отменять последние действия или повторять их при необходимости. Они помогают избежать ошибок и упрощают процесс редактирования текста.
- Выделение текста - данная функция позволяет выделять определенные фрагменты текста для дальнейшего редактирования. Выделенный текст может быть изменен, скопирован, удален или отформатирован в соответствии с нуждами пользователя.
- Форматирование текста - в данном разделе представлены разнообразные инструменты для изменения внешнего вида текста. Здесь можно применять различные шрифты, размеры, стили и цвета, чтобы сделать текст более выразительным и удобочитаемым.
- Автозамена - данная функция позволяет автоматически заменять определенные слова или фразы при их вводе. Это может быть полезно для исправления часто допускаемых опечаток или для быстрой замены одних фраз на другие.
- Отступы - в данном разделе можно настраивать отступы абзацев и выравнивание текста. Пользователь может задавать отступы в соответствии с требованиями форматирования и предпочтениями.
Раздел "Редактирование" в меню программы Word представляет собой мощный инструмент для работы с текстом. Он позволяет производить разнообразные операции, которые способствуют коррекции и изменению содержимого документа. Изучение данного раздела позволит пользователям более эффективно использовать возможности текстового редактора и улучшить качество своих документов.
Расширение возможностей Ворда: полезные дополнения и плагины
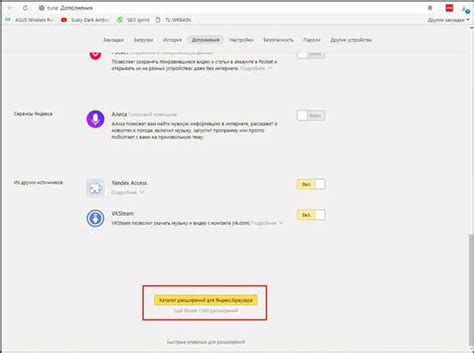
В данном разделе мы рассмотрим различные дополнения и плагины для текстового редактора Word, которые позволят расширить функционал программы и облегчить работу с документами. Ниже приведен список наиболее полезных и популярных расширений, которые помогут вам повысить производительность и эффективность работы с Вордом.
- Плагин для автоматического сохранения документов. Этот плагин позволяет сохранять изменения в документе автоматически, без необходимости нажимать на кнопку "Сохранить". Такое расширение особенно удобно, когда в процессе работы могут возникать сбои или проблемы с компьютером.
- Расширение для быстрого форматирования текста. Данное дополнение предоставляет дополнительные инструменты для форматирования текста, такие как быстрые команды для изменения размера шрифта, выравнивания, добавления списков и других элементов.
- Плагин для автоматического подсчета слов. Это расширение позволяет быстро и точно определить количество слов в документе, что особенно полезно при работе над академическими или научными текстами.
- Дополнение для создания таблиц. Данное расширение предоставляет дополнительные инструменты для создания и редактирования таблиц, позволяя быстро и легко форматировать данные в виде таблицы.
- Плагин для автоматического исправления ошибок. Это дополнение помогает автоматически исправлять опечатки и грамматические ошибки в тексте, что улучшает его читаемость и качество.
- Расширение для создания и редактирования графиков и диаграмм. Данное дополнение предоставляет удобные инструменты для создания и редактирования графиков и диаграмм в документе, позволяя визуализировать данные и делать их более понятными.
- Плагин для автоматического создания оглавления. Это расширение позволяет автоматически создать оглавление на основе заголовков и подзаголовков в документе, что значительно упрощает организацию и навигацию по тексту.
Это лишь небольшая часть полезных дополнений и плагинов, которые могут быть установлены в Word. Выбор конкретных расширений зависит от ваших потребностей и требований к работе с текстовыми документами. Установка данных дополнений и плагинов поможет вам максимально эффективно использовать функционал Word и упростить выполнение различных задач при работе с документами.
Использование поиска с помощью ключевых слов

Один из инструментов, доступных в популярном текстовом редакторе, позволяет быстро находить нужные фрагменты текста в документе. Аналогично поиску лупы в игле, поиск с помощью ключевых слов помогает сосредоточиться на нужных деталях и сэкономить время при работе над документом.
Используя поиск по ключевым словам, можно легко находить определенные пассажи текста, которые являются ключевыми для вашей задачи. Ключевые слова могут быть связаны с содержанием документа, конкретными терминами, идеями, или любой другой информацией, которую вы ищете.
Поиск с помощью ключевых слов может быть особенно полезным, когда документ имеет большой объем текста или содержит множество различных разделов. Вместо чтения документа от начала до конца в поисках нужной информации, вы можете использовать поиск по ключевым словам, чтобы сразу перейти к нужной части.
Для использования поиска по ключевым словам в текстовом редакторе необходимо активировать функцию поиска и ввести одно или несколько ключевых слов, разделяя их пробелами. Результаты поиска будут выделены или подсвечены в тексте, что позволит легко искать и навигировать по документу.
Использование поиска по ключевым словам в документе дает возможность более эффективно использовать редактор, находить нужную информацию быстрее и улучшать общую продуктивность при работе над текстовыми документами.
Открытие и изменение документа в режиме "Просмотра по инструкции"
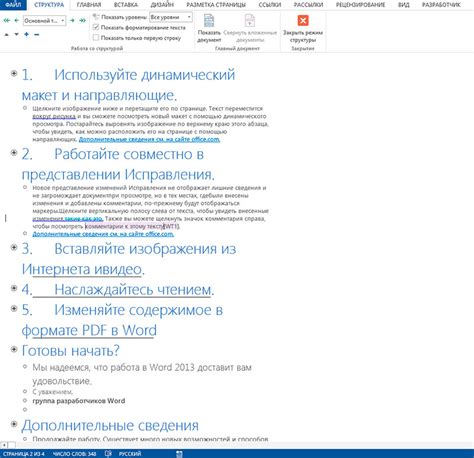
Режим "Просмотра по инструкции" в текстовом редакторе предоставляет пользователю удобную возможность открыть и редактировать документ, сосредотачиваясь на указаниях и инструкциях, а не на самой работе с текстом. В этом режиме можно проводить изменения, следуя подсказкам и подробным инструкциям, что позволяет справиться с задачами более эффективно и без ошибок.
Вместо классического интерфейса редактора, данный режим предоставляет пользователю специальную панель инструментов и подсказки, которые позволяют осуществлять необходимые изменения в документе. Пользователю необходимо следовать указанным инструкциям по выполнению определенных действий и шаг за шагом проводить необходимые изменения в тексте.
Такой режим редактирования особенно полезен в ситуации, когда пользователь незнаком с основными функциями редактора или когда требуется провести сложные операции, для которых требуется дополнительная помощь и пошаговые инструкции.
Режим "Просмотр по инструкции" в текстовом редакторе существенно облегчает процесс открытия и редактирования документа, делая его более понятным и доступным даже для начинающих пользователей. Благодаря подробным инструкциям и пошаговым указаниям, данный режим помогает достигнуть большей продуктивности при выполнении задач и избежать возможных ошибок при работе с текстом.
Вопрос-ответ

Как найти ластик в Ворде?
Есть несколько способов найти ластик в Ворде. Первый способ - использовать команду "Найти и заменить" во вкладке "Главная". Просто нажмите на иконку лупы и выберите "Найти" или нажмите сочетание клавиш Ctrl+F. Затем введите слово "ластик" в поле поиска и нажмите Enter. Все совпадения с этим словом будут выделены. Второй способ - использовать горячие клавиши Ctrl+H для открытия окна "Найти и заменить". Третий способ - щелкнуть правой кнопкой мыши на панели инструментов и выбрать "Настроить панель инструментов". Найдите и добавьте кнопку "Найти" на панель инструментов. Затем просто щелкните на эту кнопку и введите "ластик" в поле поиска.
Как использовать команду "Найти и заменить" в Ворде для поиска ластика?
Чтобы использовать команду "Найти и заменить" в Ворде для поиска ластика, откройте документ, в котором вы хотите найти ластики, и перейдите на вкладку "Главная". Нажмите на иконку лупы или используйте сочетание клавиш Ctrl+F, чтобы открыть окно "Найти". Введите слово "ластик" в поле поиска и нажмите Enter. Все совпадения с этим словом будут выделены в тексте. Если вы хотите заменить найденные слова на другое слово, нажмите на вкладку "Заменить" или используйте сочетание клавиш Ctrl+H. Введите слово "ластик" в поле "Найти" и другое слово в поле "Заменить". Нажмите на кнопку "Заменить все", чтобы заменить все совпадения или на кнопку "Заменить", чтобы заменить каждое совпадение по очереди.
Как добавить кнопку "Найти" на панель инструментов Ворда?
Чтобы добавить кнопку "Найти" на панель инструментов Ворда, щелкните правой кнопкой мыши на панели инструментов. В появившемся контекстном меню выберите "Настроить панель инструментов". В окне "Настроить панель инструментов" найдите вкладку "Команды" и выберите категорию "Правка". В списке команд прокрутите вниз и найдите команду "Найти". Перетащите эту команду на панель инструментов и отпустите кнопку мыши. Кнопка "Найти" будет добавлена на панель инструментов. Теперь вы можете просто щелкнуть на эту кнопку для использования команды "Найти" в Ворде.