Многим неизменно приходится искать правильное месторасположение функций и инструментов в Excel в правое и левое панелях. Иногда бывает сложно справиться с этой задачей с первого раза, так как программа предлагает огромное количество возможностей, спрятанных за отличными от глаза вариантами пути.
Тем не менее, мы предлагаем вам подробную инструкцию о том, как прийти к самой необходимой функции или инструменту, не тратя лишнего времени на поиск. Вам больше не придется заходить во все разделы работы с данными в надежде, что вы найдете именно то, что ищете.
Наши советы помогут вам разобраться в определенных областях программы, чтобы вы могли с легкостью и безболезненно находить и использовать любые необходимые инструменты и функции в Excel.
Обзор функционала ленты быстрого доступа в Excel
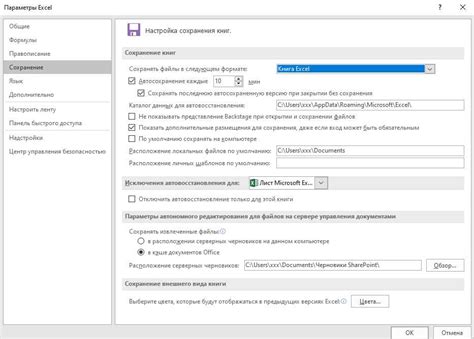
Лента быстрого доступа – это горизонтальная полоса инструментов, расположенная вверху окна Excel, которая содержит разнообразные команды и функции.
| 1. Главная вкладка | Включает основные команды для работы с данными, форматирования и ячейками. |
| 2. Вставка | Позволяет вставлять различные элементы (ячейки, таблицы, графики и т.д.) в документ. |
| 3. Расчет | Содержит функции для выполнения расчетов и работы с формулами. |
| 4. Данные | Предоставляет инструменты для работы с таблицами, сортировкой и фильтрацией данных. |
| 5. Оформление | Содержит средства для форматирования и оформления документа. |
| 6. Проверка | Включает функции проверки орфографии, грамматики и другие инструменты для редактирования и проверки документа. |
| 7. Вид | Позволяет настраивать внешний вид таблицы, используя функции и инструменты просмотра. |
| 8. Формулы | Дает возможность создавать, редактировать и анализировать формулы Excel. |
| 9. Данные | Содержит инструменты для импорта и экспорта данных, а также для работы с внешними источниками данных. |
| 10. Помощь | Предоставляет доступ к справочным материалам и ресурсам, которые помогут в использовании программы. |
Лента быстрого доступа позволяет каждому пользователю настроить отображение функций и команд, добавлять или удалять элементы в зависимости от индивидуальных потребностей и предпочтений.
Зачем нужна удобная панель интерфейса в программе Excel?
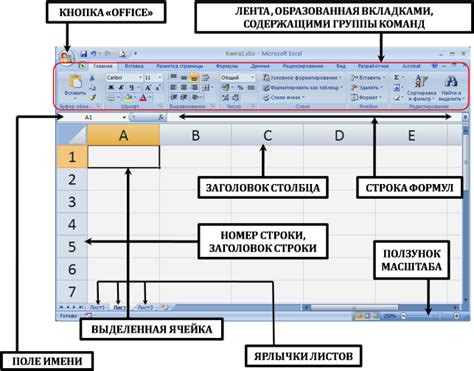
Удобство использования панели быстрого доступа заключается в ее настраиваемости. Пользователь может включать и выключать различные кнопки, добавлять и удалять команды в зависимости от своих потребностей и рабочего процесса. Это позволяет значительно сократить время, затрачиваемое на выполнение повседневных задач и повысить производительность работы с таблицами Excel.
Несмотря на свою небольшую площадь на экране, панель быстрого доступа способна объединить самые важные инструменты и команды программы, делая их доступными всегда и в любой момент. Таким образом, она предоставляет возможность работать более эффективно и быстро, не привязываясь к длинным цепочкам меню и вкладкам.
Как найти панель быстрого доступа в Excel?
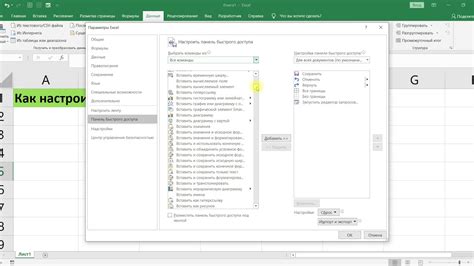
В программе Excel имеется удобная функция, позволяющая создавать рабочие пространства, оптимизируя работу с таблицами и данными. Чтобы быстро получить доступ к наиболее часто используемым инструментам и командам, в Excel предусмотрена специальная область, называемая панелью быстрого доступа.
Зная способы нахождения панели быстрого доступа, вы сможете воспользоваться ее возможностями, ускоряя выполнение задач и повышая эффективность работы с данными. Рассмотрим несколько способов, как найти панель быстрого доступа в Excel:
1. Перейдите на верхнюю панель меню Excel и найдите вкладку "Файл". В контекстном меню, которое появится после нажатия на вкладку "Файл", вы найдете опцию "Параметры". Перейдите в раздел "Пользовательский интерфейс" и увидите вкладку "Панель быстрого доступа".
2. Второй способ - щелкнуть правой кнопкой мыши на панели инструментов Excel и выбрать опцию "Настроить панель быстрого доступа". Это откроет окно настроек, где вы сможете добавить необходимые вам команды или инструменты на панель.
3. Третий способ заключается в открытии вкладки "Вид" на верхней панели меню Excel. Здесь вы увидите опцию "Панель быстрого доступа", которую можно настроить по своему усмотрению.
Используя любой из этих способов, вы сможете легко найти и настроить панель быстрого доступа в Excel, упрощая свою работу с таблицами и данными в программе.
Добавление команд на пользовательскую панель в Excel: подробная инструкция
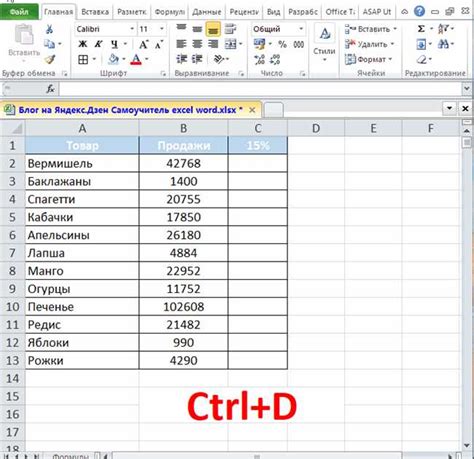
В Excel у вас есть возможность персонализировать работу с программой, добавляя на панель для быстрого доступа самые часто используемые команды. Это удобно, так как вы сможете быстро и легко получить доступ к необходимым функциям даже без нескольких щелчков мыши.
Чтобы добавить команды на панель быстрого доступа, следуйте этой простой инструкции:
- Щелкните правой кнопкой мыши на панели быстрого доступа в верхней части окна Excel. Откроется контекстное меню.
- В контекстном меню выберите пункт "Настройка панели быстрого доступа".
- Откроется окно "Параметры панели быстрого доступа".
- На вкладке "Выбрать команды из" выберите группу команд, из которой вы хотите добавить команды на панель быстрого доступа.
- В списке "Команды" выберите нужную команду.
- Нажмите кнопку "Добавить >" или просто перетащите выбранную команду на панель быстрого доступа.
- Повторите шаги с 5 по 7 для каждой команды, которую вы хотите добавить на панель быстрого доступа.
- После того, как вы добавили все нужные команды, нажмите кнопку "ОК" в окне "Параметры панели быстрого доступа".
Теперь у вас на панели быстрого доступа будут только необходимые вам команды, и вы сможете максимально эффективно работать с Excel, имея быстрый доступ к нужным функциям.
Удаление команды с панели быстрого доступа
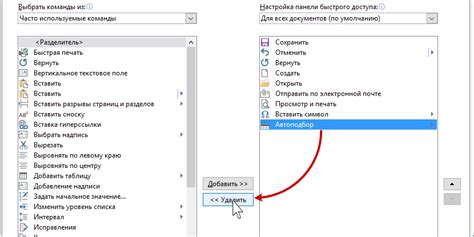
Владея экспертными навыками в использовании Excel, вы, вероятно, создали свою уникальную настройку панели быстрого доступа, состоящую из команд, наиболее часто используемых вами в работе. Однако, в ходе изменений рабочего процесса, возможно потребуется удалить определенную команду с панели быстрого доступа.
Для удаления команды с панели быстрого доступа Excel необходимо выполнить несколько простых шагов:
- Щелкните правой кнопкой мыши на панели быстрого доступа в любом свободном месте.
- В контекстном меню выберите опцию "Настроить панель быстрого доступа".
- Откроется окно "Параметры панели быстрого доступа".
- На вкладке "Выберите команды из" выберите нужную вам вкладку или группу команд.
- В списке команд найдите и выделите ту команду, которую хотите удалить.
- Нажмите кнопку "Удалить" справа от списка команд.
- Подтвердите удаление команды, нажав "ОК".
- Нажмите "Закрыть" для завершения настройки панели быстрого доступа.
Теперь вы успешно удалили команду с панели быстрого доступа Excel и можете настроить ее таким образом, чтобы она отражала ваше актуальное рабочее окружение и потребности.
Изменить местоположение панели быстрого доступа в Excel

В данном разделе мы рассмотрим процесс изменения расположения панели быстрого доступа, что позволит вам оптимизировать работу в Excel и увеличить вашу производительность. Мы описываем эту процедуру в деталях, чтобы вы смогли следовать инструкциям шаг за шагом и успешно настроить панель быстрого доступа по вашему предпочтению.
Перед тем как начать, у вас должно быть базовое представление о роли панели быстрого доступа и понимание, какие функции и команды вы хотели бы видеть на этой панели. Это поможет вам сделать правильный выбор при изменении ее расположения.
Шаг 1: Откройте программу Excel и найдите панель инструментов в верхней части окна. Эта панель содержит набор команд, которые облегчают выполнение наиболее распространенных операций.
Шаг 2: Нажмите правой кнопкой мыши на панели инструментов. Появится контекстное меню с несколькими опциями.
Шаг 3: В контекстном меню выберите опцию "Настройка панели инструментов". Это откроет окно с настройками панели быстрого доступа.
Шаг 4: Во вкладке "Положение" вы можете выбрать новое расположение панели быстрого доступа. Опции могут включать в себя верхнюю или нижнюю часть окна Excel, а также расположение слева или справа от области содержимого.
Шаг 5: После выбора желаемого расположения панели быстрого доступа нажмите кнопку "ОК", чтобы применить изменения.
Шаг 6: Теперь панель быстрого доступа будет отображаться в новом месте, соответствующем вашему выбору. Вы можете изменить ее расположение снова в любое время, повторяя эти шаги.
Итак, вам не нужно оставаться с предустановленным расположением панели быстрого доступа в Excel. Следуя приведенной выше инструкции, вы можете изменить ее местоположение, чтобы сделать работу с программой более эффективной. Попробуйте различные расположения, чтобы найти оптимальное для вашего рабочего процесса!
Настройка персонализированной панели инструментов для оптимального использования Excel

1) Персонализация расположения: В Excel предусмотрены различные варианты расположения панели инструментов. Вы можете выбрать одну из нескольких опций, чтобы сделать ее наиболее удобной для своего рабочего процесса. Отображение панели сверху, снизу или сбоку может повлиять на эффективность вашей работы в Excel.
2) Добавление необходимых инструментов: Excel предлагает широкий выбор инструментов, доступных для добавления на панель инструментов. Вы можете выбрать только те команды и функции, которые наиболее полезны в вашей конкретной работе с Excel. Это поможет вам сократить время на поиск и использование нужных функций.
3) Группировка по задачам: Более эффективный способ организации панели инструментов - группировка инструментов по задачам. Вы можете создать категории или вкладки на панели, каждая из которых содержит связанные функции и команды. Таким образом, вы сможете легко найти необходимые инструменты, ускорив свою работу в Excel.
4) Персонализация значков: Excel позволяет изменять размер и расположение значков на панели инструментов. Вы можете увеличивать размеры наиболее часто используемых инструментов или перемещать их на более удобные позиции. Это позволит вам быстрее находить и использовать нужные функции без излишних усилий и временных затрат.
Часто недооцениваемая возможность настройки панели инструментов в Excel может значительно улучшить эффективность вашей работы. Персонализируйте панель инструментов, чтобы она наилучшим образом соответствовала вашим потребностям и помогала вам достичь большей производительности при работе с Excel.
Настройка отображения текста и значков на панели быстрого доступа
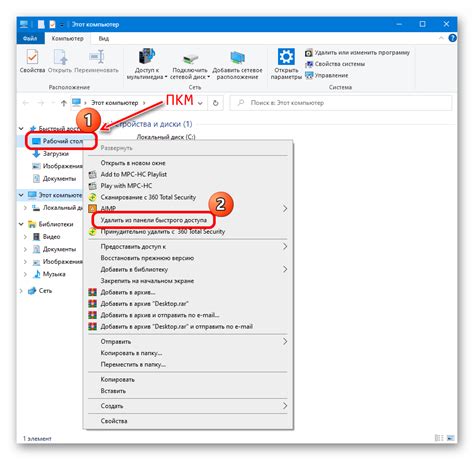
В этом разделе мы рассмотрим процесс настройки отображения текста и значков на панели быстрого доступа в программе Microsoft Excel. Панель быстрого доступа представляет собой панель инструментов, расположенную наверху окна программы, которая позволяет быстро получить доступ к часто используемым командам.
С помощью настройки отображения текста и значков на панели быстрого доступа вы сможете настроить внешний вид этой панели таким образом, чтобы она максимально соответствовала вашим потребностям и предпочтениям.
Для начала, откройте программу Microsoft Excel и найдите на панели инструментов пиктограмму "Параметры" (это может быть изображение шестеренки или кнопка с надписью "Опции"). Нажмите на эту пиктограмму, чтобы открыть меню настроек.
В открывшемся меню выберите опцию "Настройка панели быстрого доступа". В этом разделе вы сможете изменить отображение текста и значков на панели быстрого доступа.
| Настройка | Описание |
|---|---|
| Показать только значки | Выберите эту опцию, если вы хотите видеть только значки без текста на панели быстрого доступа. |
| Показать текст и значки | Выберите эту опцию, если вы хотите видеть и текст, и значки на панели быстрого доступа. |
| Показывать значки только для выбранных команд | Выберите эту опцию, чтобы на панели быстрого доступа отображались только значки для команд, которые вы выберете в дальнейшем. |
После того, как вы выбрали нужные настройки отображения, нажмите кнопку "ОК", чтобы сохранить изменения. Теперь панель быстрого доступа будет отображаться в соответствии с вашими предпочтениями.
Экспорт и импорт настроенной панели быстрого доступа: полезные советы и инструкции
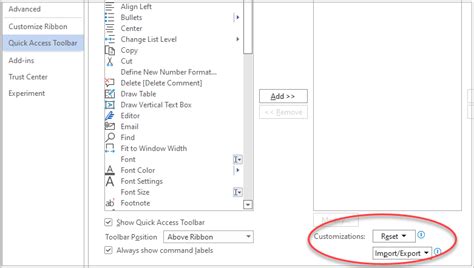
Процесс экспорта и импорта настроенной панели быстрого доступа в Excel достаточно прост и занимает всего несколько шагов.
Прежде чем начать, убедитесь, что вы выполнили все необходимые настройки и добавили необходимые команды на панель быстрого доступа. Помните, что все изменения, которые вы хотите экспортировать или импортировать, должны уже присутствовать на панели быстрого доступа.
Для экспорта настроенной панели быстрого доступа, выберите вкладку "Файл", затем "Параметры" и "Панель быстрого доступа". В открывшемся окне выберите "Импорт/экспорт" и нажмите "Экспорт".
Затем выберите место, куда вы хотите сохранить файл экспорта панели быстрого доступа. Рекомендуется сохранить файл на внешнем устройстве или в облачном хранилище для легкого доступа и перемещения файла.
Чтобы импортировать настроенную панель быстрого доступа на другом компьютере, выберите вкладку "Файл", затем "Параметры" и "Панель быстрого доступа". В открывшемся окне выберите "Импорт/экспорт" и нажмите "Импорт".
Выберите файл экспорта, который вы предварительно сохранили, и нажмите "Открыть". Затем Excel автоматически загрузит все настройки и команды с панели быстрого доступа из файла экспорта.
Теперь вы можете наслаждаться настроенной панелью быстрого доступа на другом компьютере, без необходимости повторной настройки и добавления команд.
Импортирование и экспортирование настроек панели быстрого доступа в Excel - это удобный способ сохранить свои настройки и перенести их на другие компьютеры. Следуйте нашей инструкции и с легкостью настраивайте свою панель быстрого доступа в Excel везде, где вам это необходимо!
Полезные советы и хитрости для максимального использования панели быстрого доступа в Excel

Использование панели быстрого доступа в Excel может значительно повысить эффективность работы с этим приложением. В данном разделе мы рассмотрим несколько полезных советов и хитростей, которые помогут вам максимально раскрыть потенциал панели быстрого доступа и упростить вашу работу с Excel.
- Настройте панель быстрого доступа под свои нужды. Вы можете добавлять на нее команды, которые вы часто используете, чтобы иметь к ним быстрый доступ без необходимости искать их в других вкладках и меню Excel. Для добавления команды на панель быстрого доступа нажмите правой кнопкой мыши на нужную команду и выберите "Добавить на панель быстрого доступа".
- Разделите панель быстрого доступа на несколько групп. Если у вас много команд на панели быстрого доступа, вы можете создать несколько групп и разделить их по функциональности. Например, вы можете создать группу для команд форматирования, другую для команд редактирования и так далее. Чтобы создать группу, нажмите правой кнопкой мыши на панели быстрого доступа и выберите "Настроить панель быстрого доступа", затем нажмите "Новая группа".
- Используйте быстрый доступ к командам с помощью сочетаний клавиш. Для некоторых команд на панели быстрого доступа доступны сочетания клавиш, которые позволяют вызвать их без необходимости использования мыши. Например, команде "Сохранить" соответствует сочетание клавиш Ctrl+S. Вы можете посмотреть сочетания клавиш для команд, наведя курсор на команду на панели быстрого доступа и ожидая подсказку.
- Настройте положение панели быстрого доступа. По умолчанию панель быстрого доступа располагается над лентой, но вы также можете переместить ее под ленту или на другую сторону окна Excel. Чтобы изменить положение панели быстрого доступа, нажмите правой кнопкой мыши на панели быстрого доступа и выберите "Настроить панель быстрого доступа", затем выберите нужное положение в выпадающем меню "Позиция".
- Используйте значки на панели быстрого доступа для быстрого доступа к командам. Некоторые команды на панели быстрого доступа имеют значки, которые позволяют быстро узнать, какая команда скрывается за ними. Если вам необходимо быстро найти нужную команду, обратите внимание на значки на панели быстрого доступа.
С помощью этих полезных советов и хитростей вы сможете максимально использовать панель быстрого доступа в Excel и значительно упростить свою работу с этим приложением.
Вопрос-ответ

Где находится панель быстрого доступа в Excel?
Панель быстрого доступа в Excel находится в верхней части окна программы, над лентой инструментов. Это небольшая панель со значками команд, которые можно быстро запускать.
Как отобразить панель быстрого доступа в Excel?
Чтобы отобразить панель быстрого доступа в Excel, нужно выполнить следующие действия: 1) Кликнуть правой кнопкой мыши на ленте инструментов; 2) В появившемся контекстном меню выбрать "Настройка панели быстрого доступа"; 3) В открывшемся диалоговом окне выбрать нужные команды и нажать кнопку "Добавить". После этого панель быстрого доступа отобразится в верхней части окна программы.
Можно ли настраивать панель быстрого доступа в Excel?
Да, панель быстрого доступа в Excel можно настраивать по своему усмотрению. Пользователь может добавлять на панель команды, которые он часто использует, а также изменять порядок и расположение этих команд. Настройка панели быстрого доступа позволяет значительно упростить работу с программой и повысить производительность.
Как удалить команду с панели быстрого доступа в Excel?
Чтобы удалить команду с панели быстрого доступа в Excel, нужно выполнить следующие действия: 1) Кликнуть правой кнопкой мыши на панели быстрого доступа; 2) В появившемся контекстном меню выбрать "Настройка панели быстрого доступа"; 3) В открывшемся диалоговом окне выбрать команду, которую нужно удалить, и нажать кнопку "Удалить". После этого команда будет удалена с панели быстрого доступа.
Можно ли изменить расположение панели быстрого доступа в Excel?
Да, можно изменить расположение панели быстрого доступа в Excel. Для этого нужно выполнить следующие действия: 1) Кликнуть правой кнопкой мыши на панели быстрого доступа; 2) В появившемся контекстном меню выбрать "Настройка панели быстрого доступа"; 3) В открывшемся диалоговом окне выбрать "Над лентой инструментов" или "Под лентой инструментов" в поле "Позиция панели быстрого доступа". После этого панель будет перемещена над или под лентой в зависимости от выбора пользователя.