Защита и сохранность данных - это невероятно важные аспекты в современном цифровом мире. Каждый день мы создаем и получаем множество файлов, документов, фотографий, которые обладают большой ценностью для нас. Но что будет, если внезапно произойдет несчастье - вы потеряете эти ценные данные?
Однако не стоит паниковать: на вашем Mac есть способы сохранить ваши данные, обеспечить их безопасность и легкость восстановления в случае чего. Запасное копирование данных - это нечто, что нужно знать и использовать каждому владельцу устройств Apple.
В этой статье мы предлагаем вам подробное руководство по тому, как настроить и где находится резервная копия данных на вашем Mac. Мы расскажем о важности этого процесса, различных способах создания резервной копии и рекомендациях по выбору наиболее подходящего для вас метода. Мы также рассмотрим некоторые распространенные проблемы и решения, чтобы помочь вам обезопасить и сохранить важные данные на вашем устройстве Apple.
Перечень местонахождения резервных копий на устройствах Apple

На устройствах Apple существует несколько мест, где могут быть расположены резервные копии ваших данных. Знание этих мест может быть полезным при необходимости восстановления информации или при переносе данных на новое устройство. Ниже приведены основные места, где можно найти резервные копии на Mac:
- Служебная программа Time Machine: одно из наиболее популярных решений для создания резервных копий и восстановления данных на Mac. Она обеспечивает автоматическое резервное копирование данных на внешнее устройство хранения, такое как внешний жесткий диск или сетевой накопитель.
- iCloud: облачное хранилище, предлагаемое Apple, также может хранить резервные копии данных. Пользователи могут настроить автоматическое резервное копирование на iCloud, чтобы иметь доступ к своим данным с любого устройства под управлением операционной системы iOS или macOS.
- iTunes: если вы использовали iTunes для синхронизации или создания резервных копий вашего устройства, то резервные копии будут храниться на вашем компьютере Mac. В зависимости от настроек, они могут храниться в пользовательской директории или в специальной папке iTunes Backup.
- Приложения сторонних производителей: на данный момент существует множество программных решений от сторонних производителей, которые позволяют создавать и хранить резервные копии данных Mac. Каждое из этих приложений может иметь свои собственные места хранения данных.
Обратите внимание, что местонахождение резервных копий на Mac может отличаться в зависимости от используемой версии операционной системы, настроек пользователя и используемых программных решений. Важно знать, где хранятся ваши резервные копии, чтобы в случае необходимости можно было быстро восстановить доступ к важной информации.
Поиск резервной копии в iCloud
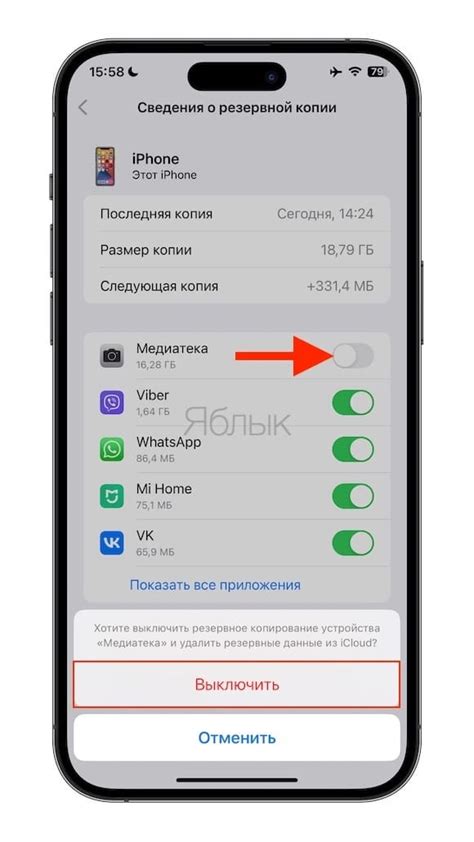
В этом разделе мы рассмотрим, как найти сохраненные копии данных в облачном хранилище iCloud. При помощи специальных инструментов и функций, доступных вам на устройстве под управлением macOS, можно легко отыскать и восстановить свои ценные данные.
Одной из важных функций iCloud является возможность создания автоматических резервных копий данных, таких как фотографии, контакты, сообщения и другие файлы. Все эти резервные копии сохраняются на удаленных серверах iCloud, что обеспечивает повышенную надежность и доступность для пользователей.
Чтобы найти свои резервные копии в iCloud, вам понадобится активировать функцию "iCloud Backup" на вашем Mac. После этого, все ваши данные будут регулярно сохраняться в облачном хранилище iCloud. Для максимальной удобности вы также можете настроить автоматическое создание резервных копий по расписанию.
| 1. | Откройте "Настройки системы" на вашем Mac. |
| 2. | Перейдите в раздел "iCloud". |
| 3. | В списке слева найдите "Управление", а затем выберите "Резервное копирование". |
| 4. | В этом разделе вы сможете увидеть информацию о существующих резервных копиях и управлять настройками создания и восстановления. |
Если вы хотите восстановить данные из резервной копии iCloud, просто следуйте инструкциям на экране. Выберите нужную резервную копию и дождитесь, пока процесс восстановления завершится. Убедитесь, что ваше устройство подключено к Интернету и заряжено, чтобы избежать возможных прерываний или ошибок в процессе.
Теперь вы знаете, как найти резервную копию данных в iCloud на вашем устройстве Mac. Используя данное руководство, вы сможете легко сохранять и восстанавливать важные файлы и документы, что позволит вам быть уверенным в безопасности своих данных.
Обнаружение резервной копии в Time Machine

Мастерство грамотного сохранения важных данных на Маковском устройстве лежит в обнаружении резервной копии с использованием программы Time Machine.
Когда дело касается обеспечения безопасности ценных данных на вашем Mac, найти резервную копию, которая является запасной копией всех важных файлов, может быть ключевым действием в восстановлении утраченной информации.
Определение местонахождения этой важной копии может оказаться сложной задачей, но с Time Machine, програмой, разработанной Apple, вы сможете обнаружить свою резервную копию в несколько простых шагов.
Проверка сохраненных копий в папке "Backup" на компьютере Mac
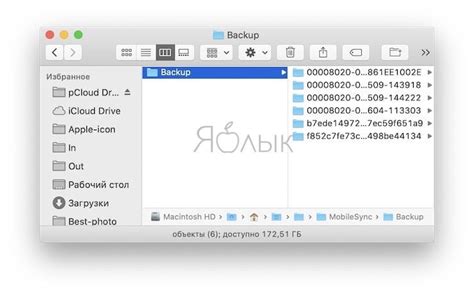
Проверка резервных копий в папке "Backup" на компьютере Mac предполагает анализ файлов и папок, которые были сохранены в процессе резервного копирования. В процессе проверки резервных копий следует обратить внимание на наличие всех необходимых данных, а также проверить их целостность и актуальность.
Для того чтобы провести проверку резервных копий в папке "Backup" на компьютере Mac, следует открыть эту папку и ознакомиться с ее содержимым. Взглянув на файлы и папки в папке "Backup", можно убедиться в наличии сохраненных данных и их организации в иерархическую структуру.
Особое внимание следует обратить на данные, которые хранятся в папках и подпапках. Важно удостовериться, что все необходимые файлы сохранены и находятся в актуальном состоянии. При обнаружении отсутствующих или поврежденных файлов рекомендуется принять соответствующие меры для их восстановления или замены.
Создание резервной копии на компьютере Apple: простые шаги для сохранения важных данных
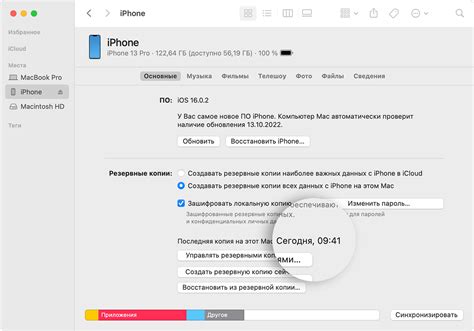
Ниже приведены шаги, которые позволят вам создать резервную копию данных на вашем Mac:
- Используйте Time Machine: Встроенное приложение Time Machine предоставляет простой способ создания и восстановления резервных копий данных на Mac. Подключите внешний накопитель или настройте сетевой накопитель Time Capsule, затем включите Time Machine, чтобы автоматически сохранять ваши файлы.
- Используйте облачные хранилища: Сервисы облачного хранения данных, такие как iCloud Drive, Google Drive и Dropbox, позволяют сохранять резервные копии ваших файлов на удаленных серверах. Загрузите их на Mac, настройте синхронизацию и ваши данные будут автоматически сохраняться.
- Воспользуйтесь программами сторонних разработчиков: Существует множество программных приложений, которые предлагают более продвинутые функции резервного копирования. Некоторые из них включают Carbon Copy Cloner и SuperDuper!, которые позволяют создавать точные копии вашего жесткого диска или выбранных файлов.
- Создайте ручные копии: Вручную копируйте свои важные файлы на внешний накопитель, USB-флешку или другие устройства хранения. Проверьте, что ваши файлы сохранены и доступны для восстановления в случае необходимости.
Выберите один или несколько из этих методов для создания резервной копии на вашем Mac и регулярно выполняйте эту процедуру. Таким образом, вы сможете быть уверены в сохранности ваших важных данных и облегчите процесс их восстановления в случае необходимости.
Вопрос-ответ

Как найти резервные копии на Mac?
Резервные копии на Mac можно найти в приложении Time Machine. Для этого откройте "Настройки системы", выберите "Time Machine" и нажмите на "Показать Time Machine".
Можно ли хранить резервные копии на внешнем жестком диске?
Да, можно. Time Machine позволяет сохранять резервные копии на внешнем жестком диске или сетевом устройстве хранения данных. Для этого подключите внешний жесткий диск к Mac и выберите его в качестве целевого диска для резервного копирования в настройках Time Machine.
Как узнать, сколько места занимают резервные копии на Mac?
Чтобы узнать, сколько места занимают резервные копии на Mac, откройте "Настройки системы", выберите "Time Machine" и нажмите на кнопку "Показать информацию". Там вы увидите общий размер резервных копий и сколько места они занимают на диске.
Как восстановить файлы из резервной копии на Mac?
Чтобы восстановить файлы из резервной копии на Mac, нужно открыть Finder, перейти в папку, откуда был удален файл, который нужно восстановить, и открыть окно Time Machine. Затем можно прокручивать вернуться во времени и выбрать нужную версию файла для восстановления.
Как проверить, успешно ли прошло резервное копирование на Mac?
Чтобы проверить, успешно ли прошло резервное копирование на Mac, просто откройте приложение Time Machine и посмотрите, когда был сделана последняя резервная копия. Если там указано актуальное время, значит, копирование прошло успешно.