Некоторые считают, что каждая буква и каждое слово в документе заслуживают особого внимания, и не ошибутся, посвятив этому внимание каждой ноте и каждой паузе в музыке.
Однако, подобное отношение к тексту может привести к его гипернасыщенности и лишнему напряжению восприятия со стороны читателя.
Важно понимать, что промежутки между абзацами и отступы являются не просто декоративным элементом, но и функциональным средством облегчения чтения и восприятия информации.
Они создают визуальную структуру документа, делая его более доступным, позволяют выделить и организовать логические части текста.
Основные шаги для настройки отступов в тексте в Microsoft Word

В работе с текстовыми документами в программе Microsoft Word необходимо уметь настраивать отступы, чтобы достичь нужного визуального эффекта и улучшить читаемость текста. В этом разделе мы рассмотрим основные шаги для настройки отступов в тексте в программе Microsoft Word.
Шаг 1: Выделите текст, у которого нужно изменить отступы. Обычно это делается с помощью мыши или комбинации клавиш Shift + стрелка.
Шаг 2: Перейдите на ленту меню и найдите вкладку "Разметка страницы" или "Форматирование".
Шаг 3: На вкладке "Разметка страницы" или "Форматирование" найдите раздел, который отвечает за отступы. Обычно он называется "Абзац", "Отступы" или "Формат".
Шаг 4: В разделе отступов вам будут доступны два варианта настройки: "Слева" и "Справа". Изменение этих значений позволит задать отступы по краям текста.
Шаг 5: Введите нужные значения в полях "Слева" и "Справа" или используйте кнопки со стрелками, чтобы установить желаемый размер отступов. Вы можете ввести числовое значение или использовать проценты для более точной настройки.
Шаг 6: После настройки отступов примените их к выделенному тексту, нажав на кнопку "Применить" или "ОК". Сделайте это после каждого изменения отступов, чтобы увидеть результат.
Следуя этим простым шагам, вы сможете настроить отступы в тексте, сделав его более структурированным и удобочитаемым.
Откройте документ в Microsoft Word
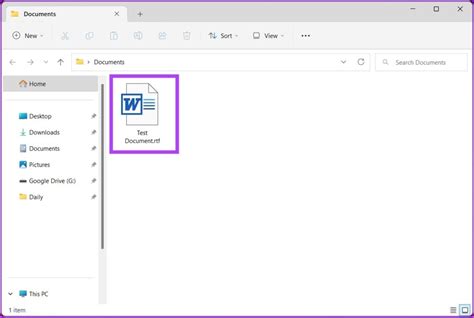
Прежде чем открыть документ, убедитесь, что у вас установлена программа Microsoft Word на вашем компьютере. Он часто поставляется вместе с пакетом Microsoft Office, который включает в себя не только Word, но и другие полезные приложения для работы с текстовыми документами, таблицами, презентациями и электронной почтой.
Когда у вас уже установлен Microsoft Word, открытие документа может осуществляться различными способами. Вы можете открыть программу сначала, затем выбрать пункт "Открыть" из меню "Файл" и затем указать путь к вашему документу на компьютере. Это классический способ открытия документа в Word.
Более быстрый способ - двойной щелчок на иконке документа на рабочем столе или в папке. Если программа Microsoft Word установлена по умолчанию на вашем компьютере для открытия файлов с расширением .doc или .docx, то документ будет автоматически открыт в программе.
- Убедитесь, что ваш компьютер поддерживает программу Microsoft Word.
- Установите Microsoft Word на свой компьютер, если он еще не установлен.
- Выберите способ открытия документа, который наиболее удобен для вас.
Не важно, какой способ открытия документа вам выбрать, главное, чтобы вы могли удобно работать над своими текстовыми документами в Microsoft Word. Используйте все возможности программы для создания качественных и профессионально оформленных документов.
Выделите текст, к которому необходимо добавить отступ
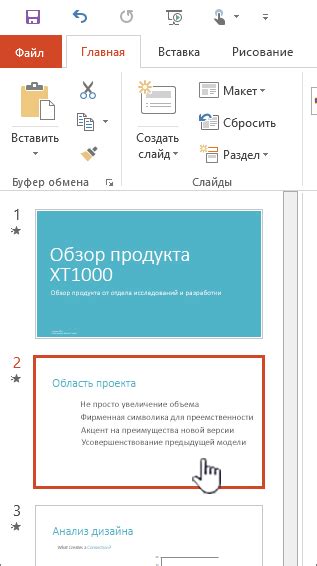
В данном разделе будем говорить о способах выделения определенного текста, к которому требуется добавить отступ. Мы рассмотрим альтернативные выражения, события и приемы, которые позволят вам изменить положение текста относительно остального содержимого.
Для создания эффекта отступа можно воспользоваться элементом strong или em. Оба тега позволяют придать тексту более выразительный вид.
Например, вы можете выделить текст, к которому желаете добавить отступ, с помощью тега strong. Это позволит выделить важность данного текстового блока и привлечь внимание к нему.
Еще один способ - использовать тег em, чтобы выделить текст с помощью курсивного начертания. Курсивный шрифт также способствует особому усилению выделенного текста и может служить инструментом добавления отступа.
Помимо этого, можно применить стилизацию в CSS для создания отступов вокруг выделенного текста. Использование CSS позволяет более гибко настроить отступы и изменять их в соответствии с требованиями дизайна.
Итак, теперь у вас есть несколько вариантов, которые позволят выделить нужный текст и добавить к нему отступ. Выберите подходящий метод в зависимости от цели и требований вашего проекта.
Откройте раздел "Расположение" на панели с дополнительными настройками
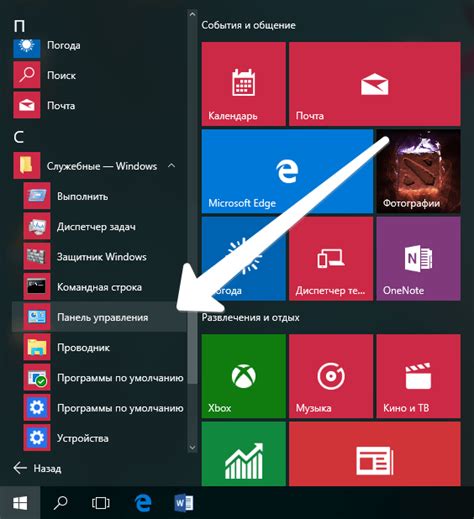
Чтобы создать уникальный дизайн вашего текстового документа, Ворд предоставляет множество возможностей для настройки расположения и оформления абзацев. Для доступа к расширенным настройкам форматирования текста в Ворде, вам потребуется открыть панель инструментов "Расположение". Этот раздел позволяет регулировать различные параметры, определяющие расположение абзацев и других элементов документа.
Для открытия панели "Расположение" вам необходимо перейти на вкладку "Расширенные настройки". В этом разделе вы найдете множество инструментов и параметров для управления отступами, выравниванием, интервалами и другими аспектами форматирования текста.
При работе с разделом "Расположение" вы сможете создавать профессионально выглядящие документы, управлять отступами между абзацами, выравниванием текста на странице, добавлять специальные отступы и многое другое. Эти инструменты позволят вам достичь желаемого стиля и форматирования для вашего текстового документа в Ворде.
- Откройте Ворд и выберите нужный документ.
- Перейдите на вкладку "Расширенные настройки".
- Найдите панель инструментов "Расположение".
- Используйте доступные инструменты для настройки расположения и оформления абзацев.
Укажите требуемую размерность интервала
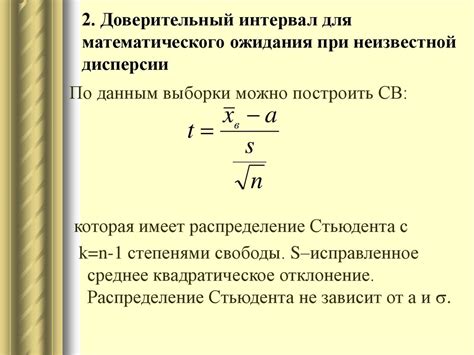
В данном разделе мы рассмотрим процесс настройки интервала между абзацами в текстовых документах. Установка нужной величины отступа позволит достичь оптимального визуального восприятия текста и повысить его читаемость. Настройка этого параметра позволяет создать более удобный и привлекательный внешний вид документа.
Существует несколько способов установки отступов между абзацами в зависимости от используемого текстового редактора. Одним из распространенных методов является установка нужной значение интервала в соответствующих настройках программы. Это позволяет быстро и легко изменять размер отступа и применять изменения к всему документу. Также можно установить отступы вручную для отдельных абзацев, используя функционал редактора.
- Первый способ - использование функции "Форматирование абзаца", которая позволяет настроить интервал между абзацами. Здесь можно выбрать нужное значение отступа, используя числовые значения или пропорциональные единицы измерения.
- Второй способ - использование команды "Форматирование автопараграфов". Это позволяет настроить интервал между абзацами с помощью стандартных значений, таких как одинарный или двойной интервал.
- Третий способ - использование стилей форматирования. Создание и применение стилей позволяет установить не только интервал между абзацами, но и другие параметры форматирования документа.
Выбрав подходящий метод для установки отступов, вы сможете создать текстовые документы с удобным для чтения и понимания структурой, что сделает их более привлекательными для читателя.
Оцените результат и внесите необходимые поправки

После завершения работы над документом, важно провести проверку полученного результата и, при необходимости, внести корректировки. Оцените визуальное отображение текста, его структуру и согласованность, проверьте правильность форматирования и использование необходимых элементов.
Внимательно просмотрите текст, обратите внимание на наличие сложных предложений или плохо структурированных абзацев, которые могут затруднить понимание информации. Используйте полужирный шрифт для выделения важных моментов и курсив для подчеркивания ударных фраз или цитат.
Проверьте все переносы слов, чтобы они были выполнены корректно и не нарушали целостность текста. Убедитесь, что нет лишних пробелов или неправильных отступов, которые могут нарушать читаемость документа.
Не забудьте проверить все ссылки и контент, вставленный в документ. Убедитесь, что все ссылки работают корректно и ведут на соответствующие ресурсы. Проверьте также форматирование и визуальное представление вставленных изображений или таблиц.
Используйте режим просмотра печати или предварительного просмотра для получения более точного представления о том, как документ будет выглядеть при распечатке или экспорте в другие форматы. Внесите необходимые поправки в дизайн страницы, размеры шрифтов или расположение элементов для достижения желаемого результата.
Обратите внимание на грамматические и орфографические ошибки, чтобы убедиться, что текст выглядит профессионально и безупречно. В случае обнаружения ошибок, внесите соответствующие исправления и повторите проверку перед завершением работы с документом.
Программы для обработки текста, такие как Microsoft Word, предлагают широкий спектр инструментов для форматирования и проверки, которые помогут вам достичь желаемого результата. Однако, важно уделить достаточно времени и внимания проверке окончательного документа, чтобы убедиться в его качестве и профессионализме.
Преимущества использования отступов для выделения абзацев в текстовом редакторе Microsoft Word

Когда речь идет о подготовке профессионального документа, использование отступов обеспечивает оптимальное разделение информации на параграфы, подчеркивая их важность и облегчая чтение для читателя. Отступы позволяют ясно выделять начало каждого абзаца, а также отделить блоки текста друг от друга. Они улучшают читабельность и восприятие информации, делая документ более структурированным и профессиональным.
Помимо организационных преимуществ, отступы также могут использоваться для создания эмфазы и выделения конкретных частей текста. Выделение одного или нескольких абзацев отступами позволяет привлечь внимание к важному контенту, подчеркнуть ключевые идеи или акцентировать важные факты. Это помогает передать основную мысль и делает текст более выразительным.
Кроме того, использование отступов упрощает внесение изменений в структуру документа. Если вам необходимо добавить, удалить или переместить абзацы, наличие отступов упростит процесс редактирования, поскольку позволит вам легко распознавать и изменять границы каждого абзаца. Время, которое вы сэкономите благодаря использованию отступов, может существенно повлиять на вашу производительность и эффективность работы.
Таким образом, использование отступов в текстовом редакторе Microsoft Word предоставляет ряд преимуществ, включая улучшение структурированности и читабельности документа, выделение важной информации и упрощение процесса редактирования. Разумное использование отступов добавляет профессионализма вашим документам и помогает вам эффективно организовывать и передавать информацию.
Усовершенствование визуального восприятия текстовой информации

В нашем потому широкий выбор инструментов, которые могут улучшить способность читателя воспринимать и понимать текстовую информацию. Происходить это может благодаря созданию текста, который более привлекателен и доступен для понимания. Корректное оформление текста с использованием подходящих форматирования и стилей может значительно улучшить эффективность восприятия, поскольку оно акцентирует внимание на ключевых аспектах.
Для создания более привлекательного текста, важно учитывать как визуальные, так и структурные аспекты оформления. Выделение ключевых терминов с помощью выделенного текста (полужирным или курсивом), может помочь читателю ориентироваться на основные идеи. Отбор цветовых решений, подходящих для конкретного контекста, также имеет большое значение. Правильное использование пунктуации, разбиение текста на абзацы и использование понятного и структурированного языка могут значительно облегчить восприятие информации.
Важно помнить, что визуальное восприятие текста неодинаково для каждого человека. Некоторым может быть удобнее читать текст с большими отступами, а кому-то меньшие отступы кажутся более привлекательными. Поэтому, для достижения оптимального и визуально приятного взаимодействия с текстом, важно экспериментировать с различными вариантами оформления и учитывать предпочтения разных аудиторий.
Важность эффективной структуризации и организации содержимого
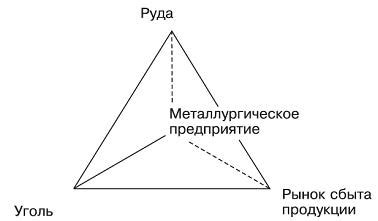
Выразительные заголовки, четкие подзаголовки и понятные параграфы позволяют читателям легко просматривать текст и сосредоточиться на наиболее важных частях содержания. Используя разные типографические элементы, такие как жирный шрифт (strong) и курсив (em), можно выделить ключевые термины и акцентировать внимание на важных моментах.
Грамотная структура текста не только позволяет упорядочить информацию, но и создает логическую связность между различными частями документа. Надлежащее использование абзацев, маркированного и нумерованного списка помогает выделить основные пункты и четко представить информацию.
Организация содержимого также подразумевает использование гиперссылок (a) и перекрестных ссылок для создания связей между разными разделами текста. Такие связи упрощают навигацию и делают контент более доступным и легко воспринимаемым.
Вопрос-ответ

Как изменить размер абзацного отступа в Ворде?
Чтобы изменить размер абзацного отступа в Ворде, необходимо выбрать вкладку "Разметка страницы" и нажать на кнопку "Абзац". В открывшемся диалоговом окне можно задать нужное значение отступа в полях "Слева" и "Справа".
Как сделать отступы только для первой строки параграфа в Ворде?
Для добавления отступа только для первой строки параграфа в Ворде, следует выбрать параграф, открыть диалоговое окно "Абзац", перейти на вкладку "Отступы" и в разделе "Отрезки абзаца" установить нужное значение отступа для поля "Первая строка".
Как сделать абзацный отступ в Ворде с обеих сторон?
Для создания абзацного отступа с обеих сторон в Ворде, необходимо выделить параграф или текст, открыть диалоговое окно "Абзац", перейти на вкладку "Отступы" и в разделе "Отрезки абзаца" установить нужные значения отступов для полей "Слева" и "Справа".
Как убрать абзацный отступ в Ворде?
Если вам нужно убрать абзацный отступ в Ворде, выделите параграф или текст, откройте диалоговое окно "Абзац", перейдите на вкладку "Отступы" и в разделе "Отрезки абзаца" установите значение 0 для полей "Слева" и "Справа".
Как задать абзацный отступ для всего документа в Ворде?
Для установки абзацного отступа для всего документа в Ворде, нужно нажать Ctrl+A, чтобы выделить весь текст, открыть диалоговое окно "Абзац", перейти на вкладку "Отступы" и задать необходимые значения отступов для полей "Слева" и "Справа".
Как можно задать абзацный отступ в программе Microsoft Word?
Для того, чтобы задать абзацный отступ в Microsoft Word, необходимо выделить нужный абзац или все абзацы, к которым нужно применить отступ. Затем нужно нажать правой кнопкой мыши на нужной области и выбрать пункт "Форматировать абзац". В появившемся окне вкладки "Отступы и интервалы" можно установить нужное значение абзацного отступа в поле "Отступ слева". После установки отступа, нужно нажать кнопку "ОК", чтобы применить изменения.