В сменяющемся электронном ландшафте, где технологии захватывают нас с каждым днем, сокровища могут оказаться где угодно. Мы привыкли искать информацию в обширных просторах Интернета, но что, если сокровища хранятся где-то совсем рядом? Раскройте двери виртуального хранилища своего ноутбука, и вы удивитесь, насколько близко находится тот, кто терпеливо хранит все, что вы копируете и вставляете в своей недавно открытой вкладке.
Если мы немного погружаемся в словесные эквиваленты, то отношения между нашим вниманием и непреходящими байтами становятся более очевидными. Взгляните на эту замечательную комнату, где магазинчик с информацией предстает перед нами во всей красе. Легко представить себе уголки различных артефактов, загадочных записей и настоящих сокровищ цифрового времени.
Сейчас самое время взять под руку устройство, которое мы считаем лишь рабочим инструментом, и обнаружить, что он может оказаться магической шкатулкой, наполненной секретами и возможностями. Готовы ли вы окунуться в путешествие, где обычная функция копирования и вставки приведет нас к сокровищам бесценной информации, прямо у вас под рукой? Приготовьтесь, открывайте двери и познавайте мир ноутбука, пока это еще возможно.
Буфер обмена в операционных системах Windows и macOS: подробности и нюансы
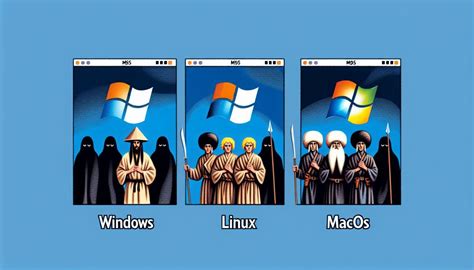
При работе с буфером обмена важно учитывать особенности и нюансы каждой из операционных систем. В Windows, например, доступ к буферу обмена можно получить через команду "Ctrl+C" для копирования и "Ctrl+V" для вставки. Кроме того, Windows предоставляет возможность использовать сочетания клавиш, такие как "Ctrl+X" для вырезания и "Ctrl+Z" для отмены последнего действия.
В macOS поддержка буфера обмена реализуется с помощью комбинаций клавиш "Command+C" для копирования и "Command+V" для вставки. Однако, macOS также обладает некоторыми дополнительными функциями, такими как "Command+Shift+V" для вставки текста без форматирования.
Кроме стандартных функций копирования и вставки, Windows и macOS предлагают различные способы доступа и управления содержимым буфера обмена. Например, оба операционных системы поддерживают команды "Ctrl+Shift+V" для вставки содержимого буфера обмена в формате текста, игнорируя форматирование и стили.
Несмотря на общие принципы работы, стоит отметить, что в Windows и macOS могут быть некоторые отличия в функциях и настройках буфера обмена. Пользователям рекомендуется ознакомиться с документацией и настройками своей операционной системы для более полного использования возможностей буфера обмена.
Руководство для начинающих: Как найти хранилище временных данных на ноутбуке

Где найти и использовать буфер обмена в ОС Windows

Буфер обмена представляет собой мощный инструмент, который позволяет копировать и перемещать информацию между различными приложениями на вашем ноутбуке. В операционной системе Windows вы можете легко получить доступ и использовать этот инструмент, чтобы упростить свою работу и повысить эффективность.
Для того чтобы просмотреть содержимое буфера обмена, вам необходимо открыть программу, которая поддерживает его использование, например текстовый редактор или электронную почту. Затем вы можете использовать комбинацию клавиш Ctrl+V или выбрать опцию "Вставить" в меню программы, чтобы вставить сохраненные элементы из буфера обмена.
В ОС Windows также существуют дополнительные функции для управления буфером обмена. Например, вы можете сохранить несколько элементов в буфере обмена и переключаться между ними. Для этого нужно использовать комбинацию клавиш Win+V или открыть специальное меню буфера обмена с помощью правой кнопки мыши.
Благодаря наличию буфера обмена в ОС Windows, вы можете удобно и быстро работать с различными видами информации, будь то текст, изображения или файлы. Этот инструмент помогает вам избежать необходимости повторного копирования и вставки, что позволяет сэкономить время и сосредоточиться на вашей задаче.
Использование буфера обмена на компьютере с macOS
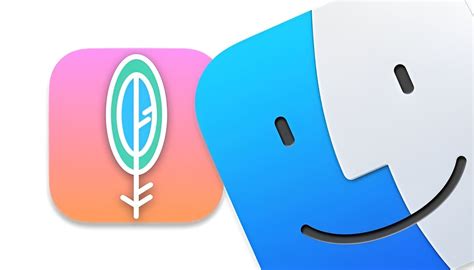
Владельцы ноутбуков с операционной системой macOS могут воспользоваться буфером обмена для копирования и вставки текста, изображений и других данных между различными приложениями. Буфер обмена является временным хранилищем, в котором сохраняются информация, скопированная пользователями, чтобы позже вставить ее в другое место.
Найти доступ к буферу обмена на ноутбуке с macOS можно с помощью клавиатурных сочетаний или через меню каждого приложения. Для копирования текста или изображения в буфер обмена, пользователю необходимо выделить нужную информацию, щелкнув на ней и затем выбрать функцию "Копировать" в меню приложения или использовать комбинацию клавиш, соответствующую этой функции. Затем можно перейти в другое приложение и выбрать опцию "Вставить" в меню приложения или использовать комбинацию клавиш, чтобы вставить скопированные данные из буфера обмена.
Более продвинутые пользователи могут также использовать менеджеры буфера обмена сторонних разработчиков, которые позволяют сохранить и организовать наборы скопированных элементов для последующего использования. Менеджеры буфера обмена обычно предлагают дополнительные функции, такие как поиск, фильтрация и возможность сохранить наборы данных для последующего доступа.
Краткое руководство по поиску и использованию буфера обмена в операционных системах Windows и macOS
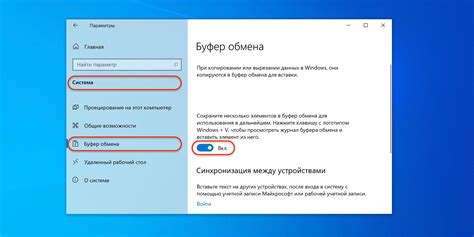
В данном разделе предоставляем подробную информацию о доступе и использовании буфера обмена в операционных системах Windows и macOS. Это полезное средство, позволяющее копировать и вставлять текст, изображения и другие данные в различных приложениях. В этом разделе вы узнаете, как быстро найти и открыть буфер обмена, а также о различных методах его использования.
| Операционная система | Местонахождение буфера обмена | Команды и горячие клавиши |
|---|---|---|
| Windows | Область уведомлений | Ctrl+C (копировать), Ctrl+X (вырезать), Ctrl+V (вставить) |
| macOS | Меню "Правка" в верхней панели | Command+C (копировать), Command+X (вырезать), Command+V (вставить) |
В Windows буфер обмена расположен в области уведомлений, где он хранит последний скопированный или вырезанный элемент. С помощью команды Ctrl+C можно скопировать выделенный текст или объект, а затем вставить его в другом месте с помощью Ctrl+V. Команды Ctrl+X используются для вырезания элементов из одного места и вставки их в другое.
В macOS буфер обмена доступен через меню "Правка" в верхней панели. Команда Command+C копирует выделенный текст или объект, а затем Command+V вставляет его в нужное место. Команда Command+X позволяет вырезать элементы и перемещать их в другие места.
Использование буфера обмена упрощает работу с данными на вашем ноутбуке. Зная, где найти и как использовать буфер обмена, вы сможете быстро копировать и перемещать информацию в различных приложениях.
Поиск буфера обмена и его преимущества в операционных системах

| Операционная система | Местоположение буфера обмена |
|---|---|
| Windows | Системный буфер обмена в Windows можно найти, открыв Панель управления и выбрав пункт "Буфер обмена". Также можно воспользоваться комбинацией клавиш Ctrl+C для копирования данных и Ctrl+V для вставки. |
| macOS | В macOS буфер обмена доступен через меню "Редактировать" в любом приложении. Нажав на пункт "Буфер обмена", вы сможете скопировать или вставить данные. Также можно воспользоваться комбинацией клавиш Command+C для копирования и Command+V для вставки. |
Нахождение и использование буфера обмена в операционных системах Windows и macOS позволяют упростить процессы копирования и перемещения данных между различными приложениями и окнами. Благодаря буферу обмена пользователи могут быстро и удобно перемещать текст, изображения и другие типы информации без необходимости сохранения и открытия файлов.
Использование буфера обмена также может повысить производительность и сэкономить время при выполнении повторяющихся операций. Например, если вам часто приходится копировать и вставлять одну и ту же информацию, вы можете добавить ее в буфер обмена и впоследствии использовать при необходимости.
Независимо от операционной системы, понимание местоположения и использования буфера обмена позволяет пользователям экономить время и повышать производительность. Это важное инструментальное средство, которое может быть использовано для оптимизации работы с данными в различных приложениях и средах.
Легкий доступ и быстрая настройка: где найти область хранения данных в памяти компьютера в операционных системах Windows и macOS
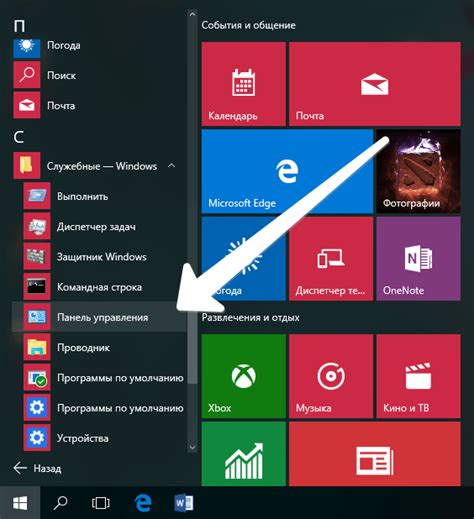
В ОС Windows данный инструмент называется "Буфер обмена", а в macOS он известен как "Пастборд". Хотя названия различаются, оба предоставляют схожие возможности и выполняют одну и ту же функцию хранения информации во временной памяти компьютера.
Область хранения данных позволяет копировать и вырезать текст, изображения и другие объекты, а затем вставлять их в другие приложения или между различными документами. Она может быть использована для удобного обмена данными между различными программами, что значительно повышает эффективность работы и уменьшает время, затрачиваемое на переключение между приложениями и поиск нужной информации.
Используя область хранения данных, пользователь может самостоятельно выбирать, какие элементы скопировать или вырезать, а затем без труда вставить их в необходимые места. Это особенно полезно при работе с большим объемом информации, когда нужно перемещаться между различными документами или приложениями.
Неважно, какая операционная система установлена на вашем ноутбуке – Windows или macOS, область хранения данных всегда находится в памяти компьютера и доступна пользователю для удобного и быстрого копирования, перемещения и вставки информации.
Буфер обмена в операционных системах Windows и macOS: основные аспекты
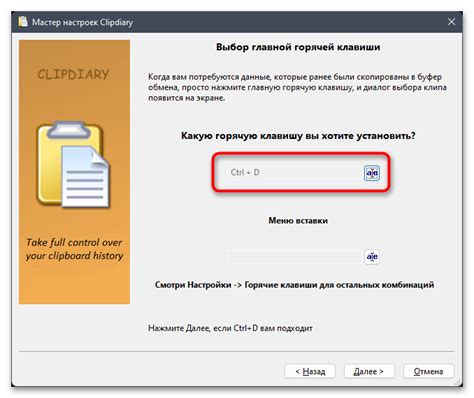
Операционные системы Windows и macOS предоставляют различные функции и возможности для работы с буфером обмена. Это позволяет пользователям эффективно управлять своими данными, повышая продуктивность и удобство использования.
В Windows буфер обмена может быть доступен через команду "Обменять" в меню "Правка" или с помощью комбинации клавиш Ctrl+C (копирование), Ctrl+X (вырезание) и Ctrl+V (вставка). Пользователи также могут использовать дополнительные инструменты, такие как "Буфер обмена" и "Буфер обмена фрагментов" для управления историей скопированных элементов.
В macOS буфер обмена доступен через меню "Правка" или с помощью комбинации клавиш Command+C (копирование), Command+X (вырезание) и Command+V (вставка). Кроме того, операционная система предоставляет инструмент под названием "Зарисовка", который позволяет сохранять и редактировать содержимое буфера обмена визуально.
В целом, умение эффективно использовать буфер обмена является важным навыком для всех пользователей, независимо от выбранной операционной системы. Оно позволяет сократить время работы с данными и повысить производительность, особенно при выполнении повторяющихся задач или работе с большим объемом информации.
| Операционная система | Команда копирования | Команда вырезания | Команда вставки |
|---|---|---|---|
| Windows | Ctrl+C | Ctrl+X | Ctrl+V |
| macOS | Command+C | Command+X | Command+V |
Вопрос-ответ

Как найти буфер обмена на ноутбуке с операционной системой Windows?
В операционной системе Windows буфер обмена можно найти в разделе "Аксессуары" в меню "Пуск". Нажмите на кнопку "Пуск" в левом нижнем углу экрана, затем выберите раздел "Аксессуары". В этом разделе вы найдете программу с названием "Блокнот", открыв ее, вы увидите буфер обмена.
Где расположен буфер обмена на ноутбуке с macOS?
На ноутбуке с операционной системой macOS буфер обмена находится в специальной программе под названием "Клавиатура". Для его поиска, откройте программу "Клавиатура", она находится в папке "Утилиты", которую можно найти в разделе "Программы". В программе "Клавиатура" вы сможете найти буфер обмена.
Можно ли найти буфер обмена на ноутбуке без использования операционных систем?
Нет, нельзя найти буфер обмена на ноутбуке без использования операционной системы. Буфер обмена - это программное обеспечение, которое является частью операционной системы. В Windows и macOS он представлен отдельной программой, которую можно найти в соответствующих разделах.
Есть ли отличия в поиске буфера обмена на ноутбуке с разными версиями операционных систем?
Да, есть некоторые отличия в поиске буфера обмена на ноутбуке в разных версиях операционных систем. Например, в Windows 10 можно найти буфер обмена в разделе "Аксессуары" в меню "Пуск", а в Windows 7 он находится в меню "Пуск" без дополнительных разделов. Для macOS, различия в поиске буфера обмена между версиями операционной системы незначительны.
Как использовать буфер обмена на ноутбуке?
Для использования буфера обмена на ноутбуке вы можете скопировать текст или объект в буфер обмена, нажав сочетание клавиш Ctrl+C (или Cmd+C в macOS), затем вставить его в нужном месте, нажав сочетание клавиш Ctrl+V (или Cmd+V в macOS). Также вы можете использовать контекстное меню правой кнопкой мыши для копирования и вставки текста или объектов.
Как найти буфер обмена на ноутбуке под управлением Windows?
Для доступа к буферу обмена в Windows можно воспользоваться комбинацией клавиш Ctrl+C для копирования текста и Ctrl+V для вставки. Буфер обмена также можно найти в меню "Пуск" в разделе "Аксессуары" и в контекстном меню правой кнопки мыши при выделении текста.