В мире современных технологий мобильные устройства на базе операционной системы Android стали неотъемлемой частью нашей повседневной жизни. Они предлагают нам огромное количество возможностей и функций, позволяющих удовлетворить самые разные потребности. Однако, как говорится, "свобода имеет свою цену". Каждая медаль имеет свою обратную сторону, и в случае с Android-устройствами это выражается в наличии рут-прав – особого статуса, который открывает безграничные возможности в руках опытного пользователя.
Большинство пользователей обычно не обладает достаточными знаниями и опытом для безопасного использования этих расширенных функций. В таких случаях отключение рут-прав может быть весьма рациональным шагом. Это позволяет избежать непредвиденных проблем, связанных с нарушением системной целостности и безопасности устройства.
Для отключения рут-прав на Android-устройстве существует несколько различных методов, которые предлагает разработчик и сообщество энтузиастов. Для каждого метода существуют свои особенности и спецификации, которые необходимо учитывать при выборе оптимального варианта. В этой статье мы рассмотрим различные подходы к отключению рут-прав на Android-устройствах, чтобы помочь вам сделать правильный выбор.
Как отключить режим администратора на мобильном устройстве с операционной системой Андроид?
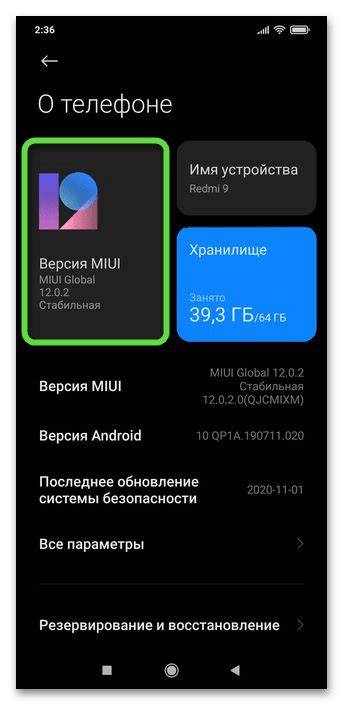
Необходимо знать, что на смартфонах и планшетах Андроид есть режим администратора, который предоставляет пользователю расширенные права и контроль над устройством. Однако, иногда может возникнуть необходимость отключить этот режим, особенно если вы планируете продать или передать устройство кому-то, или просто хотите вернуть его к стандартным настройкам.
| Шаг 1: | Перейдите в раздел "Настройки". |
| Шаг 2: | Найдите и откройте раздел "Безопасность". |
| Шаг 3: | Прокрутите страницу вниз и найдите опцию "Администраторы устройства". |
| Шаг 4: | В открывшемся списке выберите приложение или сервис, для которого нужно отключить права администратора. |
| Шаг 5: | Нажмите на опцию "Отключить" или "Деактивировать", чтобы снять права администратора с выбранного приложения или сервиса. |
После выполнения этих простых шагов, режим администратора будет отключен, и выбранное приложение или сервис уже не будет иметь полного контроля над вашим устройством. Учтите, что вам может потребоваться ввести пароль или PIN-код, чтобы подтвердить свое намерение отключить режим администратора.
Переход в «Настройки» устройства
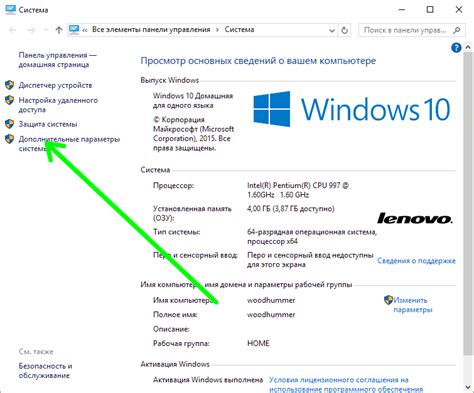
Существует определенная последовательность действий, которая позволяет перейти в «Настройки» вашего гаджета и настроить различные параметры работы устройства. Данное руководство предоставит вам информацию о том, как получить доступ к этим важным опциям.
Для начала, найдите на вашем устройстве иконку, изображающую шестеренку, зубчатый колесо или подобный элемент. Обычно эта иконка располагается на главном экране или на вкладке "Приложения". После нахождения иконки, нажмите на нее один раз, чтобы открыть раздел настроек.
Когда вы перешли в "Настройки", вы увидите список различных опций и функций, доступных для настройки вашего устройства. Среди них могут быть настройки Wi-Fi, Bluetooth, звука, экрана и многого другого. Чтобы изменить конкретные параметры, просто нажмите на нужную вам опцию.
Возможно, вам придется прокрутить страницу вниз или вверх, чтобы найти нужную опцию в меню «Настройки». Если у вас возникнут затруднения при поиске или выборе опции, вы всегда можете воспользоваться поиском по ключевым словам в верхнем правом углу экрана. Это упростит процесс навигации и поможет вам быстро найти необходимую опцию.
- Найдите иконку с изображением шестеренки или зубчатым колесом на главном экране или во вкладке "Приложения".
- Нажмите на эту иконку, чтобы открыть раздел "Настройки".
- Внутри раздела "Настройки" найдите и выберите нужную вам опцию для настройки.
- При необходимости воспользуйтесь поиском по ключевым словам для упрощения навигации.
Открытие раздела "Безопасность" или "Дополнительные настройки"
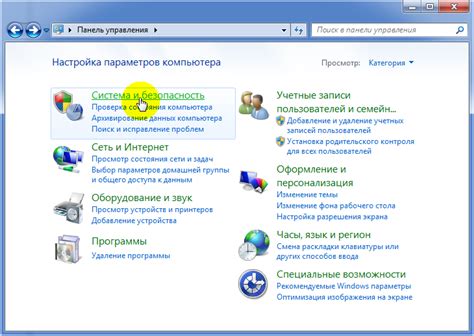
Исследование возможностей вашего устройства
Ваше мобильное устройство оснащено различными функциями, которые обеспечивают безопасность данных и предлагают дополнительные настройки для повышения уровня защиты. Открытие раздела "Безопасность" или "Дополнительные настройки" позволяет вам ознакомиться с этими функциями и настроить их согласно вашим потребностям.
Персонализация настроек безопасности
Раздел "Безопасность" или "Дополнительные настройки" предоставляет вам возможность персонализировать уровень безопасности вашего устройства. Здесь вы можете настроить парольный доступ, установить блокировку экрана или активировать двухфакторную аутентификацию, чтобы обеспечить защиту ваших личных данных от несанкционированного доступа.
Управление разрешениями приложений
В разделе "Безопасность" или "Дополнительные настройки" вы также можете управлять разрешениями приложений. Это позволяет вам контролировать доступ, который различные приложения имеют к вашим личным данным и функциям устройства. Вы можете возможность отзывать разрешения или предоставлять их на выборочной основе, чтобы повысить безопасность своего устройства и сохранить конфиденциальность.
Добавление дополнительных слоев защиты
Раздел "Безопасность" или "Дополнительные настройки" предлагает вам дополнительные возможности для повышения безопасности и защиты вашего устройства. Здесь вы можете настроить автоматическое блокирование экрана при неудачных попытках ввода пароля, включить режим "Невидимый" для приложений, и многое другое. Эти дополнительные слои защиты помогут вам обеспечить безопасность вашего устройства даже в случае утраты или кражи.
Поиск раздела "Администратор устройства"

Очень часто пользователи могут столкнуться с ситуацией, когда их устройство получило root-доступ без их согласия или они сами в прошлом момент установили его, но теперь хотят отключить его в целях безопасности или для соблюдения политики устройства.
В данном разделе мы рассмотрим подробный процесс поиска раздела "Администратор устройства" на вашем Android-устройстве. Также мы покажем, как проверить, есть ли активные администраторы на устройстве и как отключить их, если это необходимо.
Отключение активных администраторов
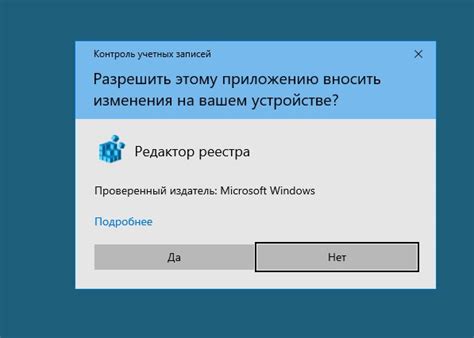
В данном разделе рассмотрим процесс отключения активных администраторов на вашем устройстве, что позволит вам управлять доступом и правами пользователей без необходимости использования особых привилегий или рут-доступа.
Первым шагом в этом процессе будет необходимо найти раздел настройки, где находятся активные администраторы вашего устройства. Такие разделы могут быть названы по-разному в зависимости от производителя вашего устройства, например, "Администраторы устройства", "Активные привилегии" или "Управление правами пользователей".
Далее вам нужно выбрать из списка активных администраторов тех, которых вы хотите отключить. Обратите внимание, что некоторые администраторы могут быть неотключаемыми, так как они могут управлять основными функциями вашего устройства.
После выбора администраторов, которых вы хотите отключить, вы должны найти соответствующую опцию для их деактивации. Обратите внимание на условия и предупреждения, которые могут сопровождать этот процесс, чтобы не утерять доступ к важным функциям вашего устройства.
В завершение процесса отключения активных администраторов вам может потребоваться перезагрузка устройства или обновление настроек для полного применения изменений. После этого вы сможете контролировать доступ и права пользователей на вашем устройстве без использования рут-доступа.
Подтверждение отключения привилегий администратора
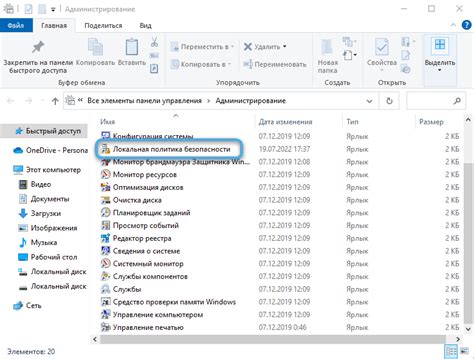
Данный раздел статьи посвящен процессу подтверждения отключения привилегий администратора на вашем устройстве. Мы рассмотрим шаги, которые необходимо выполнить, чтобы безопасно отключить указанные привилегии.
Прежде чем приступить к отключению привилегий администратора, важно соблюдать предосторожности и быть внимательным. Этот процесс позволяет вам снять ограничения, накладываемые системой на определенные функции вашего устройства. Однако, отключение привилегий может увеличить уязвимость устройства, поэтому тщательно рассмотрите возможные последствия и риск потери безопасности.
Для подтверждения отключения привилегий администратора на вашем устройстве, вам потребуется выполнить следующие шаги:
| Шаг 1: | Перейдите в настройки безопасности вашего устройства. Найти эту опцию можно в разделе "Настройки" или "Безопасность", в зависимости от версии операционной системы. |
| Шаг 2: | В разделе безопасности найдите и выберите опцию "Администратор устройства" или "Администраторы". |
| Шаг 3: | В списке администраторов устройства найдите соответствующую запись, относящуюся к рут-правам или привилегиям администратора, которые вы хотите отключить. |
| Шаг 4: | Нажмите на запись и в открывшемся меню выберите опцию "Отключить" или "Удалить". Вам может потребоваться подтвердить свое действие с помощью пароля или PIN-кода. |
| Шаг 5: | Подтвердите отключение привилегий администратора, следуя инструкциям на экране. В завершении процесса вам может быть предложено перезагрузить устройство. |
После выполнения указанных шагов вы успешно подтвердите отключение привилегий администратора на вашем устройстве. Помните, что эта процедура может повлиять на работу некоторых приложений или функций, поэтому будьте внимательны и оцените свои потребности перед принятием окончательного решения.
Проверка успешного отключения привилегий: убедимся в эффективности программных мер безопасности

Один из важных шагов в обеспечении безопасности Android-устройства заключается в отключении рут-прав, которые предоставляют широкие возможности для изменения системы и доступа к приватным данным. В данном разделе мы представляем методы проверки успешного отключения рут-прав и убеждаемся в действенности примененных программных мер безопасности.
Возвращение к настройкам по умолчанию у вашего устройства
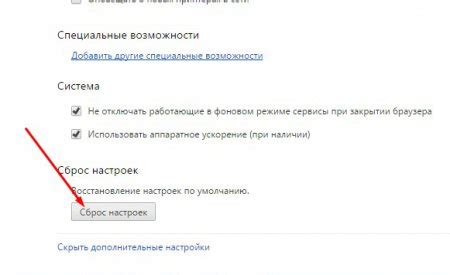
В данном разделе мы рассмотрим процесс возврата к основным настройкам устройства, что позволит вам вернуть его к первоначально установленному состоянию. Это может быть полезно, если вы хотите удалить все настройки, приложения и данные, которые вы добавили или изменяли на своем устройстве.
Процесс возвращения к основным настройкам может быть разным в зависимости от производителя вашего устройства и используемой операционной системы. Однако, в большинстве случаев, вы можете найти эту опцию в разделе "Настройки" или "Сброс" вашего устройства.
Перед тем как восстановить заводские настройки, обязательно сделайте резервные копии всех важных данных и фотографий, так как этот процесс удалит все данные с вашего устройства.
Когда вы найдете соответствующую опцию, вы можете выбрать "Сбросить настройки" или "Сбросить устройство", после чего устройство будет перезагружено и пройдет процесс возвращения к заводским настройкам по умолчанию.
После завершения процесса восстановления, у вас будет чистое устройство, как новое. Вы сможете настроить его заново и добавить только те приложения и данные, которые вам действительно нужны.
| Процесс возвращения к основным настройкам: |
| 1. Откройте "Настройки" устройства. |
| 2. Найдите раздел "Сброс" или "Обновление и восстановление". |
| 3. Выберите опцию "Сбросить настройки" или "Сбросить устройство". |
| 4. Подтвердите свое решение и дождитесь завершения процесса. |
Установка дополнительной защиты

В данном разделе будут рассмотрены действия, которые помогут повысить безопасность вашего мобильного устройства на базе операционной системы Android. Обратим внимание на методы, которые способны усилить защиту без необходимости отключения привилегий администратора или изменения системных правил.
Оновлення програмного забезпечення

Оновлення програмного забезпечення може забезпечити покращення продуктивності вашого пристрою, додати нові функціональні можливості та виправити потенційні проблеми, що виникають з використанням старих версій програм. Це також може допомогти у підвищенні безпеки вашого пристрою, оскільки оновлення зазвичай включають в себе виправлення відомих уразливостей та багів.
Оновлення програмного забезпечення може бути доступним через різні шляхи, наприклад, через Wi-Fi або мобільний Інтернет. Перед оновленням рекомендується забезпечити достатній рівень заряду батареї пристрою та з'єднання з надійною мережею Інтернету.
Проверка наличия уязвимостей и устранение их
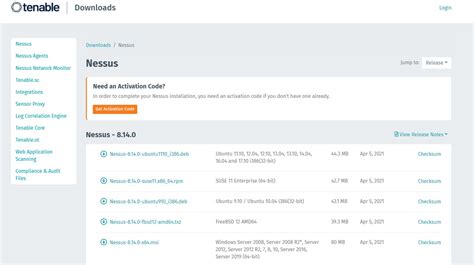
Проверка наличия уязвимостей является неотъемлемой частью обеспечения безопасности мобильных устройств. Уязвимости могут быть связаны с программными ошибками, недостатками в защите данных или возможностью получения несанкционированного доступа к системным ресурсам.
Перед тем как приступить к проверке устройства, рекомендуется обновить его операционную систему до последней доступной версии, так как патчи от разработчиков могут включать исправления известных уязвимостей. После обновления, необходимо использовать специальные инструменты и приложения, которые помогут выявить потенциальные проблемы безопасности.
Также следует уделить внимание настройкам приватности и безопасности в настройках устройства. Необходимо активировать функции шифрования данных, установить надежный пароль или PIN-код для экрана блокировки, включить опцию удаленного управления или возможность удаленного удаления данных в случае утери или кражи устройства.
| Шаги для проверки наличия уязвимостей: | Шаги для устранения уязвимостей: |
| 1. Скачайте и установите специальное приложение для проверки безопасности устройства. | 1. Если приложение выявило уязвимости, обновите все приложения и операционную систему до последних версий. |
| 2. Запустите приложение и выполните сканирование устройства на наличие уязвимостей. | 2. Отключите ненужные приложения и сервисы, которые могут быть потенциальными источниками уязвимостей. |
| 3. Рассмотрите отчет о найденных уязвимостях и рекомендациях по их исправлению. | 3. Внимательно изучите настройки безопасности и внесите необходимые изменения для повышения уровня защиты. |
После проведения проверки и исправления уязвимостей, рекомендуется регулярно повторять эту процедуру для обеспечения постоянной безопасности вашего Android устройства.
Вопрос-ответ

Какие причины могут побудить меня отключить рут-права на моем Android устройстве?
Ответ: Причин может быть несколько. Некоторые приложения и игры не работают на устройствах с рут-правами, поэтому, чтобы использовать их, необходимо отключить рут. Кроме того, рут-права могут повысить уязвимость устройства в отношении вредоносного программного обеспечения. Если вы считаете, что ваше устройство подвергается риску без рут-прав или вы больше не нуждаетесь в дополнительных возможностях, отключение рут-прав может быть разумным решением.
Каким образом можно отключить рут-права на Android?
Ответ: Существует несколько способов отключения рут-прав на Android устройстве. Во-первых, можно воспользоваться специализированными приложениями, такими как "SuperSU" или "Magisk Manager". Они позволяют легко включать и отключать рут-права. Во-вторых, некоторые кастомные прошивки предлагают функцию отключения рут-прав непосредственно из настроек устройства. Кроме того, можно выполнить сброс настроек устройства до заводских значений, что также приведет к отключению рут-прав.
Что произойдет, если я отключу рут-права на своем Android устройстве?
Ответ: Отключение рут-прав на Android устройстве ведет к потере возможности использовать функции и приложения, требующие эти права. Некоторые приложения могут перестать работать полностью или частично, а некоторые функции устройства могут быть недоступны. Кроме того, отключение рут-прав может повысить безопасность устройства и уменьшить вероятность установки вредоносных программ или взлома системы.