Среди большого разнообразия возможностей программы Excel особое место занимает вкладка "Конструктор таблиц". Она предлагает множество удобных инструментов, позволяющих создавать и форматировать таблицы, а также проводить анализ данных.
Использование функционала вкладки "Конструктор таблиц" в Excel помогает значительно повысить эффективность работы с данными. Здесь можно найти множество полезных инструментов, которые облегчат не только создание таблиц, но и их визуальное оформление, а также проведение анализа полученных результатов.
Один из основных преимуществ "Конструктора таблиц" - это возможность создавать сложные форматирования, отображать данные в нужном формате и проводить операции над ними. Здесь можно настроить шрифт, цвета, ширины и высоты ячеек, а также добавлять специальные выравнивания, рамки и другие декоративные элементы.
Более того, благодаря удобному интерфейсу и интуитивно понятным командам, работа с вкладкой "Конструктор таблиц" становится намного проще и быстрее. Она предлагает широкий спектр инструментов - от простых команд, таких как объединение ячеек и сортировка данных, до сложных аналитических функций, которые помогут вам в получении нужных результатов.
Создание пользовательской таблицы в Excel
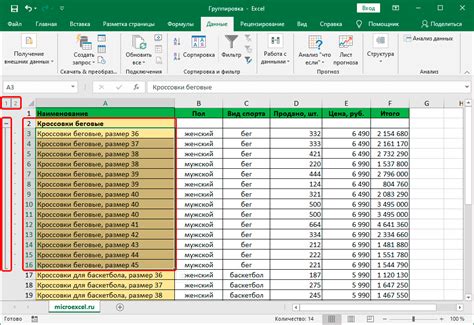
В рамках данного раздела мы рассмотрим процесс создания пользовательской таблицы в программе Excel, используя функционал вкладки "Конструктор таблиц". Этот инструмент позволяет настраивать таблицу по своему усмотрению, задавая параметры, стили и форматирование данных.
Для начала работы нажмите на вкладку "Конструктор таблиц" в верхней части экрана программы. Затем выберите опцию "Создать таблицу" из выпадающего меню. В открывшемся окне вы сможете задать количество строк и столбцов, а также выбрать форматирование и стиль для вашей таблицы. Дополнительные параметры, такие как автоподбор данных и сортировка, позволят упростить работу с таблицей.
После настройки основных параметров таблицы можно переходить к заполнению ее содержимого. Для этого выделите нужные ячейки и введите данные, используя клавиатуру или копирование из других источников. Вы можете также применить стили и форматирование к тексту, числам и ячейкам таблицы с помощью инструментов "Конструктора таблиц".
Пользовательская таблица в Excel может быть дополнена другими элементами, такими как заголовки, названия столбцов, выделение ячеек и создание формул для автоматического вычисления значений. Вкладка "Конструктор таблиц" в Excel предоставляет широкие возможности для настройки и оформления таблицы в соответствии с вашими потребностями.
Использование готовых таблиц в Excel

В Excel имеется широкий выбор предустановленных таблиц, которые можно использовать для различных целей. Вам не придется создавать таблицу с нуля, а просто выберите подходящую готовую таблицу и настроите ее под свои нужды.
Готовые таблицы в Excel могут использоваться для разных задач, таких как составление графиков и диаграмм, отслеживание бюджета, учет товаров и многое другое. Подбирая подходящую таблицу, вы можете значительно сократить время, затрачиваемое на создание документов в Excel.
Когда вы открываете вкладку "Конструктор таблиц" в Excel, вы можете найти разнообразные предустановленные таблицы, которые отображаются в виде небольших превью. Выберите нужную таблицу, чтобы она стала активной. Затем вы сможете изменить данные, структуру или дизайн таблицы в соответствии с вашими потребностями.
Использование предустановленных таблиц в Excel поможет вам сэкономить время и сделать работу с данными более удобной и эффективной. Это отличный инструмент для всех, кто работает с большим объемом информации и хочет быстро создавать профессиональные документы в Excel.
| Пример таблицы 1 | Пример таблицы 2 |
|---|---|
| Данные | Данные |
| Данные | Данные |
Настройка внешнего вида и форматирование таблицы

При работе с вкладкой "Конструктор таблиц" в Excel можно настроить стиль и внешний вид таблицы, чтобы она отвечала требованиям и различным предпочтениям пользователя. Это позволяет легко выделить главные элементы таблицы, сделать ее более читаемой и привлекательной.
Для начала, важно выбрать подходящий шрифт, его размер и стиль. Это позволит улучшить читаемость текста в таблице. Кроме того, можно добавить форматирование ячеек, чтобы выделить определенные значения или сгруппировать данные. Продвинутые возможности форматирования позволяют изменять цвет или шрифт текста, добавлять заливку и рамки к ячейкам, применять условное форматирование и многое другое.
Для создания профессионального вида таблицы можно также настроить стили таблицы, которые предлагаются в Excel. Стили, такие как заголовочные столбцы, общая строка, данные, обычный стиль и другие, помогут унифицировать внешний вид таблиц и сделать их более структурированными и легкими для восприятия. Кроме того, тщательно спроектированный стиль таблицы может выделить важную информацию и сделать таблицу более профессиональной.
Необходимо также учитывать, что таблица должна быть адаптирована для печати. Это означает, что можно настроить видимость границ таблицы и выбрать оптимальные размеры ячеек, чтобы содержимое помещалось на странице без обрезки или переноса. При этом важно сохранить читаемость и понятность данных, даже если таблица занимает несколько страниц.
Правильная настройка стиля и форматирования таблицы поможет сделать работу с данными в Excel более эффективной, а таблицы - более удобными и наглядными. Использование различных возможностей форматирования позволяет выделить ключевую информацию, легко читать и анализировать данные, а также красиво оформить таблицу в соответствии с требованиями вашего проекта или документа.
| Дата | Тема | Оценка |
|---|---|---|
| 01.01.2022 | Математика | 5 |
| 02.01.2022 | Физика | 4 |
| 03.01.2022 | Химия | 5 |
Добавление и удаление строк и столбцов в таблице
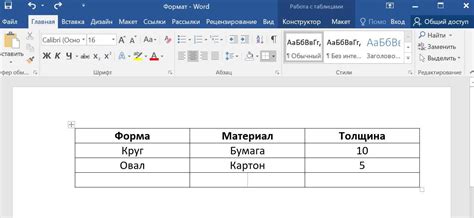
Инструмент "Конструктор таблиц" в Excel предоставляет удобные возможности для добавления и удаления строк и столбцов в таблице. Это позволяет легко изменять структуру таблицы в соответствии с требуемыми задачами и данными.
- Добавление строк: для добавления новой строки в таблицу можно воспользоваться командой "Добавить строки" во вкладке "Конструктор таблиц". Это позволяет быстро расширить таблицу, чтобы вместить дополнительные данные или информацию.
- Добавление столбцов: чтобы добавить новый столбец в таблицу, необходимо выбрать нужную ячейку и затем воспользоваться командой "Добавить столбцы" во вкладке "Конструктор таблиц". Это позволяет удобно вставлять новые данные и анализировать информацию в таблице.
- Удаление строк: для удаления строки из таблицы достаточно выбрать ее и воспользоваться командой "Удалить строки" во вкладке "Конструктор таблиц". Это полезно, если в таблице больше нет необходимости в определенной строке или если требуется изменить структуру данных.
- Удаление столбцов: чтобы удалить столбец из таблицы, нужно выбрать нужную ячейку и затем воспользоваться командой "Удалить столбцы" во вкладке "Конструктор таблиц". Это удобно, если в таблице больше нет необходимости в определенном столбце или если требуется скорректировать форматирование данных.
Добавление и удаление строк и столбцов в таблице является важной функцией, которая обеспечивает гибкость при работе с данными в Excel. Помните, что это позволяет легко изменять структуру таблицы, улучшать анализ информации и создавать более удобные отчеты и представления данных.
Использование математических выражений и функций в таблице

В этом разделе мы рассмотрим, как использовать формулы и функции в таблице, чтобы упростить расчеты и автоматизировать процессы обработки данных. Формулы позволяют выполнять математические операции, комбинировать значения из разных ячеек и применять различные функции для анализа данных.
Одной из самых простых и распространенных формул является арифметическая формула, позволяющая складывать, вычитать, умножать и делить числа. Например, с помощью такой формулы вы можете вычислить сумму столбца с продажами или посчитать среднее значение для набора данных.
Кроме арифметических операций, таблицы Excel предоставляют широкий набор встроенных функций. Функции позволяют выполнять сложные вычисления и анализировать данные. Например, функция "SUM" позволяет суммировать значения в указанном диапазоне ячеек, функция "AVERAGE" вычисляет среднее значение, а функция "COUNT" подсчитывает количество непустых ячеек в диапазоне.
Чтобы использовать формулы и функции в таблице, необходимо знать их синтаксис и правила использования. Кроме того, в таблице Excel есть много встроенных функций, которые могут быть полезны при решении различных задач. В этом разделе мы рассмотрим наиболее часто используемые формулы и функции и покажем, как их применять в практических задачах.
- Формулы в таблице Excel обычно начинаются с символа "=" и могут содержать ссылки на ячейки, математические операции и функции. Например, формула "=A1+B1" складывает значения ячеек A1 и B1.
- Функции в Excel имеют определенный синтаксис и аргументы. Например, функция "SUM(A1:A5)" складывает значения в диапазоне от A1 до A5.
Использование формул и функций в таблице Excel позволяет существенно упростить обработку данных и выполнение расчетов. Ознакомьтесь с представленными в этом разделе формулами и функциями, и вы сможете работать с данными более эффективно и продуктивно.
Сортировка и фильтрация данных в таблице
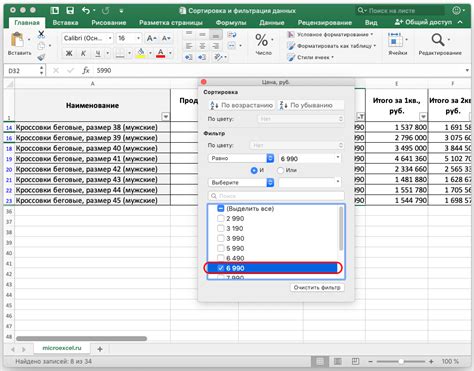
Сортировка данных
Сортировка данных позволяет упорядочить информацию в таблице по определенному критерию. В Excel вы можете отсортировать данные по возрастанию или убыванию значений столбца. Кроме того, с помощью дополнительных параметров сортировки можно указать дополнительные условия или сортировать данные по нескольким столбцам одновременно.
Например, если вы имеете таблицу с информацией о продажах товаров, вы можете отсортировать данные по столбцу "Объем продаж" для выявления наиболее прибыльных товаров или по столбцу "Дата" для упорядочивания данных по хронологии.
Фильтрация данных
Фильтрация данных позволяет отображать только определенные строки в таблице, исключая остальные. В Excel вы можете установить фильтр по значению столбца, чтобы отобразить только строки, удовлетворяющие данному критерию.
Например, если у вас есть таблица с данными о сотрудниках и их зарплате, вы можете установить фильтр по столбцу "Зарплата" и выбрать диапазон значений, чтобы отобразить только сотрудников с определенным уровнем дохода.
Использование сортировки и фильтрации данных позволяет с легкостью обрабатывать и анализировать большие объемы информации в Excel, помогая принимать обоснованные решения на основе имеющихся данных.
Импорт и экспорт данных из других источников в таблицу
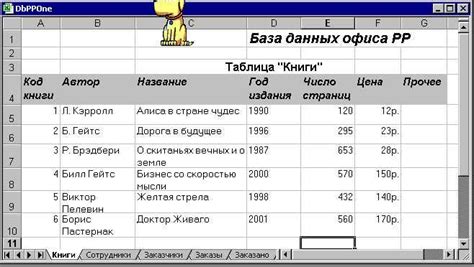
Перенесите информацию в свою таблицу с легкостью! Несмотря на то, что таблицы Excel отлично работают для создания и обработки данных, иногда может возникнуть необходимость импортировать информацию из других источников или экспортировать данные в другие программы. В этом разделе мы рассмотрим различные способы передачи информации в вашу таблицу и покажем, как это сделать максимально эффективно.
Импорт данных
Импорт данных из других источников может быть полезным, когда у вас есть информация, которую вы хотите добавить в свою таблицу. Один из способов сделать это - использовать функцию «Вставка данных из файла» во вкладке Конструктор таблиц. Вы можете импортировать данные из текстового файла, CSV-файла или даже из веб-страницы.
Если у вас есть текстовый файл с данными, вы можете указать путь к файлу и выбрать опции импорта, такие как разделитель или обработка заголовков столбцов. После нажатия кнопки "ОК" данные будут добавлены в вашу таблицу в отдельном листе.
Если у вас есть CSV-файл, то Excel автоматически распознает его и импортирует данные в таблицу. Вы также можете настроить разделитель и другие опции, чтобы убедиться, что данные будут импортированы корректно.
С помощью функции «Вставка данных из веб-страницы» вы можете импортировать таблицу или список с веб-страницы непосредственно в свою таблицу Excel. Это может быть полезно, если вы хотите обновить данные из внешнего источника без необходимости копирования и вставки каждый раз.
Экспорт данных
С другой стороны, экспорт данных из таблицы Excel может быть полезным, когда вам необходимо поделиться информацией с другими людьми или использовать данные в другой программе. Excel предлагает несколько способов экспорта данных, включая сохранение в различные форматы файлов, отправку данных по электронной почте и печать.
Вы можете экспортировать таблицу в форматы, такие как PDF, CSV или XML, чтобы обмениваться данными с другими программами или системами. Вы также можете отправить вашу таблицу по электронной почте, чтобы поделиться ею с другими пользователями.
Вкладка "Конструктор таблиц" в Excel предлагает не только возможности создания и форматирования данных, но и удобные инструменты для импорта и экспорта информации. Используйте эти функции, чтобы легко передавать данные между различными источниками и вместе с тем сохранять целостность и актуальность вашей таблицы.
Вопрос-ответ

Для чего предназначена вкладка "Конструктор таблиц" в Excel?
Вкладка "Конструктор таблиц" в Excel предоставляет пользователю удобные инструменты и функции для создания и форматирования таблиц. Это позволяет упростить и ускорить процесс создания и оформления таблиц, делая работу с данными более эффективной и продуктивной.
Какие полезные советы можно получить при работе с вкладкой "Конструктор таблиц"?
При работе с вкладкой "Конструктор таблиц" в Excel полезно знать, что вы можете использовать различные стили форматирования, добавлять и удалять столбцы и строки, применять условное форматирование для выделения определенных значений, использовать сортировку и фильтрацию для упрощения анализа данных, а также создавать сводные таблицы для суммирования и группировки информации.
Как использовать инструменты вкладки "Конструктор таблиц" для создания таблиц в Excel?
Для создания таблиц в Excel с помощью инструментов вкладки "Конструктор таблиц" следует сначала выбрать диапазон ячеек, которые будут содержать данные таблицы. Затем можно применять различные стили форматирования, добавлять столбцы и строки, настраивать ширины и высоты ячеек, а также изменять цвета и границы ячеек. Дополнительно, можно использовать функции условного форматирования, чтобы автоматически выделять определенные значения. В итоге, получившуюся таблицу можно сохранить и использовать для анализа или презентации данных.



