Существует множество людей, которых мучает призрачное эхо во время общения в Discord. Это неприятное явление, которое может испортить самые интересные и продуктивные беседы. К счастью, существуют несложные способы, которые помогут вам избавиться от этого недуга и наслаждаться чистым и качественным звуком во время общения с друзьями или коллегами.
Значительное улучшение качества аудио в Discord может быть достигнуто путем правильной настройки вашего микрофона и наушников. При выборе этих устройств, обратите внимание на их качество и функциональность. Используйте качественные наушники с минимальным уровнем шума и эффективным подавлением шумовой окружающей среды.
Закрытые наушники с хорошим плотным прилеганием к ушам помогут избежать обратной связи, от которой часто появляется неприятное эхо. Кроме того, регулярно проверяйте обновления и улучшения программного обеспечения Discord, поскольку разработчики внедряют новые возможности и исправляют баги, которые могут влиять на качество звука.
Если вы все еще сталкиваетесь с эхом во время общения, можете попробовать изменить настройки аудио в самом Discord. Откройте раздел "Настройки", найдите вкладку "Звук и видео" и уменьшите уровень микрофона или отключите опцию "Отлавливание заднего фона". Также можно попробовать снизить чувствительность микрофона или изменить кодек для передачи звука.
Принципы работы эха в Discord: узнайте, как функционирует эта особенность платформы
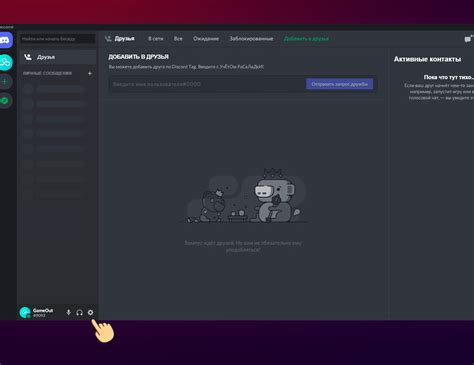
При общении в Discord вы можете столкнуться с проблемой эха, когда ваш голос звучит с запозданием или повторяется. Чтобы понять, почему это происходит, необходимо разобраться в принципах работы данной функции.
Эхо в Discord - это явление, при котором звук от вашего микрофона отражается и повторяется во время голосового общения с другими участниками. Оно возникает из-за некорректных настроек устройств или других факторов, связанных с техническими особенностями работы программы.
Чтобы понять, как происходит эхо в Discord, необходимо принять во внимание саму архитектуру платформы. Когда вы отправляете голосовые данные, они проходят через различные этапы обработки и манипуляции перед тем, как воспроизвести звук на звуковом устройстве другого пользователя.
Одна из основных причин возникновения эха - это проблемы с аудиоустройствами участника. Если устройства неправильно настроены или имеют низкое качество, то звук может отражаться и вызывать эхо. Иногда эхо возникает из-за несовместимости программы Discord с устройствами или конфликтов между драйверами.
Запаздывание звука также может вызывать эхо в Discord. Если сигнал от вашего микрофона доходит до получателя с задержкой, то это может привести к эффекту эха. Задержка может быть обусловлена различными факторами, такими как проблемы с сетевым подключением или неправильные настройки программы.
Чтобы избавиться от эха в Discord, важно корректно настроить аудиоустройства и проверить их совместимость с программой. Также рекомендуется обратить внимание на качество интернет-подключения и проверить настройки программы Discord. При необходимости можно воспользоваться советами и рекомендациями, которые помогут устранить проблему эха и обеспечить более качественное голосовое общение.
Определение причины эхо в Discord: руководство по диагностике
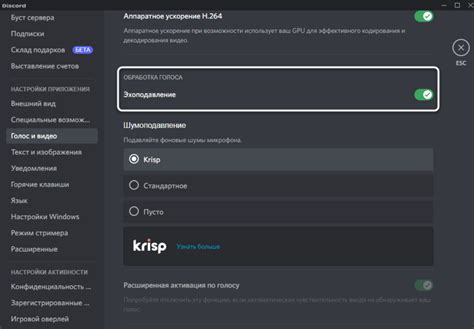
В данном разделе мы представим вам подробную инструкцию по диагностированию причины возникновения эха в Discord. Понимание причины этого неприятного явления поможет вам принять необходимые меры для его устранения.
Прежде чем приступать к самой диагностике, рекомендуется проверить все аппаратные и программные компоненты, связанные с использованием Discord. Убедитесь, что ваш компьютер или мобильное устройство работают исправно и правильно подключены к интернету. Однако, если все аппаратные и программные компоненты функционируют без проблем, приступайте к следующим шагам.
- Проверьте настройки микрофона в Discord. Убедитесь, что микрофон работает корректно и не возникают никакие интерференции или проблемы со звуком. Проверьте громкость и устраните все возможные помехи, такие как шумы в фоне.
- Перейдите в настройки аудио и проверьте, есть ли у вас установленные эффекты или фильтры, которые могут вызывать эхо. Удалите или отключите все ненужные эффекты, чтобы избавиться от возможных причин эхо.
- Проверьте наличие других открытых программ, которые могут использовать аудио на вашем компьютере или мобильном устройстве. Закройте все ненужные программы или приложения, чтобы предотвратить возможные конфликты или перекрытие аудио с Discord.
- Проверьте интернет-соединение. Нестабильное или низкоскоростное подключение к интернету может быть причиной появления эха в Discord. Попробуйте перезагрузить роутер или подключиться к другой сети, чтобы исключить проблемы с интернетом.
- Если все вышеперечисленные шаги не помогли решить проблему, обратитесь за помощью к службе поддержки Discord. Они смогут предоставить дополнительную помощь и указать на возможные специфические причины эха.
Следуя этой инструкции по диагностике, вы сможете определить причину эха в Discord и принять необходимые меры для его устранения. Помните, что каждая ситуация уникальна, поэтому может потребоваться дополнительное исследование или подкрепление связи со службой поддержки Discord.
Настройка микрофона в Discord: эффективные методы снижения эха
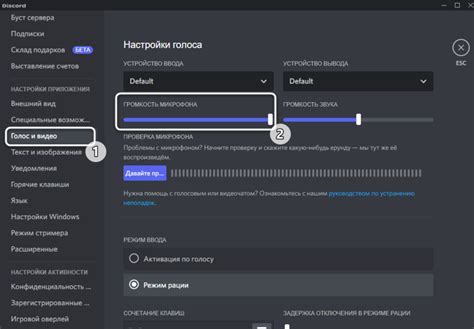
Раздел "Настройка микрофона в Discord: эффективные методы снижения эха" представляет полезные советы и рекомендации, позволяющие устранить неприятное явление эха при использовании голосового чата в Discord. В данном разделе рассматриваются различные способы настройки микрофона, направленные на улучшение качества звука во время общения с помощью этой платформы.
В первую очередь, стоит обратить внимание на регулировку громкости микрофона. Слишком высокий уровень громкости может вызывать отражение звука и, как следствие, появление эха. Необходимо настроить оптимальный уровень громкости, исключающий возможность возникновения эха, сохраняя при этом четкость передаваемого звука.
Дополнительно, рекомендуется проверить наличие ненужных устройств записи аудио, которые могут непроизвольно использоваться микрофоном в Discord. Возможно, в системе зарегистрированы несколько микрофонов, и активным является не тот, который вы используете. В таком случае, необходимо указать правильное устройство записи аудио в настройках Discord.
Еще одним важным аспектом настройки микрофона в Discord является использование наушников. При наличии открытых динамиков звук может отражаться и создавать эхо. Использование наушников поможет минимизировать этот эффект и обеспечить более чистый и понятный звук для всех участников.
Также стоит обратить внимание на различные настройки и фильтры, доступные в Discord. Установка специальных активных фильтров шумоподавления и подавления эха может существенно повысить качество звучания и снизить наличие нежелательного эха во время общения.
Не стоит забывать о том, что эффективность методов устранения эха может различаться в зависимости от используемого оборудования и индивидуальных особенностей настроек. Поэтому рекомендуется проводить тщательное тестирование и экспериментировать с разными настройками для достижения наилучшего результата.
Используйте функцию "Voice Activity" в Discord для устранения эффекта отражения голоса
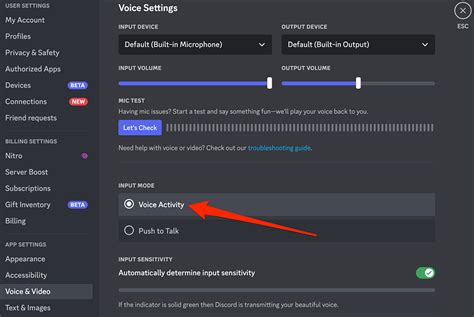
Для устранения эха в Discord вы можете использовать функцию "Voice Activity", которая позволяет оптимизировать качество звука и избавиться от нежелательных отзвуков. Вместо традиционного режима непрерывного микрофона, где звук передается постоянно, функция "Voice Activity" активирует микрофон только тогда, когда вы говорите или воспроизводите звук. Это позволяет минимизировать фоновые шумы и эхо, создавая более чистое и качественное звучание во время общения.
Для использования функции "Voice Activity" в Discord следуйте простым инструкциям:
- Настройка чувствительности микрофона: Вам потребуется настроить чувствительность микрофона, чтобы Discord мог точно определить, когда микрофон должен быть активирован. Вы можете регулировать этот параметр в настройках голосового чата в Discord.
- Отключите автоматическое определение чувствительности: Убедитесь, что автоматическое определение чувствительности отключено, поскольку оно может приводить к нежелательным эффектам, таким как случайное отключение микрофона или его постоянная активация.
- Настройте микрофон в окне Discord: Выберите правильное устройство ввода в окне Discord, которое соответствует вашему микрофону. Убедитесь, что уровень громкости настроен на оптимальное значение, чтобы избежать искажений звука и эха.
Используя функцию "Voice Activity" в Discord, вы сможете значительно улучшить качество звука и минимизировать эхо во время общения с другими пользователями. Следуя приведенным выше инструкциям, вы сможете настроить микрофон и оптимизировать его работу, создавая комфортное и чистое аудио окружение при общении в Discord.
Как связаться с поддержкой Discord, если проблема с эхом не исчезает
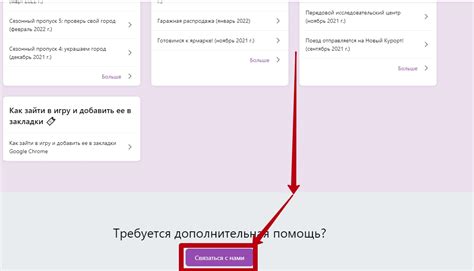
Даже после применения рекомендаций и советов по устранению эха в Discord, проблема может сохраняться и требовать более глубокого вмешательства. В таких случаях необходимо обратиться в поддержку, чтобы получить помощь от профессионалов.
Когда все предложенные методы и настройки не дали ожидаемых результатов, настало время обратиться к команде поддержки Discord. Это важно сделать для максимальной эффективности в решении проблемы с эхом. Поддержка обладает знаниями и опытом для оказания помощи в разрешении сложных ситуаций, с которыми может столкнуться пользователь.
Прежде чем связываться с поддержкой Discord, стоит подготовиться и предоставить им максимум информации о вашей проблеме. Опишите причины возникновения эха, дайте дополнительную информацию о вашей операционной системе, используемом устройстве и настройках программы Discord. Чем подробнее вы сможете описать проблему, тем легче будет ее решить.
| Перед контактом с поддержкой Discord: |
|---|
| 1. Проверьте, что вы используете последнюю версию Discord. |
| 2. Запишите видео или аудио, чтобы продемонстрировать проблему. |
| 3. Проверьте, что эхо наблюдается на всех каналах и серверах. |
| 4. Проверьте настройки входного и выходного аудио в Discord. |
Контактная информация для поддержки Discord доступна на их официальном сайте. Имейте в виду, что время ожидания ответа может варьироваться в зависимости от нагрузки на поддержку. Важно оставаться терпеливым и вежливым, чтобы получить подробную и качественную помощь от поддержки Discord.
Вопрос-ответ

Как можно избавиться от эха в Discord?
Существует несколько способов, которые помогут вам избавиться от эха в Discord. Во-первых, убедитесь, что у вас хорошее интернет-соединение и достаточно пропускной способности. Во-вторых, проверьте настройки вашего микрофона и наушников/гарнитуры. Убедитесь, что микрофон и наушники находятся достаточно далеко друг от друга и не возникает обратная связь. Кроме того, вам может помочь включение функции экономии энергии или снижение громкости наушников. Наконец, обратитесь к настройкам Discord и проверьте уровни шумоподавления и отмены эха. Испытайте различные комбинации этих способов, чтобы достичь наилучшего результата.
Почему в Discord у меня возникает эхо?
Возникновение эха в Discord может быть связано с несколькими факторами. Во-первых, это может быть вызвано неправильными настройками вашего микрофона или наушников/гарнитуры. Например, если микрофон слишком близко расположен к наушникам, то возникает обратная связь и слышится эхо. Другой причиной может быть недостаточная пропускная способность интернет-соединения, из-за чего звук задерживается и создается эффект эха. Также возможно, что в Discord некорректно настроены параметры шумоподавления и отмены эха. Проверьте все эти факторы, чтобы избавиться от нежелательного эха.
Как понять, что проблема с эхом в Discord связана с настройками моего микрофона и наушников?
Если у вас возникает эхо только во время использования Discord, а в других программах и сервисах такой проблемы нет, то скорее всего причина кроется в настройках. Попробуйте провести тестовый звонок или записать свой голос, чтобы оценить наличие эха. Если эхо проявляется только в Discord, то вам следует проверить настройки микрофона и наушников/гарнитуры, а также параметры шумоподавления и отмены эха в самом Discord.
Как можно устранить эхо в Discord?
Существует несколько способов, которые помогут избавиться от неприятного эха в Discord. Во-первых, убедитесь, что у вас и у всех участников голосового чата включена наушниками или гарнитурами. Использование внешних динамиков может вызывать эхо. Во-вторых, проверьте настройки микрофона и громкости в Discord, чтобы они были правильно настроены. Также рекомендуется отключить функцию автоматической регулировки чувствительности микрофона и вручную настроить этот параметр на оптимальный уровень. Если предыдущие способы не помогли, попробуйте использовать специальные программы и приложения, которые фильтруют шумы и эхо, например, Krisp или Voicemeeter. Не забывайте обновлять программное обеспечение и драйверы аудиоустройств, так как это также может влиять на качество звука и возникновение эха.
Почему возникает эхо в Discord и как его предотвратить?
Эхо в Discord может возникать по разным причинам. Одной из наиболее распространенных причин является неправильное наложение звукового сигнала на микрофон, когда звук с микрофона попадает обратно в аудиопоток. Это часто происходит из-за использования динамиков вместо наушников или гарнитуры. Также возможно, что проблема связана с настройками микрофона или громкости, которые не отрегулированы правильно. Другая причина может быть связана с низким качеством аудиоустройств или их несовместимостью с Discord. Для предотвращения эха необходимо использовать наушники или гарнитуру вместо динамиков, правильно настроить микрофон и громкость, обновлять программное обеспечение и драйверы аудиоустройств, а также использовать специальные программы и приложения для фильтрации шумов и эха.



