Мы все знаем, как важно обладать навыками работы с текстовыми документами. В современном мире большую часть нашей коммуникации составляют письма, сообщения и отчеты. Именно поэтому исправление ошибок в тексте стало неотъемлемой частью нашей повседневной жизни. Ошибки в грамматике, пунктуации или орфографии могут сильно влиять на восприятие сообщения и даже нанести ущерб нашей репутации.
Однако, не всегда с первого раза можем заметить все ошибки или найти нужный инструмент для их исправления. Именно поэтому сегодня мы разберемся в одном очень полезном инструменте, который поможет вам в поиске и исправлении ошибок в текстах без лишних усилий и затрат времени.
Давайте поговорим о функциональности, которую предлагает нам наш редактор текста. Одним из самых важных и полезных функций, которая поможет вам в исправлении ошибок, является инструмент автоматического исправления. У нас появляется возможность не только найти ошибки, но и исправить их мгновенно, не расходуя времени на ручное редактирование. Это действительно великолепный помощник, который сделает вашу работу намного проще и быстрее. И если вы хотите сделать свою жизнь немного легче, то это редактор текста является именно тем, что вам нужно!
Основные способы обнаружения ластика в программе Microsoft Word
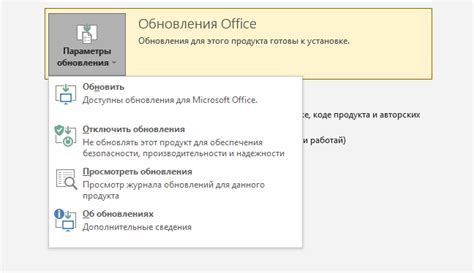
Для тех, кто работает с текстовым редактором Microsoft Word, знание основных способов поиска ластика может оказаться очень полезным. В данном разделе мы рассмотрим несколько методов, которые помогут вам легко найти нужный инструмент для исправления ошибок или удаления ненужной информации.
1. Использование комбинаций клавиш: одним из наиболее быстрых способов найти ластик является использование сочетаний клавиш на клавиатуре. Например, комбинация клавиш Ctrl + Z может отменить последнее действие, а комбинация клавиш Ctrl + Y может повторить отмененное действие. Используйте эти комбинации для удаления нежелательных изменений в тексте.
2. Навигация по вкладкам и панелям: чтобы найти ластик в Microsoft Word, вам потребуется просмотреть различные вкладки и панели, которые содержат инструменты для редактирования текста. Обратите внимание на вкладки "Главная", "Вставка", "Правка" и "Формат". Ластик обычно находится в панели инструментов этих вкладок. Используйте построчную навигацию, чтобы быстро перемещаться между вкладками и найти нужный инструмент.
3. Поиск в строке поиска: для более точного поиска ластика вы можете воспользоваться функцией поиска в строке поиска, находящейся в верхней части программы Word. Введите ключевые слова, такие как "удалить", "отменить", "отменить действие" или "ластик" в поле поиска и нажмите Enter. Word отобразит результаты, связанные с указанными ключевыми словами, и вы сможете легко найти ластик среди них.
4. Просмотр раздела с инструментами: другой способ найти ластик в Microsoft Word - это просмотр раздела "Инструменты" в главном меню программы. Он может находиться в разных местах в зависимости от версии Word, но обычно расположен в верхней части окна. В этом разделе вы найдете различные инструменты, включая ластик, который позволит вам быстро исправить ошибки в тексте.
Итоги: в данном разделе мы рассмотрели несколько основных способов поиска ластика в программе Microsoft Word. Используйте эти рекомендации, чтобы обнаружить инструменты для удаления ошибок и изменений в вашем документе, и сделайте работу с текстом более эффективной и продуктивной.
Поиск возможностей исправления ошибок в тексте
В наше время использование текстовых редакторов стало неотъемлемой частью повседневной работы многих людей. Иногда при написании текста возникают непредвиденные ошибки, которые требуют исправления. Счастливо, что современные текстовые редакторы, включая и Word, предоставляют набор инструментов для обнаружения и исправления таких ошибок. Один из таких инструментов носит название "ластик".
Ластик в текстовом редакторе работает по принципу поиска и замены текста. Он обнаруживает определенные фрагменты текста, которые пользователь желает изменить, и заменяет их на указанный текст. Ластик может быть очень полезным при исправлении опечаток, изменении форматирования текста или замене повторяющихся фраз.
Поиск ластика на панели инструментов текстового редактора требует знания его расположения. Обычно ластик находится в группе инструментов, посвященной редактированию текста. Можно использовать сочетания клавиш, чтобы быстро найти ластик и начать его использовать.
Когда пользователь находит ластик на панели инструментов, следует проявить внимательность к навигации и использованию этого инструмента. Ластик может быть доступен в разных вариантах, например, в виде кнопки с иконкой ластика или в виде выпадающего меню с дополнительными функциями. Важно выбрать нужный вариант и настроить его параметры в соответствии с требованиями пользователя.
Как видно, использование ластика на панели инструментов текстового редактора просто и эффективно, позволяя более точно и быстро исправлять ошибки и улучшать качество текста перед его публикацией или использованием в рабочих целях.
Используйте удобные сочетания клавиш для быстрого вызова функции удаления данных
В процессе работы с текстовыми документами необходимо уметь быстро и эффективно удалять ненужные элементы. Вместо использования мыши и поиска соответствующей функциональности на панели инструментов, вы можете воспользоваться горячими клавишами, чтобы вызвать функцию удаления, так называемого "ластика".
Использование горячих клавиш позволяет сократить время на выполнение повседневных задач, обеспечивая более удобный и быстрый доступ к необходимым функциям. Это особенно полезно, когда требуется многократно удалять элементы в тексте без лишнего перемещения рук с клавиатуры на мышь и обратно.
В таблице ниже приведены некоторые комбинации клавиш для вызова функции удаления "ластика" в различных текстовых редакторах:
| Текстовый Редактор | Комбинация клавиш |
|---|---|
| Microsoft Word | Ctrl + Backspace |
| LibreOffice Writer | Ctrl + Delete |
| Google Docs | Ctrl + Backspace |
В зависимости от выбранного текстового редактора, комбинации клавиш могут незначительно отличаться. Однако в большинстве случаев управление функцией удаления производится с помощью сочетания клавиш Ctrl (или Command на Mac) с клавишей Backspace или Delete.
Используйте эти горячие клавиши, чтобы повысить эффективность работы с текстовыми документами и освободить себя от необходимости использования мыши для вызова функции удаления элементов. Это позволит вам сосредоточиться на создании и редактировании текста без прерывания рабочего процесса.
Поиск нужного инструмента для редактирования текста в программе
Когда мы открываем меню "Редактирование", видим множество доступных функций и инструментов. Но наша основная задача - найти специфическое средство для удаления или исправления текста. Первым шагом в поиске ластика является осознание его назначения и его внешнего вида. Ластик обычно представляет собой небольшую, прозрачную и гибкую панель, которая может перемещаться по экрану и удалять желаемые участки текста.
В меню "Редактирование" мы можем увидеть различные вкладки или подменю, которые предоставляют доступ к разным функциям. Для поиска ластика нам необходимо обратить внимание на подменю, связанное с редактированием текста и его форматированием. Как правило, ластик находится в разделе, который относится к управлению текстом, наряду с функциями, такими как копирование, вставка, вырезание, изменение шрифта и другими.
Одним из методов поиска ластика является использование функции поиска по ключевым словам. Мы можем воспользоваться поисковой строкой, расположенной в меню "Редактирование", и ввести синонимы для слова "ластик", такие как "удалить", "исправить", "стирать". Такой подход позволит нам быстро найти нужное средство и использовать его для редактирования текста.
Итак, поиск ластика в меню "Редактирование" может оказаться задачей не слишком сложной, если мы знаем, где искать и какие ключевые слова использовать. Обращая внимание на специфическую панель инструментов, связанную с редактированием текста, и используя функцию поиска по ключевым словам, мы сможем легко найти и использовать ластик для удаления или исправления нужных участков текста.
Возможности и функции "Разделитель" в Microsoft Word
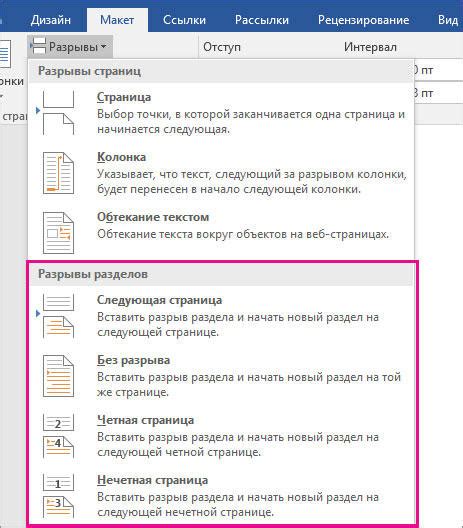
Разделитель в Word представляет собой инструмент, обеспечивающий гибкую работу с текстом, который можно кратким образом описать как "виртуальный ластик". Этот инструмент позволяет пользователям выделять, удалять или заменять определенные секции текста без их физического удаления или изменения. Работа с разделителем позволяет экономить время при редактировании больших и сложных текстовых документов, а также повышает точность и удобство редактирования.
Возможности "Разделителя" включают в себя выделение и удаление отдельных слов, предложений или параграфов, замену выбранных фраз или абзацев на другие, а также перемещение или копирование фрагментов текста без потери исходного форматирования.
Использование разделителя особенно полезно при создании сложных документов, таких как научные и технические отчеты, контракты, академические работы, где требуются частые изменения и редактирование текста без потери целостности документа.
Более того, функции разделителя в Word не ограничиваются только редактированием текста, они также позволяют добавлять комментарии, аннотации и пометки к ключевым местам документа, делая их видимыми только для автора или для других пользователей, создавая таким образом возможность совместной работы над документом.
Удаление выбранных символов или слов
В данном разделе рассмотрим процедуру удаления отдельных символов или слов в текстовом редакторе Microsoft Word. Это действие позволяет удалять выбранные элементы в документе, что может быть крайне полезным при редактировании и обработке текста.
В процессе редактирования текстовых документов, часто возникает необходимость удалить определенные символы или слова, чтобы изменить содержание или исправить ошибки. Для этих целей в Microsoft Word имеются несколько удобных инструментов, позволяющих выполнить данную задачу.
Для удаления отдельных символов или слов в Microsoft Word есть несколько способов. Один из самых простых и наиболее распространенных - использование команды "Удалить". Выделите символы или слова, которые требуется удалить, и нажмите клавишу Del или Backspace на клавиатуре. Это простое действие позволяет удалить выбранные элементы безопасно и быстро.
Удаление форматирования или стилей
Для удаления форматирования или стилей в текстовых документах можно использовать набор инструментов, который доступен в программе обработки текста. С помощью этих инструментов можно легко и быстро удалить различные атрибуты форматирования, такие как шрифт, размер и цвет текста, выравнивание и отступы, а также стили, примененные к тексту.
- В меню "Формат" можно найти опцию "Очистить форматирование", которая позволяет удалить все форматирование и стили из выделенного текста. Данная опция также доступна в контекстном меню после выделения текста правой кнопкой мыши.
- Другим способом удаления форматирования является использование сочетания клавиш Ctrl+Пробел. Это сочетание применяет стандартное форматирование к выделенному тексту, удаляя все особым образом заданные атрибуты.
- Еще одна опция - использование инструмента "Готовые стили" или "Стиль по умолчанию". Этот инструмент позволяет быстро и легко удалить все примененные стили и вернуть текст к его обычному виду.
Помимо указанных инструментов, существуют и другие способы удаления форматирования или стилей. Они могут быть полезны в случаях, когда необходимо удалить только определенные атрибуты форматирования или стилей, либо выполнить более сложные операции.
Удаление форматирования или стилей позволяет создать чистый и аккуратный текстовый документ, лишенный нежелательных изменений и готовый к дальнейшей обработке или публикации.
Удаление выделенного текста или блока
В данном разделе пошагово рассматривается процесс удаления выделенного текста или блока в текстовом редакторе. Здесь представлены основные методы удаления информации с помощью синонимов и различных команд.
| Метод | Описание |
|---|---|
| Удалить | Этот метод позволяет полностью удалить выделенный текст или блок из документа. Выделенный текст исчезнет без возможности восстановления. |
| Вырезать | Данный метод осуществляет вырезание выделенного текста или блока и помещение его в буфер обмена. Вырезанный текст можно вставить в другую часть документа или в другой документ. |
| Уничтожить | При использовании этого метода выделенный текст или блок будет полностью стерт с документа без возможности восстановления. Данный метод особенно полезен, если необходимо удалить конфиденциальную или чувствительную информацию. |
| Заменить | Представляет собой опцию, которая позволяет заменить выделенный текст или блок на другой текст или блок. Данный метод может быть полезен, если необходимо внести изменения в содержимое документа. |
При работе с текстовым редактором важно знать различные способы удаления выделенного текста или блока. Это поможет вам эффективно управлять содержимым документа и внести необходимые изменения без дополнительных сложностей.
Дополнительные возможности настройки использования инструмента для удаления данных в документе Word
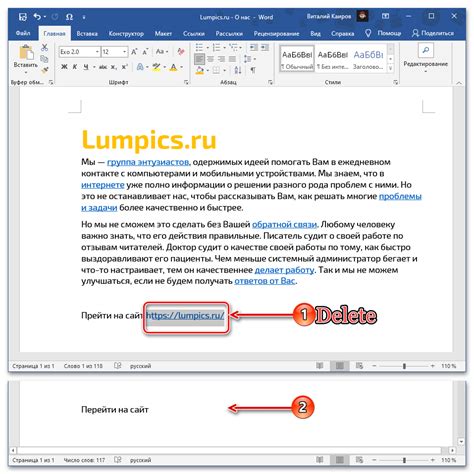
Этот раздел предоставляет ряд полезных советов и рекомендаций для более эффективного использования функции удаления информации в приложении Microsoft Word. Здесь вы найдете подробное описание дополнительных параметров и настроек, которые помогут вам точнее и быстрее удалять ненужные данные из своих документов.
1. Способы удаления. Узнайте о различных способах использования инструмента для удаления информации в Word и выберите наиболее подходящий для вашей задачи. Освойте методы удаления выделенных фрагментов, удаления текста с использованием замены, а также удаления символов и абзацев с помощью клавиатурных комбинаций и горячих клавиш.
2. Точность удаления. Избавьтесь от лишних проблем, связанных с частичным удалением данных, следуя простым рекомендациям по повышению точности работы инструмента. Отключите автоматическое форматирование при удалении, настройте параметры удаления пробелов и иных разделителей, а также задайте режим удаления только видимого текста без воздействия на скрытые элементы.
3. Настройка расширенных параметров. Узнайте о скрытых функциях и настройках, которые помогут вам работать с ластиком более гибко и удобно. Изменяйте параметры области удаления, задавайте специальные правила для удаления заголовков, сносок, гиперссылок и специфических форматирований. Используйте дополнительные параметры для удаления дат, времени, авторских пометок и другой метаданных.
4. Применение стилей форматирования. Оптимизируйте процесс удаления данных, используя стили форматирования. Откройте для себя возможности и пользу применения стилей при удалении текста, таблиц, изображений и других объектов. Узнайте, как создать собственные стили удаления и повторно использовать их в других документах для обеспечения согласованного внешнего вида.
5. Защита от возврата удаленной информации. Избегайте риска восстановления удаленных данных с помощью дополнительных мер безопасности. Узнайте, как использовать функцию локального удаления, которая устраняет возможность восстановления удаленных данных через специализированные программы. Также расширьте возможности защиты данных с помощью паролей, шифрования и управления правами доступа.
- Изучите разнообразные методы удаления информации в Word
- Повысьте точность работы ластика в Word с помощью рекомендаций
- Настройте дополнительные параметры удаления данных для большей гибкости и удобства
- Применяйте стили форматирования для оптимизации процесса удаления
- Защитите удаленную информацию от возможности восстановления
Вопрос-ответ

Где находится кнопка удаления текста в Word?
Кнопка удаления текста (ластик) в программе Word располагается на вкладке "Главная" в разделе "Правка". Обычно она выглядит как изображение стерки или просто слово "Удалить". Чтобы найти эту кнопку, откройте документ в Word, перейдите на вкладку "Главная" и обратите внимание на раздел "Правка". Здесь вы увидите кнопку "Удалить" или "Ластик". Щелкните на эту кнопку, чтобы активировать функцию удаления текста.



