С постоянным развитием информационных технологий все больше людей нуждаются в дополнительном хранилище данных. Однако, приобретение нового жесткого диска может столкнуться с определенными ограничениями. Не всегда на материнской плате остаются свободные разъемы SATA для установки нового устройства. Однако, не стоит отчаиваться, ведь наша статья поможет вам освоить новые способы подключения диска без использования стандартных разъемов.
В данной статье мы рассмотрим альтернативные варианты подключения жесткого диска. Мы расскажем об универсальных методах, которые смогут быть применены при любых обстоятельствах. Благодаря правильному использованию специализированных кабелей и адаптеров, вы сможете полностью раскрыть потенциал вашего компьютера.
Наша статья не только даст полезные рекомендации и советы, но и расскажет о различных типах интерфейсов подключения диска. Будут рассмотрены абсолютно разные варианты решения данной проблемы - от использования внешних корпусов и USB-переходников до реализации уникальных методов монтажа дисков без разъемов SATA. Также будут даны рекомендации по выбору подходящих компонентов и оптимальной организации системы хранения данных.
Способы подключения второго накопителя в случае отсутствия свободных портов для жесткого диска

В некоторых ситуациях возникает необходимость установить дополнительный накопитель, однако свободные разъемы SATA недоступны. В таких случаях можно воспользоваться альтернативными способами подключения, такими как использование порта PCI или установка контроллера расширения.
1. Использование порта PCI:
- Откройте компьютерный корпус и найдите свободный слот PCI.
- Вставьте PCI-карту в соответствующий слот, аккуратно прижав края карты к краям слота.
- Зафиксируйте карту, плотно затянув крепежные винты или зафиксировав другим способом.
- Подключите к PCI-карте кабель SATA от жесткого диска.
- Закройте корпус компьютера и подключите его к источнику питания.
2. Установка контроллера расширения:
- Приобретите контроллер расширения, совместимый с жестким диском.
- Откройте компьютерный корпус и найдите свободный слот PCI Express x1 или x4.
- Вставьте контроллер расширения в выбранный слот, убедившись, что он надежно зафиксирован.
- Подключите к контроллеру расширения кабель SATA от жесткого диска.
- Подключите контроллер расширения к источнику питания и закройте корпус компьютера.
Выберите подходящий способ для вашего компьютера и установите дополнительный жесткий диск без доступных разъемов SATA. Это позволит увеличить объем хранилища данных и обеспечить более эффективную работу вашего компьютера.
Использование адаптера IDE to SATA: эффективное решение для расширения хранения данных

При поиске способов увеличения объема хранения данных на компьютере или другом устройстве, когда доступные разъемы SATA уже заняты, можно обратить внимание на адаптеры IDE to SATA. Такое решение позволяет использовать современные жесткие диски с интерфейсом SATA, даже если устройство имеет только разъемы IDE.
Адаптер IDE to SATA представляет собой устройство, позволяющее подключать жесткие диски с интерфейсом SATA к IDE-разъемам на материнской плате. С помощью данного адаптера можно использовать широкий выбор современных SATA-жестких дисков, обеспечивая более высокую скорость передачи данных и больший объем хранения.
Процесс установки адаптера IDE to SATA начинается с подключения его к IDE-разъему на материнской плате. Далее, с помощью соединительного кабеля, подключается SATA-кабель, который связывает адаптер с жестким диском. Важно учесть, что при таком подключении могут потребоваться дополнительные настройки в BIOS, чтобы операционная система могла правильно распознать новый жесткий диск.
Использование адаптера IDE to SATA позволяет расширить возможности хранения данных на компьютере или другом устройстве, не имеющем свободных разъемов SATA. Это удобное решение для тех, кто хочет обновить свое хранилище данных, не прибегая к замене всей системы либо материнской платы. Адаптер IDE to SATA делает процесс подключения нового жесткого диска проще и доступнее для широкого круга пользователей.
Подключение внешнего хранилища с помощью USB-интерфейса
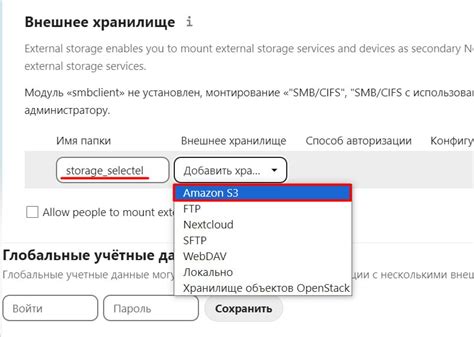
В ситуации, когда отсутствуют доступные SATA-разъемы, можно воспользоваться возможностями подключения жесткого диска через USB. Этот способ позволяет легко настроить внешнее хранилище, без необходимости устанавливать его внутрь системного блока.
Для начала подключите USB-кабель к свободному порту на вашем компьютере или ноутбуке, а затем подключите другой конец USB-кабеля к внешнему хранилищу. Сетевые диски обычно имеют специальные разъемы для подключения к компьютеру, такие как USB Type-A или USB Type-C. Убедитесь, что кабель надежно подключен и не имеет повреждений.
Однако просто подключение не обеспечит автоматическое распознавание внешнего хранилища операционной системой. Вам, возможно, понадобится установить драйверы или выполнить дополнительные настройки для обеспечения совместимости с вашим устройством. Проверьте информацию производителя, инструкции или сайт поддержки для получения деталей о дополнительных шагах, которые вам следует предпринять.
После успешного подключения и установки необходимого программного обеспечения, внешнее хранилище будет доступно в операционной системе. Теперь вы можете использовать его для хранения и передачи файлов, создания резервных копий данных или расширения объема доступного пространства на вашем компьютере.
Важно помнить, что при использовании внешнего хранилища через USB-интерфейс может наблюдаться несколько ниже скорость передачи данных по сравнению с прямым подключением внутри системного блока. Это связано с ограниченной пропускной способностью интерфейса USB. Однако, в большинстве случаев, это не является критической проблемой для повседневного использования.
Вопрос-ответ

Можно ли подключить жесткий диск без свободных разъемов SATA?
Да, это возможно. Существует несколько способов подключения жесткого диска без свободных разъемов SATA. Один из них - использование адаптеров для подключения через разъемы USB. Также можно использовать адаптеры для подключения через разъемы PCI-E или M.2.
Какой адаптер использовать для подключения жесткого диска без свободных разъемов SATA?
В зависимости от доступных разъемов на вашей материнской плате и интерфейсов жесткого диска, вы можете выбрать различные адаптеры. Если у вас есть свободные разъемы USB, вы можете использовать адаптер USB to SATA. Если у вас есть свободный разъем PCI-E, вы можете выбрать адаптер PCI-E to SATA. Если у вас есть свободный разъем M.2, вы можете использовать адаптер M.2 to SATA.
Как подключить жесткий диск через адаптер USB to SATA?
Для подключения жесткого диска через адаптер USB to SATA, вам потребуется подключить адаптер к свободному разъему USB на компьютере и подключить жесткий диск к адаптеру с помощью SATA кабеля. После этого компьютер должен распознать новое устройство и вы сможете использовать жесткий диск.
Как подключить жесткий диск через адаптер PCI-E to SATA?
Для подключения жесткого диска через адаптер PCI-E to SATA, вам потребуется установить адаптер в свободный разъем PCI-E на материнской плате. Затем, подключите жесткий диск к адаптеру с помощью SATA кабеля. После включения компьютера, устройство должно быть распознано и готово к использованию.
Как подключить жесткий диск через адаптер M.2 to SATA?
Для подключения жесткого диска через адаптер M.2 to SATA, вам потребуется установить адаптер в свободный разъем M.2 на материнской плате. Затем, подключите жесткий диск к адаптеру с помощью SATA кабеля. После включения компьютера, устройство должно быть распознано и готово к использованию.



