Тайные сокровища. Когда мы пользуемся веб-браузером, наши действия сохраняются и спрятаны где-то глубоко в системе. Кто-то може назвать это ненужными хламом, но для других это настоящая золотая жила. А что, если я скажу Вам, что есть способ найти эти скрытые данные и открыть для себя мир сохраненных паролей? Откройте файл своих веб-секретов и узнайте, что скрывается за каждой вкладкой в вашем браузере.
Ключи к доступу. Хотя браузеры часто предлагают нам сохранить пароли для удобства, мы часто забываем об этих виртуальных ключах к нашим виртуальным мирам. Каждый пароль - это дверь в важные информационные сокровищницы: почта, социальные сети, онлайн-магазины и многое другое. Но не всегда мы помним все свои пароли, особенно когда они превышают несколько десятков. Как же нам найти этот файл с виртуальными ключами и открывать каждую дверь с легкостью?
Путь к секретам. Поиски начинаются с системных файлов, хранящих тайны веб-браузера. Но не пугайтесь, вы не нуждаетесь в глубоком погружении в сложности программирования. Используя несколько простых шагов, которые я покажу вам сейчас, вы сможете найти и открыть файл с паролями, сохраненными в вашем браузере. Не требуя никаких потерь времени и нервов, эти шаги откроют для вас недоступные до сих пор тайны вашего собственного виртуального прошлого.
Обнаружение хранилища контейнеров с конфиденциальными данными в Chrome: пособие для пользователя
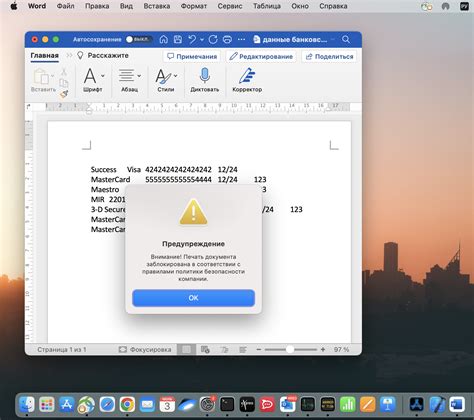
Этот раздел расскажет о шагах, которые помогут вам найти и защитить файлы, содержащие вашу личную информацию в популярном веб-браузере Google Chrome.
- Обращение внимания на расширения
- Проверка настроек конфиденциальности
- Проверка наличия вирусов и вредоносного ПО
- Проверка файла паролей
Вы начинаете с просмотра и анализа расширений браузера, что поможет вам выявить возможные источники безопасности и потенциальные уязвимости. Проверка расширений может помочь вам определить, какие из них могут иметь доступ к вашим конфиденциальным данным. Оцените каждое расширение и принимайте решения согласно их доверия.
Следующий шаг – проверка настроек безопасности в браузере Chrome. Можно проанализировать параметры конфиденциальности, отключить автозаполнение форм и удалить сохраненные пароли. Это может помочь предотвратить потенциальный доступ к вашим данным из внешних источников.
Наличие вирусов и вредоносного программного обеспечения может быть причиной доступа к вашим данным в Chrome. Регулярная проверка компьютера с помощью антивирусной программы может помочь выявить и удалить возможные угрозы для безопасности.
Наконец, проверьте файл, содержащий пароли, находящийся в Chrome. Поиск, доступ и безопасность этого файла являются важными моментами для защиты ваших личных данных. Вы можете использовать специализированные инструменты или самостоятельно найти файл и осуществить его проверку.
Следуя этим шагам, вы повысите уровень безопасности в Chrome, обнаружите потенциальные источники угроз и сможете защитить свою личную информацию.
Настройка и определение местонахождения сохранения файла с конфиденциальной информацией
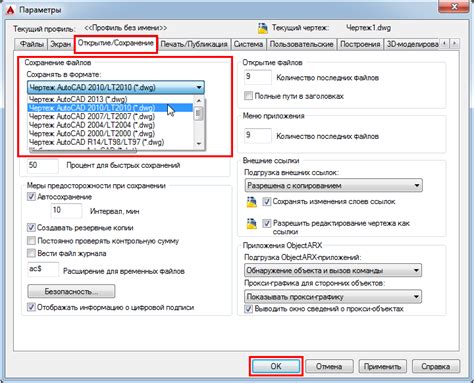
В данном разделе мы рассмотрим процесс настройки и определения пути сохранения файла с важными данными, обеспечивающими безопасность личной информации.
Настройка
Перед тем как определить путь сохранения файла, необходимо выполнить несколько шагов для настройки соответствующих параметров в браузере. Важно следовать инструкциям внимательно, чтобы обеспечить максимальную защиту персональных данных.
Шаг 1: Откройте меню настроек вашего браузера и найдите раздел, отвечающий за безопасность и конфиденциальность.
Шаг 2: Перейдите в раздел настройки сохранения файлов, где вы сможете определить путь сохранения для конфиденциальной информации.
Определение пути сохранения
После успешной настройки параметров браузера, можно приступить к определению пути сохранения файла с конфиденциальной информацией. Это поможет вам управлять расположением и защитой вашего файла с паролями.
Шаг 1: Введите команду или используйте соответствующую функцию браузера, чтобы отобразить текущий путь сохранения файлов.
Шаг 2: Просмотрите текущий путь и убедитесь, что он соответствует вашим требованиям безопасности и удобству в использовании.
Шаг 3: Если текущий путь не удовлетворяет вашим критериям, вы можете выбрать другую папку или директорию для сохранения файлов с паролями.
Обратите внимание, что правильная настройка и определение пути сохранения файла с паролями важны для обеспечения безопасности личных данных. Будьте внимательны и осторожны при редактировании настроек браузера.
Поиск файла с кодами доступа в указанном месте
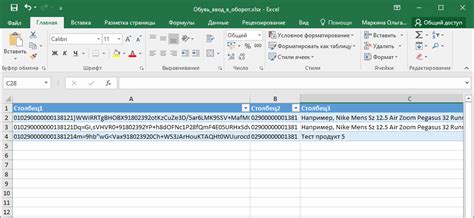
В данном разделе рассмотрим методы для обнаружения и расположения файлов с информацией о кодах доступа в указанной директории. Далее приведены несколько подходов, которые помогут вам осуществить поиск кодов доступа в нужном месте.
- Первый подход заключается в использовании файлового менеджера, который предоставляет возможность поиска файлов по различным критериям, таким как название, расширение или содержимое. Применяйте поиск с использованием синонимичных терминов, например, "коды доступа", "пароли" или "зашифрованные данные".
- Второй подход основан на использовании командной строки для выполнения поиска в указанной директории. Для этого воспользуйтесь командой "find" или "grep" с указанием ключевых слов, связанных с паролями или зашифрованными данными.
- Третий подход включает использование специализированных программных инструментов, которые могут автоматизировать процесс поиска и обнаружения файлов с кодами доступа в указанном месте. Например, вы можете использовать утилиты, разработанные для поиска файлов с паролями, такие как "John the Ripper" или "Ophcrack".
Прежде чем начинать поиск, рекомендуется уточнить путь к директории, где вероятно хранятся файлы с кодами доступа. Имейте в виду, что поиск файлов с паролями или зашифрованными данными может подвергнуть систему риску безопасности. Важно предоставлять доступ к таким файлам только квалифицированным лицам и принимать соответствующие меры для защиты конфиденциальности информации.
Извлечение и просмотр сохраненных учетных записей
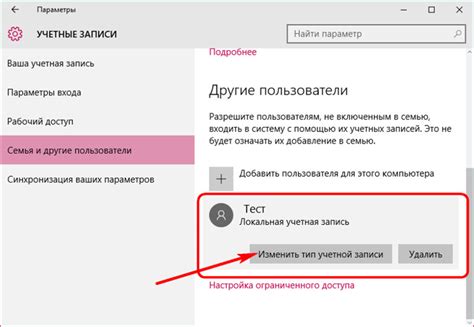
В этом разделе рассмотрим процесс извлечения и просмотра сохраненных учетных записей в популярном веб-браузере. Данная функция, предоставляемая браузером, позволяет пользователям сохранять свои логины и пароли для быстрого доступа к различным онлайн-сервисам и веб-сайтам.
Пользуясь этой функцией, пользователь может войти в свою учетную запись без необходимости каждый раз вводить логин и пароль. Однако ситуации могут возникать, когда требуется просмотреть, изменить или извлечь сохраненные пароли из браузера. Ниже приведены шаги для выполнения этой задачи.
1. Откройте меню настроек браузера.
Для начала процесса извлечения и просмотра сохраненных паролей, вам необходимо открыть меню настроек вашего браузера. У каждого браузера есть свое уникальное расположение и название этого меню, поэтому обратитесь к документации вашего браузера для получения конкретных инструкций.
2. Найдите раздел "Ваши пароли".
После того, как вы откроете меню настроек, вам нужно будет найти раздел, который обычно называется "Ваши пароли" или что-то похожее. Этот раздел содержит список всех сохраненных учетных записей и паролей на вашем устройстве.
3. Просмотрите и управляйте сохраненными паролями.
Как только вы откроете раздел "Ваши пароли", вы увидите список всех сохраненных учетных записей и паролей. Вы можете просматривать, изменять или удалять эти учетные записи по своему усмотрению. Будьте осторожны, чтобы не удалять важные и нужные вам пароли, так как это может привести к потере доступа к различным онлайн-сервисам.
4. Защитите свои пароли.
Наконец, чтобы обеспечить безопасность сохраненных паролей, рекомендуется использовать надежные способы защиты своего браузера и компьютера. Это может включать использование паролей для доступа к вашему устройству, установку обновлений безопасности и использование надежных антивирусных программ.
Теперь вы знаете, как извлечь и просмотреть свои сохраненные пароли в браузере. Используя эту функцию с умом и следуя рекомендациям по безопасности, вы сможете сохранить время и повысить удобство использования онлайн-сервисов и веб-сайтов.
Методы поиска и обеспечения безопасности файла с доступами в браузере Chrome
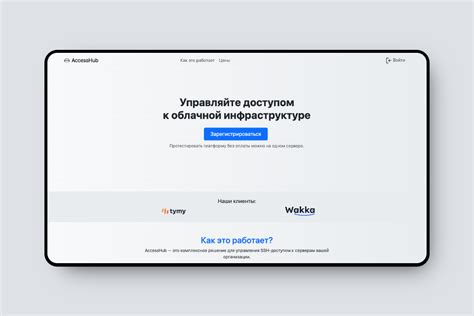
В данном разделе мы рассмотрим различные способы поиска и обеспечения безопасности файла, содержащего информацию о сохраненных доступах пользователей в браузере Chrome.
Перед тем как приступить к методам поиска и безопасности, важно отметить, что файл с данными паролей и авторизационными данными в браузере Chrome хранится в зашифрованном виде для обеспечения безопасности пользователей.
Одним из методов поиска этого файла является предварительный анализ системных файлов, а именно используя различные инструменты и рабочие окружения для поиска искомого расширения или формата файла.
Для защиты файла с доступами в Chrome существуют различные методы, включая использование паролей доступа к браузеру, настройки шифрования, использование биометрической аутентификации и регулярные обновления программного обеспечения.
| Метод | Описание |
|---|---|
| Использование паролей доступа к браузеру | Позволяет настроить пароль для доступа к браузеру Chrome и защитить файл с доступами от несанкционированного доступа. |
| Настройки шифрования | Позволяют использовать механизмы шифрования для защиты данных в файле с доступами, обеспечивая дополнительный уровень безопасности. |
| Использование биометрической аутентификации | Предоставляет возможность использования отпечатка пальца, распознавания лица или других биометрических данных для аутентификации пользователя при доступе к файлу с доступами. |
| Регулярные обновления программного обеспечения | Важно периодически обновлять браузер Chrome и другие программные компоненты для обеспечения защиты от известных уязвимостей и программных атак. |
Вопрос-ответ

Как найти файл с сохраненными паролями в Chrome?
Для того чтобы найти файл с сохраненными паролями в Chrome, вам необходимо открыть браузер и в адресной строке ввести "chrome://settings/passwords" или нажать на иконку "Меню" (три точки в верхнем правом углу окна) и выбрать "Настройки". Далее прокрутите страницу до раздела "Автозаполнение" и нажмите на "Сохраненные пароли". Здесь вы найдете список всех сохраненных паролей с возможностью просмотра или удаления.
Можно ли получить доступ к файлу с паролями в Chrome без ввода мастер-пароля?
Нет, нельзя получить доступ к файлу с паролями в Chrome без ввода мастер-пароля. Мастер-пароль служит дополнительным уровнем защиты личных данных, и без его ввода невозможно просмотреть или экспортировать сохраненные пароли. Это гарантирует безопасность ваших личных данных на компьютере, особенно в случае, если вызовется требование ввода мастер-пароля.
Как экспортировать файл с паролями из Chrome?
Для экспорта файла с паролями из Chrome, откройте браузер и в адресной строке введите "chrome://settings/passwords" или нажмите на иконку "Меню" (три точки в верхнем правом углу окна) и выберите "Настройки". Затем прокрутите страницу до раздела "Автозаполнение" и нажмите на "Сохраненные пароли". Нажмите на иконку с тремя точками рядом с паролем, который вы хотите экспортировать, и выберите "Копировать пароль". Вставьте скопированный пароль в текстовый документ или другое место, где вы можете сохранить его.



