В мире технологий наша жизнь настолько сильно проникнута клавишами, что иногда нам даже сложно представить, как мы раньше обходились без них. И все эти клавиши, разнообразные и многочисленные, выполняют свою роль в управлении нашими устройствами. Одна из наиболее важных для работы с текстом - клавиша, которая позволяет удалять символы.
Вы, вероятно, уже видели ее много раз, притом непременно пользовались при редактировании своих документов. Но часто бывает, что даже несмотря на ее широкое применение, многие все же испытывают затруднения при работе с ней. Иногда она может быть сложной для нахождения, и вы тратите много времени в поисках этой небольшой клавиши.
В данной статье мы сосредоточимся на одной из актуальных моделей ноутбуков, а конкретно на ноутбуке Acer. Безусловно, каждый ноутбук имеет свою особенность, свою навигацию клавиш, и в этой статье мы рассмотрим, где находится удаление на ноутбуке Acer. Мы предоставим вам полное руководство по использованию этой клавиши, чтобы вы могли с комфортом работать с любыми текстовыми документами, не испытывая сложностей с удалением неправильно введенных символов или фраз.
Размещение кнопки удаления на Acer: детальные сведения
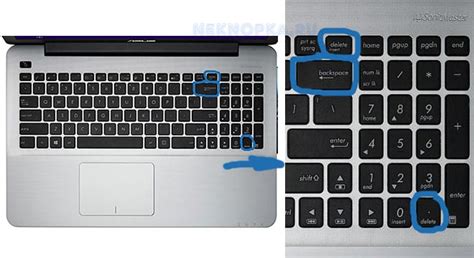
Одна из важнейших функциональных кнопок, которую нередко используют в обычной работе на ноутбуке Acer, является кнопка удаления. Эта кнопка, также известная как "Del" или "УДАЛИТЬ" на некоторых моделях, выполняет ряд важных функций, таких как удаление выделенного текста, файлов или изображений, а также осуществление специальных команд без обращения к контекстному меню.
Чтобы легко найти клавишу удаления на Acer, обратите внимание на ее расположение в правом верхнем углу основной клавиатуры. Кнопка обычно помечена символом "Del" или "УДАЛИТЬ" на кириллице. Заметьте, что на некоторых моделях клавиша может отсутствовать на основной клавиатуре, но представлена в виде сочетания клавиш, таких как "Fn + Backspace" или "Fn + Del".
Кнопка удаления на Acer расположена таким образом, чтобы быть легко доступной и интуитивно понятной для пользователей ноутбуков. Как и любой другой элемент клавиатуры, клавиша удаления имеет свою роль в обеспечении комфорта и эффективности использования ноутбука Acer.
Теперь, имея полное представление о физическом расположении кнопки удаления на ноутбуке Acer, вы можете без проблем выполнять операции удаления, максимизируя вашу производительность и точность. И, будучи оснащены такими знаниями, вы сможете использовать ноутбук Acer с уверенностью и удобством.
Расположение клавиши delete на разных моделях: небольшие отличия с большим значением

Удивительно, но даже такая маленькая деталь, как расположение клавиши delete, может влиять на продуктивность и удобство работы с ноутбуком. Поэтому, если вы только приобрели ноутбук Acer или планируете его купить, полезно знать, где находится клавиша delete на конкретной модели.
На ноутбуках Acer различных моделей клавиша delete может быть расположена на разных местах клавиатуры, а также отличаться по форме и размеру. Например, на некоторых моделях клавиша delete может находиться в верхнем правом углу клавиатуры, рядом с клавишами функций. На других моделях она может быть расположена в нижнем правом углу, окруженная другими клавишами.
Учитывая эти отличия, желательно заранее изучить расположение клавиши delete на вашей модели ноутбука Acer. Посмотрите на рисунок на корпусе ноутбука или воспользуйтесь руководством пользователя, чтобы найти ее.
Важно помнить, что независимо от расположения, функции клавиши delete остаются неизменными. Она служит для удаления символов перед курсором в текстовом редакторе или для удаления файлов и папок в проводнике. Использование клавиши delete позволяет сделать работу с ноутбуком Acer более эффективной и удобной.
Функциональная комбинация для осуществления операции удаления

В данном разделе мы рассмотрим способы выполнения функции удаления на клавиатуре устройства Acer, обращаясь к сочетаниям клавиш, которые позволяют удалить выбранные объекты или текст.
Чтобы осуществить операцию удаления, можно воспользоваться специальной комбинацией клавиш, которая активирует эту функцию. Комбинация предлагает удобный и быстрый способ удалить выделенные элементы без необходимости использования мыши или поиска физической клавиши delete на ноутбуке Acer.
Для выполнения операции удаления обычно используется комбинация клавиш Fn и Backspace. Клавиша Fn, или функциональная клавиша, меняет назначение некоторых клавиш на дополнительные функции, а Backspace является клавишей, расположенной на клавиатуре ноутбука и предназначенной для удаления символа слева от курсора. Их сочетание позволяет выполнять операцию удаления выбранного объекта или текста.
Важно отметить, что комбинация клавиш для выполнения функции удаления может варьироваться в зависимости от модели устройства Acer и его конкретных настроек. Рекомендуется проконсультироваться с руководством пользователя или посетить официальный сайт производителя для получения точной информации по данной функциональной комбинации на вашем ноутбуке Acer.
Программные способы удаления данных без применения клавиши "удалить"
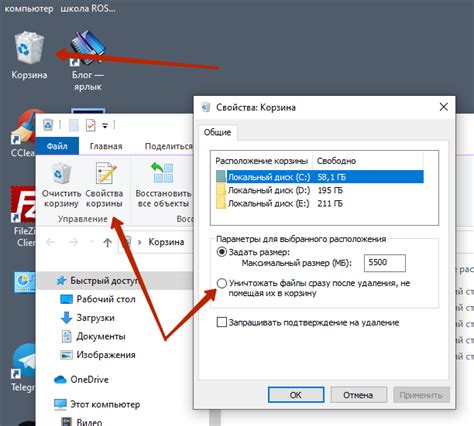
В этом разделе мы рассмотрим альтернативные способы удаления информации с ноутбука Acer, которые не требуют использования клавиши "удалить". Многие программы и инструменты позволяют безопасно и надежно удалять файлы, папки, а также очищать жесткий диск от ненужных данных. Эти программы обладают разнообразными функциями, которые обеспечивают конфиденциальность и безопасность удаления информации.
Получение доступа к функциям удаления
На ноутбуках Acer существует несколько программных инструментов, предоставляющих возможность безопасного удаления данных. Один из них - "Acer Care Center", который позволяет осуществлять контроль над системой и включает в себя функцию удаления файлов и программ. Для доступа к этим функциям следует открыть меню "Start" и найти "Acer Care Center" в списке приложений. После этого, пользователю будет доступно удаление ненужных данных и программ с помощью этого инструмента.
Использование сторонних программ
Существует множество сторонних программ, которые предлагают функции удаления данных на ноутбуке Acer. Одним из таких программных решений является "CCleaner", позволяющий удалить временные файлы, cookies, историю посещений веб-страниц и другие конфиденциальные данные. Другое популярное программное обеспечение - "Eraser", которое обладает функцией безвозвратного удаления файлов и папок, что гарантирует их полную нерековерсивность.
Удаление через файловый менеджер
Если вы предпочитаете не устанавливать дополнительное программное обеспечение, вы можете воспользоваться встроенными возможностями файлового менеджера в операционной системе ноутбука Acer. Для этого необходимо открыть файловый менеджер и выделить файлы или папки, которые требуется удалить. Затем, используя контекстное меню, выбрать нужный вариант удаления, который может быть обозначен, например, как "Удалить", "Переместить в корзину" или "Очистить". Это позволит безопасно удалить выбранные файлы или папки с вашего ноутбука Acer.
Важно помнить, что при удалении данных всегда необходимо быть осторожным и проверять, что файлы или папки действительно будут удалены без возможности восстановления. Также может быть полезно регулярно очищать ноутбук от ненужных данных, чтобы освободить место на жестком диске и поддерживать его работоспособность на высоком уровне.
Выбор правильной стратегии для удаления файлов и папок
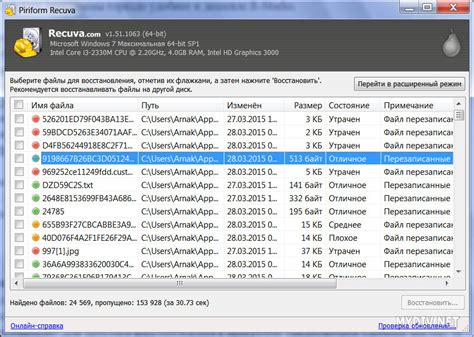
В данном разделе представлены ключевые аспекты, которые помогут вам определить наиболее эффективную стратегию для удаления файлов и папок с различных устройств. Учитывая современные технические возможности и разнообразие целей удаления данных, важно принять во внимание несколько факторов, чтобы избежать потери нужной информации и обеспечить безопасность вашей системы.
Анализ
Первым шагом при выборе правильной стратегии удаления данных является проведение анализа содержимого файлов и папок. Необходимо определить, какие именно данные подлежат удалению, и насколько важны они для вас или других пользователей. Это поможет определить уровень безопасности, которым нужно обеспечить удаление информации.
Степень удаления информации может варьироваться в зависимости от ее конфиденциальности или желания освободить дисковое пространство.
Методы удаления
После проведения анализа, важно выбрать наиболее подходящий метод удаления данных. Существует несколько методов, отличающихся степенью безопасности удаления. Например, вы можете использовать простое удаление, при котором файлы отправляются в корзину и могут быть восстановлены, или же использовать специализированные программы для безвозвратного удаления информации.
Важно помнить, что некоторые методы удаления данных могут потребовать дополнительного времени и усилий, однако это обеспечит более надежную защиту ваших конфиденциальных и личных данных.
Проверка удаления
После завершения процесса удаления данных, рекомендуется провести проверку, чтобы убедиться в полном удалении информации. Такая проверка может включать поиск следов файлов и папок на диске, использование специальных программ для восстановления данных или обращение к специалистам по защите информации.
Тщательная проверка удаления данных поможет вам быть уверенным в том, что конфиденциальная информация не может быть случайно восстановлена или использована злоумышленниками.
Таким образом, правильный выбор стратегии удаления файлов и папок важен для обеспечения безопасности и защиты ваших данных. Тщательный анализ, выбор подходящих методов удаления и проверка выполненной работы помогут вам решить данную задачу эффективно и безопасно.
Настройка функции удаления в операционной системе
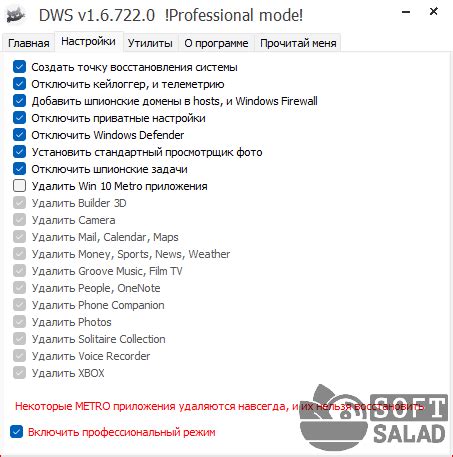
В данном разделе мы рассмотрим процесс настройки функции удаления в операционной системе вашего ноутбука. Мы рассмотрим, как изменить функциональные возможности клавиши, позволяющей удалять символы или элементы с экрана.
Для начала процесса настройки, рекомендуется открыть меню настроек операционной системы. Здесь вам может потребоваться воспользоваться поиском или перейти в пункт "Настройки". В дальнейшем руководство будет иллюстрировано с помощью примеров настройки в нескольких популярных операционных системах.
Windows: В системе Windows вы можете изменить функцию клавиши удаления с помощью сочетания клавиш Shift + Delete. Это позволяет выполнить немедленное удаление без перемещения элемента в корзину. Некоторые версии операционной системы могут предоставлять возможность настроить эту функцию в меню "Параметры клавиатуры", где вы сможете выбрать способ удаления.
macOS: В macOS имеется возможность настройки функции удаления через системные настройки клавиатуры, доступные в меню "Параметры системы". Здесь вы можете выбрать альтернативные способы удаления, такие как перемещение в корзину с помощью комбинации клавиш или использование функции немедленного удаления.
Linux: В системе Linux настройка функции удаления может осуществляться с помощью специального приложения для настройки клавиатуры. Некоторые дистрибутивы Linux предлагают возможность изменения функции удаления непосредственно из настроек системы.
Необходимо отметить, что доступность и способы настройки функции удаления могут варьироваться в зависимости от операционной системы и ее версии. Рекомендуется обратиться к документации операционной системы или проверить доступные параметры в меню настроек для получения точной информации о настройке данной функции.
В следующем разделе мы проведем подробные иллюстрированные руководства для настройки функции удаления на конкретных моделях ноутбуков Acer с различными операционными системами.
Проблемы и советы по использованию клавиши удаления на ноутбуке Acer
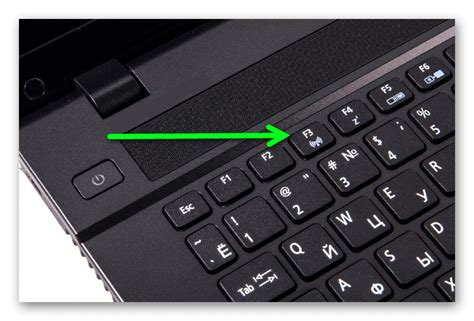
В процессе использования клавиши, отвечающей за удаление информации, на ноутбуке Acer могут возникнуть различные проблемы. В данном разделе мы рассмотрим некоторые из наиболее распространенных проблем, с которыми пользователи могут столкнуться, а также предоставим советы по их решению.
1. Клавиша удаления не реагирует на нажатие.
При неотзывчивости клавиши удаления на ноутбуке Acer возможно несколько причин. В первую очередь, проверьте, не запущено ли какое-либо приложение, которое может быть привязано к этой клавише. В таком случае, закройте данное приложение и попробуйте снова. Также стоит проверить, не залипла ли клавиша или она не повреждена. Если она залипла, аккуратно очистите ее от грязи или пыли. В случае повреждения клавиши, рекомендуется обратиться к специалисту для ее замены.
2. Клавиша удаления удаляет необходимую информацию.
В некоторых случаях клавиша удаления может удалять не только выбранный текст, но и другую необходимую информацию, что может привести к потере данных. Для предотвращения такой ситуации рекомендуется перед удалением сделать резервную копию важных файлов или текста. Также можно воспользоваться комбинацией клавиш "Ctrl + Z", чтобы отменить последнее действие удаления.
3. Клавиша удаления не работает в определенных программах или окнах.
Иногда клавиша удаления может быть отключена в определенных программах или окнах. Для проверки этой проблемы рекомендуется попробовать использовать клавишу в другой программе или окне. Если клавиша работает корректно в других местах, то проблема скорее всего связана с особенностями данной программы или окна. В таком случае, рекомендуется обратиться к документации программы или к службе поддержки, чтобы найти решение.
Важно помнить, что использование клавиши удаления на ноутбуке Acer может быть разным в зависимости от операционной системы и программ, которые вы используете. Используйте данные советы с осторожностью и адаптируйте их под свои конкретные требования и условия.
Советы по эффективному использованию клавиши удаления на ноутбуке Acer

1. Используйте клавишу удаления для быстрого редактирования текста: Когда вы пишете или редактируете текст на ноутбуке Acer, использование клавиши удаления может быть очень удобным. Нажатие этой кнопки позволяет быстро удалять символы слева от курсора.
2. Измените расположение клавиши удаления в соответствии с вашими предпочтениями: Несмотря на то, что клавиша удаления может быть размещена на разных местах на клавиатуре ноутбука Acer, вы можете настроить ее расположение в системных настройках. Это позволит вам выбрать удобное расположение и сделать работу с клавишей удаления более комфортной.
3. Используйте сочетание клавиш для более точного удаления: Вместо отдельных нажатий клавиши удаления можно использовать сочетания клавиш, чтобы выполнить более точно направленное удаление текста. Например, комбинация "Shift + Delete" позволяет удалять символы справа от курсора.
4. Освойте функцию удаления целых слов: Клавиша удаления также имеет возможность удаления целых слов. Для этого нужно удерживать клавишу "Ctrl" и нажимать кнопку удаления. Это может быть очень полезным, особенно при редактировании текста.
5. Используйте клавишу удаления для удаления файлов и папок: Клавиша удаления также имеет важную функцию в файловом менеджере. При выборе файла или папки и нажатии кнопки удаления, предложение о удалении будет отображаться на экране. Это позволяет быстро удалять ненужные файлы и освобождать место на накопителе устройства.
Альтернативные способы удаления информации на ноутбуке Acer
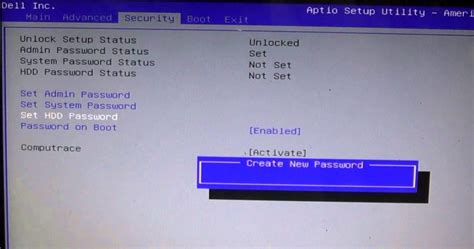
Раздел дает обзор различных путей удаления данных с ноутбука Acer без использования клавиши delete, основываясь на других методах доступных пользователю. В этом разделе рассмотрены разнообразные способы удаления информации с устройства, а именно:
1. Использование клавиш комбинации 2. Использование специального софта для удаления данных 3. Форматирование диска через системные настройки 4. Возможности биоса при удалении информации 5. Различные методы физического уничтожения данных |
Каждый из этих способов имеет свои особенности и подходит для различных ситуаций. Исследование альтернативных методов удаления информации может быть полезно, особенно в случаях, когда стандартные способы недоступны или неприменимы.
Вопрос-ответ

Какая клавиша на ноутбуке Acer отвечает за удаление символов?
Клавиша Delete (Del) на ноутбуке Acer находится в правом верхнем углу клавиатуры, рядом с клавишей "Backspace" (Стрелкой вправо).
У меня на ноутбуке Acer нет кнопки Delete, как мне удалить символы?
Если на вашем ноутбуке Acer отсутствует отдельная клавиша Delete, вы можете использовать комбинацию клавиш Fn+Backspace (стрелка вправо) для удаления символов.
У меня ноутбук Acer с клавиатурой на другом языке, где находится клавиша Delete?
Если у вас ноутбук Acer с клавиатурой на другом языке, местоположение клавиши Delete может отличаться. Обычно она располагается в правом верхнем углу клавиатуры или рядом с клавишей "Backspace" (Стрелкой вправо). Рекомендуется ознакомиться с инструкцией к вашему конкретному моделю ноутбука для точной информации.
Как удалить символы с помощью клавиши Delete на ноутбуке Acer?
Для удаления символов с помощью клавиши Delete на ноутбуке Acer, выделите символы, которые вы хотите удалить, и затем нажмите клавишу Delete. Выделенные символы будут удалены.
Можно ли настроить клавишу Delete на ноутбуке Acer для другой функции?
На ноутбуках Acer нельзя изменить назначение клавиши Delete, так как она предназначена специально для удаления символов. Однако, в некоторых программах и операционных системах, вы можете настроить функцию клавиши Delete для выполнения других действий с помощью настроек программы или операционной системы.
Где находится клавиша delete на ноутбуке Acer?
Клавиша delete на ноутбуке Acer находится в верхнем правом углу клавиатуры, рядом с клавишей Backspace (удаление символов перед курсором).



