В наше современное время, когда доступ к информации является одной из главных ценностей, наше мобильное устройство стало настоящим личным информационным помощником. Возможности современных браузеров только расширяют наши возможности, предлагая удобный и простой способ хранения и организации интересующей нас информации.
И в первую очередь мы говорим о закладках - тех маленьких вкладках информации, которые могут стать для нас настоящим цифровым сундучком знаний. Они помогают нам сохранить интересные статьи, важные ссылки, полезные ресурсы и многое другое. Но, что если вы не знаете, где искать свои закладки в браузере Хром на вашем устройстве на базе Андроида?
Не беспокойтесь! В этом руководстве мы расскажем вам о легком и интуитивно понятном способе найти свои закладки в браузере Хром на вашем Android-устройстве. Вы узнаете, как легко найти ваши сохраненные вкладки, как организовать их по категориям и даже как синхронизировать их с другими устройствами. Присоединяйтесь к нам, и мы проведем вас через каждый шаг этого увлекательного путешествия по миру закладок с Хромом на Андроиде!
Как отыскать сохраненные ссылки в Хроме на мобильных устройствах с операционной системой Android: простое руководство для новичков

В этом разделе мы рассмотрим, как вы сможете легко и быстро найти сохраненные ссылки в браузере Google Chrome на своем мобильном устройстве с операционной системой Android. Знание этой функции может оказаться полезным для организации вашей активности в Интернете и эффективного управления важными веб-сайтами, которые вы посещаете.
Когда вы впервые начинаете использовать Chrome на своем Android-устройстве, вы можете сохранять ссылки на интересующие вас веб-страницы. Однако, с течением времени ваш список закладок может стать все более длинным и запутанным. В этом случае будет полезно знать, как поискать и найти нужные вам закладки без проблем.
Основной способ найти сохраненные ссылки в Chrome на Android-устройстве – через функцию "Закладки". Вы можете использовать поиск по ключевым словам или фильтровать результаты по дате или названию, чтобы сузить список и найти нужную ссылку.
Если вам интересны конкретные веб-страницы, которые вы открыли недавно, то вы можете использовать функцию "История" браузера Chrome. Здесь вы найдете список последних посещенных сайтов, отсортированных по дате, а также опции фильтрации и быстрого поиска.
Кроме того, одной из полезных функций Chrome является возможность синхронизировать закладки между разными устройствами на базе операционных систем Android. Это позволяет вам получить доступ к своим закладкам с любого связанного устройства, что делает процесс поиска и управления закладками еще более гибким и удобным для вас.
В итоге, возможность находить сохраненные закладки в Chrome на устройствах Android является важной функцией, которая помогает упростить вашу навигацию в интернете и легко находить нужную вам информацию. Пользуйтесь функциями поиска, фильтрации и синхронизации, чтобы эффективно управлять списком закладок и быстро находить интересующие вас ссылки.
Простой путь к быстрому доступу: пошаговая инструкция по нахождению интересующих закладок в браузере Chrome на мобильном устройстве под управлением Android

Понимание, как получить к ним доступ, может значительно упростить вашу жизнь и помочь быстро найти нужные ресурсы, сохраненные в закладках вашего браузера Chrome на вашем Android-устройстве. В этом разделе мы расскажем вам, как это сделать шаг за шагом, чтобы вы смогли легко и удобно осуществлять поиск и находить именно то, что ищете.
Использование функции закладок в Chrome на вашем мобильном устройстве: советы и трюки
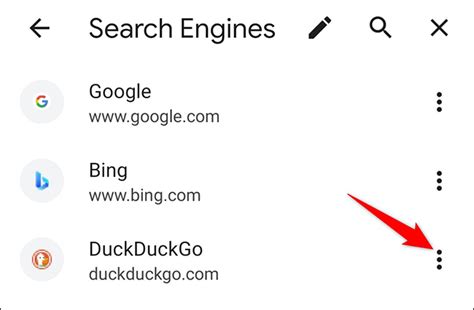
Когда вы смотрите сайты в Google Chrome на своем Android-смартфоне или планшете, вы часто натыкаетесь на интересный контент, который вы хотите сохранить для последующего просмотра. Именно для этой цели предназначена функция закладок в Chrome. С помощью этой функции вы сможете не только сохранить важные страницы для будущего доступа, но и организовать их таким образом, чтобы было удобно находить нужную информацию в дальнейшем.
1. Создание закладок: Когда вы находитесь на странице, которую хотите добавить в закладки, нажмите на значок многоточия в правом верхнем углу окна браузера. Затем выберите опцию "Добавить в закладки".
2. Организация закладок: Чтобы упорядочить свои закладки и сделать их более удобными в использовании, вы можете создать папки и распределить страницы по категориям. Для этого зайдите в раздел "Закладки" через меню Chrome и нажмите на значок "Редактировать" (обозначен иконкой карандаша). Затем выберите "Добавить папку" и введите название папки. После этого вы сможете перетаскивать закладки в созданную папку.
3. Управление закладками: Кроме создания и организации закладок, Chrome предлагает несколько полезных функций для управления вашей коллекцией. Например, вы можете открыть список всех закладок, нажав на значок "Закладки" в нижней панели браузера, и воспользоваться поиском для быстрого поиска нужной страницы. Также, можно удалять закладки, закрывать все вкладки сразу и многое другое.
Запоминайте и наслаждайтесь вашими закладками в Chrome на Android-устройстве, используя эти советы и хитрости!
Организация закладок в браузере Chrome на устройствах с операционной системой Android: эффективные подсказки и стратегии управления

1. Структурируйте закладки в категории: сгруппируйте их по темам или интересам, чтобы облегчить доступ к нужной информации. Используйте ясные и понятные названия категорий, избегая общих и расплывчатых терминов.
- Пример категорий: "Новости и актуальные события", "Работа и продуктивность", "Личное развитие и самосовершенствование".
2. Применяйте метки и теги: использование тегов и меток поможет вам быстро найти нужную закладку из большого количества файлов. Старайтесь использовать ключевые слова или фразы, уникальные для каждой закладки.
3. Очистите ненужные закладки: время от времени проводите аудит своих закладок и удаляйте те, которые больше не актуальны или не приносят пользы. Это поможет поддерживать вашу коллекцию закладок актуальной и удобной для навигации.
4. Используйте функцию "Добавить на главный экран": часто посещаемые вами веб-страницы могут быть добавлены на главный экран вашего устройства для более быстрого доступа. Не забывайте периодически обновлять и проверять свои главные экраны, чтобы удалить устаревшие или малоиспользуемые закладки.
5. Синхронизируйте закладки между устройствами: если у вас есть несколько устройств с установленным Chrome, убедитесь, что вы включили синхронизацию закладок. Это позволит вам иметь доступ к своим закладкам с любого устройства и не потерять их при переходе на другое устройство.
Важно помнить, что эффективное управление вашими закладками в браузере Chrome на устройствах с ОС Android является индивидуальным процессом, и вы должны настраивать его в соответствии с вашими личными предпочтениями и потребностями. Используйте эти советы как отправную точку и адаптируйте их под свои нужды, чтобы наслаждаться наиболее удобным и простым в использовании браузерным опытом.
Вопрос-ответ

Как найти закладки в Google Chrome на устройстве Android?
Для того, чтобы найти закладки в Google Chrome на устройстве Android, вам необходимо открыть браузер и нажать на значок с тремя точками в правом верхнем углу экрана. Затем выберите пункт "Закладки" в выпадающем меню. Вы увидите список всех ваших закладок, которые вы можете открыть, внести изменения или удалить.
Как добавить закладку в Google Chrome на Android?
Добавление закладки в Google Chrome на устройстве Android очень просто. Для этого откройте веб-страницу, которую вы хотите добавить в закладки, и нажмите на значок с тремя точками в правом верхнем углу экрана. В выпадающем меню выберите пункт "Добавить закладку". После этого вам будет предложено указать название для закладки и выбрать папку, в которую вы хотите ее сохранить. Нажмите "Готово", и закладка будет добавлена в список ваших закладок.
Как изменить порядок закладок в Google Chrome на Андроиде?
Чтобы изменить порядок закладок в Google Chrome на устройстве Android, откройте браузер и перейдите в раздел "Закладки" с помощью значка с тремя точками в правом верхнем углу экрана. Затем нажмите на значок "Редактировать" (обозначается карандашем) в правом нижнем углу экрана. После этого вы сможете перемещать закладки вверх или вниз, удерживая палец на нужной закладке и перетаскивая ее к нужному месту. Когда закладки будут расположены в порядке, который вам нужен, нажмите на кнопку "Готово", чтобы сохранить изменения.



