В каждом программном продукте существуют специальные механизмы, призванные облегчить работу пользователя и упростить процессы, связанные с управлением данными. Одним из таких полезных инструментов является функция, позволяющая взаимодействовать с меню файлов в редакторе документов. Понимание принципов активации данной функции весьма полезно, поскольку она позволяет вам быстро находить, открывать и редактировать нужные файлы.
В предложенной статье мы рассмотрим детальные инструкции, которые помогут вам доступно и без лишних затруднений осуществить открытие меню файлов в вашем текстовом редакторе. Детали и секреты данного процесса будут разъяснены, а понятные и пошаговые инструкции помогут вас преодолеть преграды, когда потребуется оперативно найти и открыть нужный для работы файл.
Все, что вам нужно для успешного выполнения данной операции – это некоторые базовые знания в работе со своим текстовым редактором. Если вы только начинаете свой путь в изучении программы, не беспокойтесь! Вместе с нами вы разберетесь в непростом и захватывающем мире редактирования документов. Готовы начать? Тогда давайте погружаться в подробности раскрытия меню файлов в вашем текстовом редакторе!
Использование горячих клавиш для удобного доступа к функциям в Word 2007

- Ctrl + N - Создать новый документ
- Ctrl + O - Открыть существующий документ
- Ctrl + S - Сохранить текущий документ
- Ctrl + P - Напечатать текущий документ
- Ctrl + Z - Отменить последнее действие
- Ctrl + X - Вырезать выделенный текст или объект
- Ctrl + C - Скопировать выделенный текст или объект
- Ctrl + V - Вставить выделенный текст или объект
- Ctrl + F - Найти текст в документе
- Ctrl + H - Заменить текст в документе
Кроме того, в Word 2007 существуют и другие полезные сочетания клавиш, которые позволяют изменять форматирование текста, выравнивание, создавать таблицы, работать с изображениями и многое другое. Используя клавиатурные сокращения, вы сможете значительно сэкономить время и сделать процесс работы с текстом более удобным и эффективным.
Открытие пункта меню через главное окно: обзор возможностей
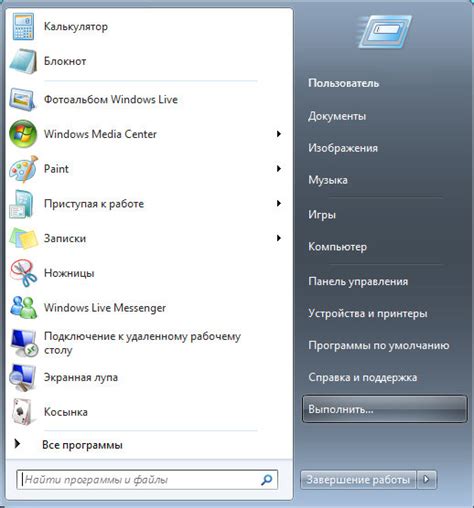
В этом разделе мы рассмотрим методы доступа к функционалу пункта меню через главное окно приложения, предоставляя обзор разнообразных возможностей, которые позволяют удобно взаимодействовать с файлами и выполнять необходимые операции.
- Навигация с помощью главного меню: Используя списки опций и команд, расположенные в верхней части окна приложения, пользователи могут получить доступ к различным функциям и настройкам, касающимся работы с файлами. Откройте подменю, чтобы ознакомиться с доступными командами и выбрать нужную вам опцию.
- Использование комбинаций клавиш: Сочетания клавиш часто предлагаются в главном меню для быстрого вызова определенных команд. Они удобны, когда нужно выполнить операции без отвлечения от основного рабочего пространства. Ознакомьтесь с синонимами доступных комбинаций клавиш для быстрого создания, открытия и сохранения файлов.
- Использование контекстного меню: При правом клике на области рабочего пространства открывается контекстное меню, предоставляющее набор опций, связанных с текущим контекстом. Здесь можно найти быстрый доступ к командам для работы с файлами и папками.
- Использование горячих клавиш: Некоторые команды пункта меню имеют соответствующие горячие клавиши, которые можно использовать для быстрого вызова функции без необходимости прокликивания по меню. Узнайте горячие клавиши, которые соответствуют нужным вам командам.
Ознакомление с указанными методами и функциональностью главного окна приложения поможет эффективно взаимодействовать с файлами и осуществлять требуемые операции без необходимости подробного руководства по программе. Учтите, что доступные опции и команды могут зависеть от версии программы, поэтому для более точной информации обратитесь к справочной документации или ресурсам, посвященным использованию Word 2007.
Использование контекстного меню в Word 2007: удобный способ доступа к функциям

Что такое контекстное меню и как его использовать в Word 2007?
Контекстное меню в Word 2007 предлагает множество полезных опций, позволяющих редактировать, форматировать и изменять различные элементы документа. Нажав правую кнопку мыши на выделенный текст, вы можете сразу приступить к изменению его шрифта, выравниванию, цвету и другим параметрам форматирования без необходимости искать соответствующие команды в верхнем меню.
Примеры использования контекстного меню:
- Копирование и вставка: Выделите нужный фрагмент текста, нажмите правую кнопку мыши и выберите опцию "Копировать". Затем щелкните правой кнопкой мыши в нужном месте документа и выберите "Вставить", чтобы вставить скопированный текст.
- Форматирование: Выделите текст, который хотите отформатировать (например, сделать жирным или курсивом), нажмите правую кнопку мыши и выберите соответствующую опцию форматирования в контекстном меню.
- Проверка правописания и грамматики: Выделите текст, который требует проверки, нажмите правую кнопку мыши и выберите опцию "Проверка правописания и грамматики". В контекстном меню появится список предложений для исправления ошибок.
Контекстное меню в Word 2007 - это удобный и быстрый способ получить доступ к нужным функциям и командам без переключения между разделами и меню программы. Используйте его для повышения эффективности работы и удобства редактирования ваших документов.
Открытие возможностей файлового меню с помощью ленты инструментов
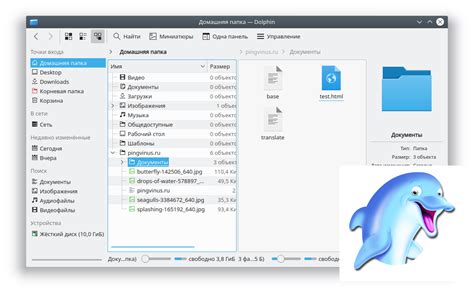
Всем понятно, что на определенном этапе работы с текстовыми документами, необходимо обратиться к функционалу меню файл. Вместо традиционного способа доступа к этому меню можно использовать функцию ленты инструментов. С помощью нескольких простых шагов мы сможем открыть все возможности меню файл и воспользоваться нужными функциями.
Использование команды "Открыть" в меню файл
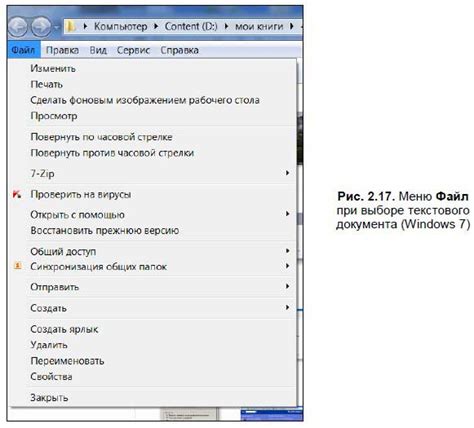
В данном разделе рассматривается процесс использования команды "Открыть" в меню файл в текстовом редакторе, с фокусировкой на устаревшей версии программы.
| 1. | Выберите меню "Файл". |
| 2. | Из предложенных опций найдите и выберите команду "Открыть". |
| 3. | На экране появится диалоговое окно "Открыть файл". |
| 4. | В окне диалога вы можете просмотреть имеющиеся файлы и папки. |
| 5. | Используя синонимы, навигационные кнопки и поля ввода, перейдите к необходимой папке или выберите нужный файл. |
| 6. | После выбора файла нажмите кнопку "Открыть". |
| 7. | Выбранный файл будет открыт в текстовом редакторе для редактирования. |
Использование команды "Открыть" в меню файл позволяет пользователям быстро и удобно получить доступ к необходимым документам для дальнейшего редактирования или просмотра. Следуя приведенным шагам, вы сможете легко найти и открыть нужный файл, сэкономив свое время и упростив процесс работы с текстом.
Переход к меню файл через командную строку
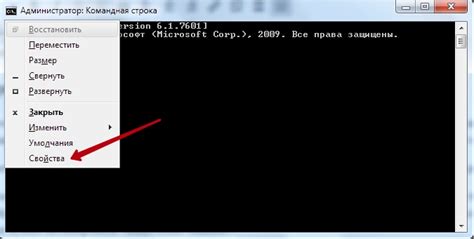
Данная часть статьи принесет вам особенный секрет: как открыть меню файл в Word 2007, применяя командную строку. Разнообразные способы взаимодействия с программными продуктами могут представлять интерес для опытных пользователей и программистов. В следующих абзацах мы рассмотрим, как пройти от облегченной работы с меню файл к использованию командной строки, которая позволит вам выполнять различные задачи и операции в Word 2007.
- Первым шагом в открытии меню файл через командную строку является запуск командной строки Windows. Для этого вы можете воспользоваться сочетанием клавиш Win + R, ввести "cmd" в появившемся окне и нажать Enter.
- После открытия командной строки вам необходимо найти путь к исполняемому файлу Word 2007. Обычно он располагается по адресу "C:\Program Files\Microsoft Office\Office12\". Получив путь к исполняемому файлу, вы сможете вызвать его через команду
cd, ориентируясь на данную директорию:cd "C:\Program Files\Microsoft Office\Office12\". - Теперь, находясь в директории Word 2007, можно выполнить команду, чтобы открыть меню файл:
winword /f. Эта команда является сокращенной записью для запуска Word 2007 и вызова меню файл. - Поздравляю! Теперь вы можете взаимодействовать с меню файл с помощью командной строки и выполнять различные действия без необходимости использования графического интерфейса Word 2007.
Знание использования командной строки открывает новые возможности и упрощает работу с программными продуктами. Теперь вы можете увеличить свою продуктивность в использовании Word 2007, приобретая навыки работы через командную строку. Это особенно полезно для автоматизации определенных действий, написания сценариев и работы с большим объемом данных. Постепенно изучайте команды и экспериментируйте, чтобы максимально использовать возможности командной строки в вашей работе с Word 2007.
Панель управления для эффективной работы с файлами

При работе в Word 2007 существуют различные методы для работы с файлами, которые не требуют открытия меню системы и доступа к расширенным функциям программы. Вместо этого можно использовать удобную панель управления, которая предоставляет быстрый и интуитивно понятный доступ к основным действиям с файлами.
Панель управления в Word 2007 позволяет выполнять такие действия, как открытие, сохранение, печать и настройку файлов. Эти функции отображаются в виде наглядных иконок и позволяют сократить время работы с документами.
Например, для открытия файла можно использовать иконку Открыть на панели управления. Она позволяет выбрать файл из удобного списка, обозначенного символом "...". Кроме того, иконка Сохранить позволяет сохранить текущий файл с помощью всего нескольких щелчков мыши.
Также на панели управления можно найти инструменты для печати, команду "Отменить" и "Повторить", а также ряд других полезных функций. Благодаря панели управления работа с файлами становится более удобной и эффективной, позволяя максимально сконцентрироваться на содержимом документа.
Вопрос-ответ

Как открыть меню файл в Word 2007?
Чтобы открыть меню файл в Word 2007, вам необходимо нажать на кнопку "Office" в верхнем левом углу окна программы. После этого откроется выпадающее меню, где вы сможете выбрать пункт "Открыть" для открытия нужного вам файла.