Практически каждый пользователь ПК сталкивался с ситуацией, когда необходимо найти нужные файлы на жестком диске. Обычно это происходит, когда вы хотите просмотреть фотографии с последнего отпуска, документы, сохраненные сразу на нескольких разделах, или прослушать вашу любимую музыку.
Ваш компьютер – это сложная система, состоящая из нескольких разделов. Каждый раздел может содержать различные файлы и программы, доступ к которым вам может понадобиться. Но где искать нужный раздел с вашими данными? И как узнать, где хранятся важные файлы и какой раздел можно освободить для создания новых фотографий или скачивания песен?
В данной статье мы рассмотрим несколько основных способов найти диск с вашими файлами на компьютере с помощью стандартных инструментов операционных систем. Будет рассказано о нескольких методах поиска разделов, а также о том, как избежать потери данных, если вы случайно удалите или переместите нужные файлы.
Поиск диска Д в проводнике
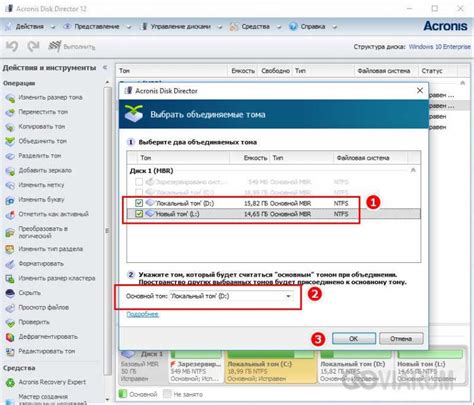
Использование командной строки для локализации Диска D
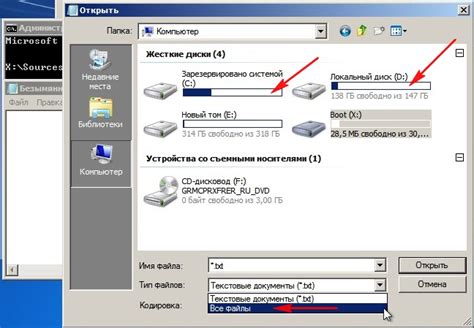
В операционной системе существует возможность использования командной строки для определения расположения Диска Д. Это может быть полезно, если вам необходимо найти данный диск на вашем компьютере. Командная строка предоставляет широкий набор инструментов для поиска и локализации различных устройств, включая жесткие диски.
Воспользуйтесь следующими командами для поиска Диска Д:
- Откройте командную строку. Для этого нажмите кнопку "Пуск" и введите "cmd" в поисковую строку. Затем выберите программу "Командная строка".
- Введите команду "diskpart" и нажмите клавишу Enter на клавиатуре. Эта команда запустит утилиту дискового раздела.
- Далее введите команду "list volume" и нажмите Enter. Это позволит вам увидеть список всех доступных томов, включая Диск Д.
- Прокрутите список и найдите том, который соответствует Диску Д. Обычно он будет иметь метку "D" или "Диск D".
Использование командной строки является удобным и эффективным способом локализовать Диск Д на компьютере без необходимости загружать специальные программы или искать его вручную среди других устройств. Убедитесь, что вы вводите команды в командной строке с осторожностью и правильно следуете указанным инструкциям, чтобы успешно выполнить поиск Диска Д.
Проверка доступности раздела D в системе через диспетчер устройств
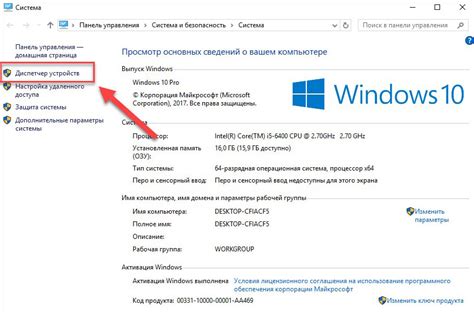
Перед началом проверки раздела D в диспетчере устройств необходимо открыть диспетчер устройств. Для этого можно воспользоваться комбинацией клавиш Windows + X и выбрать "Диспетчер устройств" из списка.
Разделы диска обычно отображаются в разделе "Дисковые накопители" или "Диски и разделы". Чтобы найти раздел D, можно просмотреть список устройств или воспользоваться поиском по имени диска.
Когда раздел D найден, можно перейти к его проверке. Для этого следует щелкнуть правой кнопкой мыши на разделе D и выбрать пункт "Свойства". В открывшемся окне можно проверить информацию о разделе, например, его размер, использование памяти и файловую систему.
Дополнительно можно проверить раздел D на наличие ошибок. Для этого нужно перейти на вкладку "Инструменты" и выбрать пункт "Проверка". Система предложит выполнить проверку раздела немедленно или при следующей перезагрузке компьютера. Рекомендуется выбрать второй вариант для максимальной точности результатов.
- Проверка диска D в диспетчере устройств позволяет убедиться в его доступности и работоспособности.
- Открытие диспетчера устройств и поиск раздела D в списке устройств – первые шаги для проверки.
- Используя свойства раздела D, можно получить информацию о его размере, использовании памяти и файловой системе.
- Не забудьте выполнить проверку раздела D на наличие ошибок, чтобы обеспечить его стабильную работу.
Вопрос-ответ

Как найти диск Д на моем компьютере?
Чтобы найти диск Д на вашем компьютере, откройте Проводник, который обычно находится на рабочем столе или в меню "Пуск". Затем в левой панели Проводника вы найдете список всех доступных дисков на вашем компьютере, включая диск Д. Щелкните на значке диска Д, чтобы открыть его и просмотреть содержимое.
Где находится диск Д на моем компьютере?
Диск Д может находиться в разных местах на разных компьютерах. В большинстве случаев, диск Д представляет отдельный раздел на жестком диске вашего компьютера или может быть подключен внешним устройством, таким как USB-флешка или внешний жесткий диск. Чтобы найти точное местоположение диска Д на вашем компьютере, следует воспользоваться Проводником и просмотреть список доступных дисков.
Как я могу найти диск Д в Windows 10?
В Windows 10 можно найти диск Д, открыв Проводник и посмотрев на список дисков в левой панели. Если диск Д виден в этом списке, щелкните на нем, чтобы открыть его содержимое. Если диска Д нет в списке, он либо не подключен к компьютеру, либо может быть неправильно сконфигурирован. Если у вас возникли проблемы с поиском диска Д, рекомендуется проверить его подключение или обратиться за помощью к специалистам.
Мне нужно найти диск Д на своем ноутбуке, что мне делать?
Если вы хотите найти диск Д на своем ноутбуке, следуйте следующим шагам. Начните с открытия проводника, который обычно находится на рабочем столе или в меню "Пуск". Затем найдите список дисков в левой панели проводника. Если диск Д есть в списке, щелкните на нем, чтобы открыть его. Если диска Д нет в списке, он может быть либо отключен, либо неправильно настроен. В таком случае, рекомендуется проверить подключение диска или обратиться к производителю ноутбука за дополнительной информацией.