В мире, где информационные технологии становятся все более важным и неотъемлемым аспектом нашей повседневной жизни, мобильные устройства занимают особое место. Современные андроид устройства, такие как смартфоны и планшеты, не только облегчают коммуникацию и развлечение, но и заменяют множество других устройств и приспособлений, среди которых и сканеры.
Тем не менее, не всем пользователям этих устройств известно о возможности использовать их встроенные функции сканирования документов, фотографий и других материалов. Каждый смартфон Samsung совершенно бесплатно предоставляет пользователю доступ к многофункциональному сканеру, способному справиться с самыми разными задачами.
Важно отметить, что сканирование на андроид устройствах Samsung не ограничивается лишь документами или фотографиями. Благодаря разнообразным удобствам, встроенным в эти устройства, вы можете производить сканирование штрих-кодов, QR-кодов, паспортов, документов и тому подобное. Сканеры Samsung обладают гибкой системой настроек, которые позволяют настроить процесс сканирования под ваши индивидуальные потребности и предпочтения.
Основные виды сканеров на мобильных устройствах Samsung

Современные мобильные устройства Samsung поддерживают различные виды сканеров, позволяющих пользователям безопасно и удобно аутентифицироваться и защищать свою конфиденциальность. В этом разделе мы рассмотрим несколько основных типов сканеров на андроид-устройствах Samsung, которые помогут сделать ваш опыт использования еще более приятным и безопасным.
- Сканер отпечатков пальцев
- Сканер лица
- Распознавание глаз
- Сканер штрих-кода
- Сканер документов
Сканер отпечатков пальцев является одной из наиболее распространенных и надежных технологий биометрической аутентификации на современных смартфонах Samsung. Он позволяет пользователям быстро и безопасно разблокировать устройство и авторизоваться в приложениях и сервисах, используя уникальные отпечатки пальцев. Это удобное и эффективное решение, которое обеспечивает высокий уровень защиты ваших данных.
Сканер лица предлагает еще одну инновационную технологию биометрической аутентификации на андроид-устройствах Samsung. Он использует переднюю камеру для сканирования и распознавания уникальных черт лица пользователя. Это позволяет осуществлять моментальное разблокирование устройства или авторизацию в приложениях с помощью лица, что делает процесс использования более совершенным и удобным.
Распознавание глаз - это еще один эффективный способ биометрической аутентификации на мобильных устройствах Samsung. Он основан на технологии сканирования и распознавания глаз пользователя. Это надежное и безопасное решение, обеспечивающее защиту ваших данных на высоком уровне.
Сканер штрих-кода позволяет считывать информацию, закодированную в штрих-кодах. Он может быть использован для сканирования штрих-кодов товаров в магазинах, получения информации о продуктах, поиска лучших предложений и т.д. Это удобная функция, которая поможет вам экономить время и сделает покупки еще более удобными.
Сканер документов позволяет снимать фотографии документов, сохранять их в электронном виде и использовать для различных целей - от сканирования и отправки важных бумажных документов до создания электронных копий важных документов в случае потери или повреждения оригиналов. Это полезная функция, которая поможет вам сохранить и обрабатывать важную информацию без лишних усилий.
Полезность сканера на мобильных устройствах Samsung

Сканеры на андроид устройствах Samsung предоставляют пользователю возможность воспользоваться рядом удобных функций. Они позволяют сфотографировать документ или изображение, после чего произвести его именно сканирование, делают электронную копию документа доступной для обработки и передачи через интернет, а также сохраняют сканированные документы в удобном для пользователя формате. Благодаря этим возможностям, сканер на андроид устройствах Samsung становится полезным инструментом в повседневной жизни.
Интегрированные сканеры на смартфонах Samsung: возможности и использование

В современных мобильных устройствах Samsung всегда можно найти много полезных функций и инструментов, среди которых и интегрированные сканеры. Используя эти сканеры, вы можете быстро и удобно распознавать различные типы документов и карт.
Распознавание документов
С помощью интегрированных сканеров на Samsung-устройствах можно в режиме реального времени сканировать и распознавать документы, такие как паспорты, удостоверения личности, водительские права и другие важные бумаги. Сканирование документов помогает сохранить их электронные копии в удобном формате, что особенно полезно для деловых людей и путешественников.
Сканирование карт
Интегрированные сканеры также предоставляют удобную возможность сканирования различных типов карт, включая визитки, банковские карты и скидочные карточки. Это позволяет увеличить удобство использования этих карт, а также сохранить их данные для последующего использования в электронном виде.
Использование сканеров
Для использования интегрированных сканеров на Samsung-устройствах, вам необходимо открыть соответствующее приложение, которое обычно можно найти в разделе "Инструменты" или "Приложения". Затем, следуйте инструкциям на экране и настройте параметры сканирования по вашему выбору. После проведения сканирования, вы получите электронную копию документа или карты, которую можно сохранить в галерее или облачном хранилище.
Заключение
Интегрированные сканеры на Samsung-устройствах представляют собой полезный инструмент, который позволяет быстро и легко сканировать и распознавать документы и карты. Они предоставляют удобство использования и помогают сохранить важную информацию в электронном виде.
Пошаговая инструкция по определению сканера на мобильных устройствах Samsung
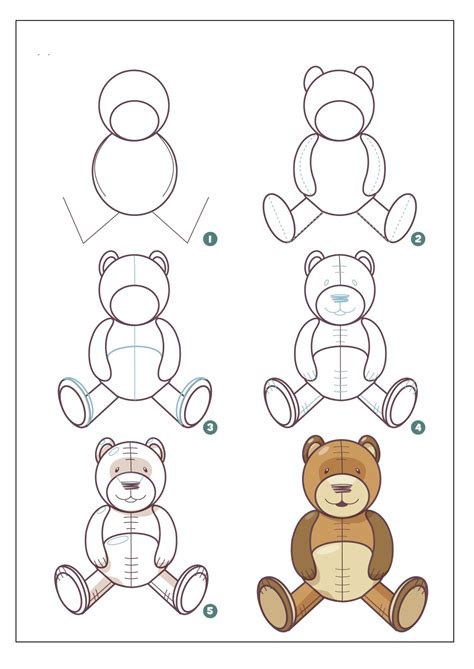
В этом разделе мы представим пошаговую инструкцию о том, как легко найти сканер на вашем мобильном устройстве Samsung. Здесь будет рассмотрено несколько методов, позволяющих определить наличие сканера на вашем устройстве. Мы приведем подробные шаги, которые помогут вам найти и использовать сканер для различных целей, будь то сканирование документов, распознавание текста или просмотр QR-кодов.
| Шаг 1: | Откройте меню "Настройки". |
| Шаг 2: | Для поиска сканера, прокрутите вниз и найдите раздел "Дополнительные функции". |
| Шаг 3: | В разделе "Дополнительные функции" найдите опцию "Сканер" или "OCR". Нажмите на нее. |
| Шаг 4: | Если сканер уже установлен на вашем устройстве, вы увидите его значок на экране. Нажмите на значок, чтобы запустить сканер. |
| Шаг 5: | Если сканер не установлен, на экране будет предложено скачать и установить приложение сканера из официального магазина приложений Samsung или из других источников. |
| Шаг 6: | После установки сканера, найдите его значок на экране и нажмите на него, чтобы запустить приложение. |
Теперь вы знаете, как найти и использовать сканер на своем мобильном устройстве Samsung. Эти простые и понятные инструкции помогут вам максимально эффективно использовать сканер и выполнять различные задачи, связанные с сканированием и распознаванием текста. Удачного использования!
Совместимость сканера на устройствах Samsung с другими приложениями
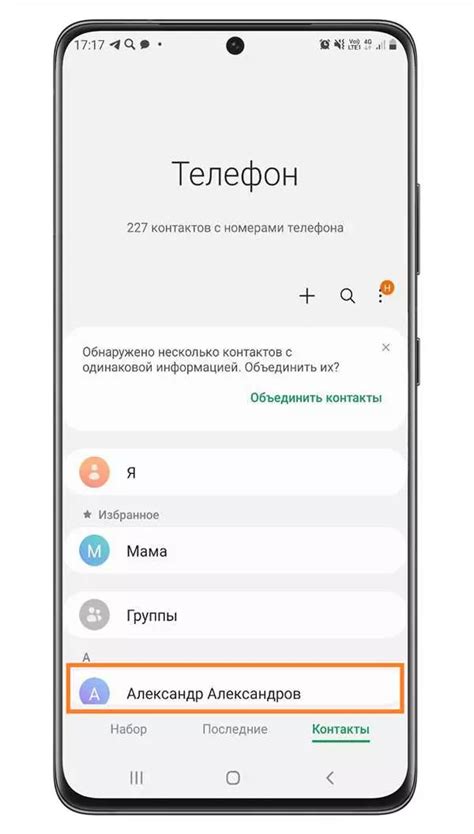
В этом разделе рассмотрим вопрос о том, какие приложения могут взаимодействовать со сканером на андроид-устройствах Samsung. Мы рассмотрим, какие возможности предоставляются пользователю для работы со сканером в рамках различных приложений, а также узнаем о том, каким образом данные, полученные при сканировании, могут быть использованы.
Взаимодействие с текстовыми редакторами и облачными сервисами. Сканер на устройствах Samsung может быть интегрирован с различными текстовыми редакторами и облачными сервисами. Приложения такого типа позволяют сканировать документы и сохранять их в удобном формате, а затем редактировать полученные данные или отправлять их в облако для дальнейшего использования.
Взаимодействие с приложениями для работы с фотографиями и изображениями. Сканер на андроид-устройствах Samsung также может быть использован вместе с приложениями для работы с фотографиями и изображениями. Пользователь может сканировать различные документы или изображения, а затем редактировать их, добавлять различные эффекты или объединять несколько сканированных страниц в один файл.
Взаимодействие с приложениями для учета расходов и организации документов. Кроме того, сканер на устройствах Samsung может быть успешно использован вместе с приложениями для учета расходов и организации документов. Такие приложения позволяют сканировать квитанции, счета и другие документы, а затем автоматически распознавать информацию с помощью сканера и сохранять полученные данные для последующего использования в учете и организации документооборота.
Совместимость сканера на устройствах Samsung с другими приложениями предоставляет пользователям широкий спектр возможностей для использования сканированных документов. Благодаря возможности взаимодействия со множеством различных приложений, сканер обеспечивает удобную и эффективную работу с документами в цифровом формате.
Популярные приложения сканеров для устройств Samsung на ОС Android

Среди широкого выбора приложений для сканирования документов и изображений на устройствах Samsung, работающих на операционной системе Android, пользователи могут найти множество интересных и полезных опций. В данном разделе мы рассмотрим несколько популярных приложений, которые предлагаются на Google Play Store и способны удовлетворить потребности различных пользователей.
Установка и настройка сканера на мобильных устройствах Samsung
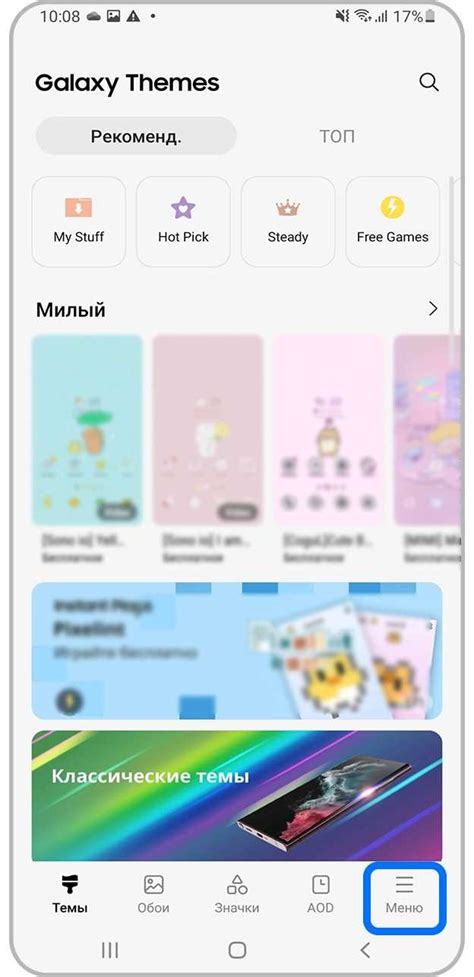
В этом разделе мы расскажем вам о том, как можно установить и настроить сканер на вашем мобильном устройстве Samsung. Сканер, который может быть использован для различных целей, позволяет вам считывать и распознавать различные типы документов или изображений прямо с вашего смартфона или планшета.
Для начала, следует отметить, что установка и настройка сканера на андроид устройствах Samsung достаточно проста и не требует особых технических навыков. Вам понадобится только достаточно свободного места на устройстве и доступ к интернету для загрузки и установки соответствующих приложений.
После установки и запуска сканера на вашем мобильном устройстве, вам необходимо будет настроить его под свои индивидуальные предпочтения и требования. В зависимости от выбранного приложения, вы сможете настроить параметры сканирования, выбрать формат сохранения файлов, задать разрешение сканирования и другие параметры в соответствии с вашими потребностями.
- Загрузите и установите подходящее приложение для сканирования, доступное в магазине приложений Play Market.
- Откройте приложение и следуйте инструкциям по его настройке и конфигурации.
- Выберите предпочитаемые параметры сканирования, такие как разрешение, формат и цветовой режим.
- Подготовьте документ или изображение, которое вы хотите отсканировать, убедитесь в его четкости и отсутствии помех.
- Сканируйте документ или изображение, следуя указаниям в приложении.
- Проверьте результат сканирования и сохраните файл на вашем устройстве или в облачном хранилище.
Теперь вы знаете, как установить и настроить сканер на вашем мобильном устройстве Samsung. Отсканированные документы и изображения могут быть использованы в различных областях, включая работу, учебу или личные нужды. Не забудьте регулярно очищать ваше устройство от ненужных сканов и сохранять важные файлы в надежном месте для дальнейшего использования.
Рекомендации по подбору сканера на мобильных устройствах Samsung для различных потребностей

В данном разделе представлены ценные советы и рекомендации, помогающие подобрать наиболее подходящий сканер на андроид-устройствах Samsung, учитывая все особенности и специфические задачи, которые могут возникнуть.
Ориентируйтесь на тип данных и формат файлов: при выборе сканера важно принять во внимание тип данных, с которыми вы планируете работать. Некоторые сканеры специализируются в сканировании документов, в то время как другие лучше подходят для сканирования фотографий или QR-кодов. Убедитесь, что выбранный сканер поддерживает форматы файлов, которые вам необходимы.
Учтите требования к разрешению: для различных задач может потребоваться определенное разрешение сканируемых изображений. Например, если вы работаете с цифровыми фотографиями, то разрешение сканера должно быть достаточным для сохранения высокой детализации. Если же вам нужно просто записать информацию с документа, то разрешение может быть более низким.
Удобство использования: обратите внимание на интерфейс и функциональность выбранного сканера. Хороший сканер должен быть интуитивно понятным и предоставлять необходимые инструменты для работы с отсканированными данными, такими как настройка яркости, контрастности и обрезки изображения.
Заключение: при выборе сканера на андроид-устройствах Samsung для конкретных задач стоит учитывать тип данных, формат файлов, разрешение и удобство использования. Грамотное выбор сканера поможет в эффективной работе с необходимыми данными и оптимизации процесса сканирования.
Возможные проблемы при использовании сканера на устройствах Samsung и их решения
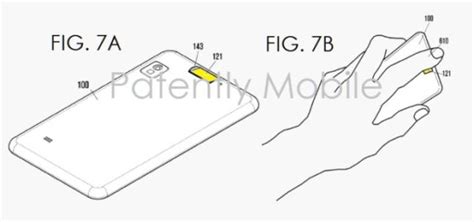
При работе со сканером на мобильных устройствах Samsung, пользователи могут столкнуться с различными проблемами, которые могут мешать эффективному использованию данной функции. В этом разделе мы рассмотрим наиболее распространенные проблемы и предложим решения для их устранения.
- Проблема 1: Отсутствие распознавания изображения
- Решение: Убедитесь, что сканер находится в фокусе и настройки камеры установлены правильно. Попробуйте очистить объектив и повторить сканирование. Если проблема не решена, возможно, стоит попробовать использовать другое приложение для сканирования.
- Проблема 2: Низкое качество сканированного изображения
- Решение: Проверьте настройки разрешения и качества изображения в приложении сканера. Увеличение разрешения и выбор формата сохранения в высоком качестве может улучшить конечный результат. Также рекомендуется использовать хорошо освещенное место, чтобы избежать теней и помех на сканируемом документе.
- Проблема 3: Отсутствие распознавания текста
- Решение: Проверьте настройки приложения и убедитесь, что функция распознавания текста включена. Также стоит убедиться, что текст на сканируемом документе четко виден и не содержит искажений или помех. При необходимости можно попробовать повысить контрастность изображения для лучшего распознавания.
- Проблема 4: Необходимость редактирования сканированного документа
- Решение: Если вам требуется отредактировать сканированный документ, рекомендуется использовать специальные приложения для редактирования PDF или фотографий. Они позволяют обрезать, поворачивать, изменять размеры и выполнять другие операции с документом для получения желаемого результата.
Учитывая эти возможные проблемы и соответствующие решения, пользователи мобильных устройств Samsung смогут максимально эффективно использовать функцию сканирования и получать качественные результаты в своей работе.
Польза использования сканера на мобильных устройствах Samsung в работе и учебе
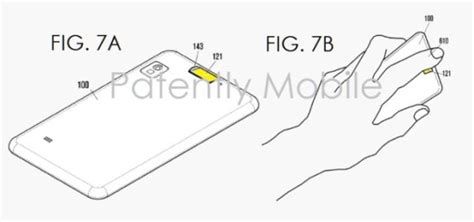
В настоящее время мобильные устройства стали незаменимыми помощниками как в повседневной жизни, так и в работе и учебе. С помощью установленных сканеров, вы можете легко и быстро преобразовывать бумажные документы в электронный формат, сохраняя их на устройстве без необходимости искать доступ к компьютеру или принтеру.
Преимущества использования сканера на устройствах Samsung в работе и учебе невозможно переоценить. Первое, что приходит на ум, это экономия времени и удобство. Благодаря встроенному сканеру можно быстро сканировать и сохранять документы и материалы прямо на устройстве. Нет необходимости тратить время на поиск бумажных копий или искать доступ к компьютеру в офисе или в учебном заведении.
Дополнительные синонимы:
|
Вопрос-ответ

Как найти сканер на андроид устройствах Samsung?
На андроид устройствах Samsung сканер можно найти в разделе "Настройки" или в панели уведомлений. В разделе "Настройки" нужно открыть вкладку "Биометрия и безопасность" и затем выбрать "Сканирование отпечатка пальца" или "Сканирование лица". В панели уведомлений сканер можно найти в виде иконки с изображением отпечатка пальца или лица. Нажав на эту иконку, можно активировать сканер и использовать его для разблокировки устройства или авторизации в приложениях.
Как настроить сканер отпечатка пальца на андроид устройствах Samsung?
Для настройки сканера отпечатка пальца на андроид устройствах Samsung нужно открыть раздел "Настройки", затем выбрать вкладку "Биометрия и безопасность" и перейти в раздел "Сканирование отпечатка пальца". Далее нужно следовать инструкциям на экране, которые позволят вам зарегистрировать отпечаток пальца. После регистрации отпечатка пальца вы сможете использовать его для разблокировки устройства или авторизации в приложениях.
Как использовать сканер лица на андроид устройствах Samsung?
Для использования сканера лица на андроид устройствах Samsung нужно открыть раздел "Настройки", затем выбрать вкладку "Биометрия и безопасность" и перейти в раздел "Сканирование лица". Далее нужно следовать инструкциям на экране, чтобы зарегистрировать лицо. После регистрации лица вы сможете использовать его для разблокировки устройства или авторизации в приложениях.
Какие модели андроид устройств Samsung поддерживают сканер отпечатка пальца?
Большинство моделей андроид устройств Samsung, выпущенных в последние годы, поддерживают сканер отпечатка пальца. Среди них можно назвать модели Samsung Galaxy S20, Samsung Galaxy Note 20, Samsung Galaxy A52 и многие другие. Проверить наличие сканера отпечатка пальца на конкретной модели можно в разделе "Настройки" устройства.
Могу ли я использовать сканер отпечатка пальца для оплаты на андроид устройствах Samsung?
Да, многие андроид устройства Samsung поддерживают использование сканера отпечатка пальца для оплаты. Для этого необходимо настроить соответствующую функцию в приложении для оплаты, например Samsung Pay. После настройки вы сможете подтвердить платеж своим отпечатком пальца, что обеспечит дополнительную безопасность.