В наше время, когда визуальный контент играет все более значимую роль в передаче информации, умение создавать презентации становится необходимым навыком для каждого. И в этом нелегком деле PowerPoint - незаменимый союзник, позволяющий воплотить в жизнь все ваши идеи и представить их в ярком, привлекательном виде. Один из ключевых инструментов, который поможет вам справиться с созданием стильных и эффектных слайдов - это конструктор в PowerPoint.
Конструктор в PowerPoint - это уникальный набор инструментов и функций, предназначенных для создания профессиональных презентаций. Он позволяет вам выбрать и настроить различные элементы слайда, такие как фоновые изображения, шрифты, цветовые схемы и многое другое. Благодаря этому вы сможете создать оригинальную и привлекательную презентацию, которая непременно привлечет внимание аудитории.
Использование конструктора в PowerPoint просто и удобно даже для новичков. Вам не нужно иметь навыки дизайна или обширные знания в области информационных технологий - все инструменты и функции легко доступны и понятны даже неопытному пользователю. При этом, конструктор позволяет достичь профессионального качества презентаций, благодаря готовым шаблонам, которые можно легко настроить под свои нужды. Вам остается только выбрать тот шаблон, который соответствует вашим предпочтениям и теме презентации, и начать добавлять свой контент.
Таким образом, использование конструктора в PowerPoint - это не только огромный потенциал для создания профессиональных презентаций, но и простой и удобный способ привлечь внимание аудитории и эффективно передать свои идеи. Разнообразие возможностей, легкость и доступность конструктора позволят вам достичь впечатляющих результатов без особых усилий. Итак, давайте начнем использовать конструктор в PowerPoint и создавать уникальные и запоминающиеся презентации уже сегодня!
Основные принципы работы с функцией "Создание" в Программе Работа с слайдами

Вместо представления подробной инструкции о том, как использовать конструктор в Программе Работа с слайдами, этот раздел объединяет основные принципы работы с функцией "Создание". Здесь мы рассмотрим важные аспекты и подходы к использованию данного инструмента, который позволяет создавать стильные и профессиональные слайды для презентаций.
Один из ключевых принципов использования функции "Создание" заключается в выборе подходящего шаблона для вашей презентации. Шаблон определяет общий стиль и структуру слайдов. Вы можете выбрать из различных вариантов шаблонов, учитывая цель презентации и аудиторию, которой она предназначена. Правильный выбор шаблона поможет создать единый и качественный внешний вид презентации.
Важно также учитывать принципы грамотного использования графических элементов и текста на слайдах. Конструктор позволяет добавлять фотографии, рисунки, диаграммы и другие элементы, чтобы сделать презентацию более наглядной и интересной. Однако следует помнить, что овердизайн и перегруженность слайдов могут негативно влиять на восприятие информации. Важно выбирать графические элементы с умом и балансировать их с текстом, чтобы создать удачное сочетание визуальности и информативности.
Другой принцип работы с функцией "Создание" состоит в осознанном использовании анимации и переходов между слайдами. Анимация может быть замечательным средством для привлечения внимания к ключевым моментам презентации, но ее следует применять с умеренностью и в соответствии с целями презентации. Ненужная или чрезмерная анимация может отвлечь ваших зрителей и создать негативное впечатление. Помните о важности сдержанности и понятности в использовании анимации.
Наконец, следует учитывать принципы структурирования и организации содержания вашей презентации с помощью функции "Создание". Ясная и логичная структура слайдов помогает зрителям легко ориентироваться в информации и лучше усваивать ее. Используйте разделы и заголовки, чтобы подчеркнуть основные идеи и упорядочить информацию. Каждый слайд должен иметь свое место в общей логике презентации, ведь конечная цель состоит в том, чтобы передать свое сообщение понятно и эффективно.
| Заголовок | Описание |
| Выбор шаблона | Определение общего стиля и структуры слайдов |
| Использование графических элементов | Осознанное сочетание визуальности и информативности |
| Анимация и переходы | Умеренное и понятное применение, соответствующее целям презентации |
| Структурирование содержания | Логичная организация слайдов для улучшения восприятия информации |
Правила оформления слайдов

Создание презентации в программе PowerPoint требует умения структурировать информацию и визуализировать свои идеи. В данном разделе мы рассмотрим основные правила, которые помогут вам создавать эффективные и привлекательные слайды.
Первое правило заключается в том, что каждый слайд должен иметь четкую структуру и быть легко читаемым. Используйте заголовки и подзаголовки, чтобы выделить основные идеи и организовать информацию. Заголовок слайда должен ясно отражать его содержание, а подзаголовки могут более подробно раскрыть тему.
Важно помнить, что нагрузка на восприятие зрителя должна быть минимальной. Избегайте перегруженных слайдов с большим количеством текста. Лучше разделите материал на несколько слайдов и используйте ключевые слова или фразы. Это поможет вам удержать внимание аудитории и подчеркнуть главные моменты.
Не забывайте, что слайды - это визуальная поддержка вашей презентации. Используйте графику, диаграммы, изображения и другие визуальные элементы, чтобы подкрепить свои речевые выступления. Однако не злоупотребляйте изображениями и анимацией, чтобы не отвлекать внимание от сути вашего выступления.
И последнее, но не менее важное правило - следите за согласованностью стиля и оформления слайдов. Выберите подходящий шрифт и его размер, используйте цвета, которые будут хорошо читаться на фоне слайда. Старайтесь сохранять единый стиль и целостность презентации.
Особенности работы с элементами контента

Когда вы создаете презентацию с помощью конструктора PowerPoint, необходимо учесть ряд особенностей работы с элементами контента, которые позволят сделать вашу презентацию более выразительной и интересной. В этом разделе мы рассмотрим некоторые полезные советы и рекомендации по работе с текстом, изображениями и другими элементами контента.
- Выбор шрифтов: правильно подобранный шрифт может значительно повлиять на восприятие и понимание информации. Важно учитывать читабельность текста на слайдах и подбирать шрифты, которые хорошо сочетаются между собой.
- Организация текста: разделите текст на понятные и логически связанные блоки с помощью абзацев, заголовков и маркированных списков. Это поможет аудитории лучше усваивать информацию.
- Использование изображений: вставка качественных и релевантных изображений поможет визуализировать содержание презентации и сделать ее более привлекательной. Учтите, что изображения должны быть достаточно большими и четкими для удобного просмотра.
- Работа с графиками и диаграммами: графики и диаграммы хорошо справляются с представлением статистики и сложных данных. Используйте разные типы графиков, чтобы подчеркнуть основные моменты и сделать информацию более наглядной.
- Анимация и переходы: добавление анимации и переходов между слайдами может сделать вашу презентацию более динамичной и занимательной. Однако не злоупотребляйте этими эффектами, чтобы не отвлекать аудиторию от основного содержания.
Соблюдение этих простых рекомендаций поможет вам максимально использовать возможности конструктора PowerPoint для создания эффективной и профессиональной презентации.
Шаг за шагом: создание презентации с помощью инструмента для визуального оформления
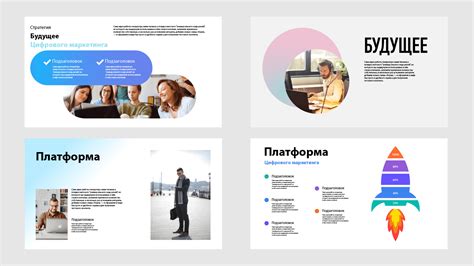
Для создания впечатляющей презентации без необходимости знать кодирование или особых навыков дизайна вы можете воспользоваться инструментом, который предоставляет широкие возможности для создания профессиональных и запоминающихся презентаций.
Для начала, рекомендуется определить цель и тему презентации, чтобы легче было сориентироваться в выборе подходящих шаблонов и стилей. Затем, необходимо определить последовательность слайдов для передачи информации и поддержания понятной структуры.
Постепенно, вы сможете создавать слайды, добавлять тексты, изображения, графики и другие дополнительные элементы, которые помогут наглядно представить вашу информацию. Организовывайте содержание презентации с помощью разделов, подразделов и маркированных списков, чтобы облегчить восприятие слушателям.
Не забывайте использовать визуальные эффекты и анимацию, чтобы сделать презентацию более динамичной и увлекательной. Это поможет поддерживать внимание аудитории и сделает вашу презентацию более запоминающейся.
В завершении, не забудьте просмотреть и отредактировать свою презентацию перед представлением, чтобы убедиться, что все слайды продуманы до мелочей и визуально соответствуют вашей теме.
Начало работы: выбор шаблона и оформление

При первоначальном создании презентации в PowerPoint имеет значение выбор подходящего шаблона и удобного оформления. Правильный выбор и оформление не только помогут создать профессиональный вид презентации, но и подчеркнут ее основную идею, привлекая внимание аудитории.
Перед началом работы в конструкторе PowerPoint рекомендуется определить цель и тему презентации, а также выделить основные элементы дизайна, которые будут использованы. Этот этап позволит сосредоточиться на создании презентации, соответствующей заданному контексту и целевой аудитории.
При выборе шаблона следует учитывать его соответствие тематике презентации и настроению, которое требуется передать. Разнообразие шаблонов предлагает возможность выбора однотонного, фоны с изображениями или специфического стиля, такого как минималистичный или корпоративный. Важно помнить, что выбранный шаблон должен помогать, а не отвлекать внимание от основного содержания презентации.
Когда выбор шаблона сделан, необходимо обратить внимание на оформление элементов презентации. Следует использовать консистентный стиль для заголовков, текстовых блоков, списков, графиков и других элементов. Это поможет создать единый визуальный образ и обеспечить четкую и понятную структуру презентации.
Не забывайте о том, что цвета, шрифты и размещение элементов могут оказывать эмоциональное воздействие на зрителей. Рекомендуется использовать контрастные цвета для акцентов и удобочитаемые шрифты для текстовой информации. Не стоит перегружать слайды избыточным содержимым – лучше предпочесть краткость и ясность, представляя важные идеи с помощью наглядных иллюстраций или схем.
Помните, что выбор шаблона и оформление влияют на первое впечатление от презентации, поэтому стоит уделить время и внимание этому этапу. Грамотный подход к выбору и оформлению создаст благоприятную атмосферу и поможет передать информацию эффективно и профессионально.
b. Добавление слайдов и их настройка

Далее мы рассмотрим процесс добавления и настройки слайдов в программе PowerPoint. Здесь вы узнаете, как разнообразить презентацию, добавив новые слайды, и как настроить их содержимое и внешний вид для достижения наилучших результатов передачи информации.
Для начала создания нового слайда в PowerPoint можно использовать несколько методов. Вы можете добавить пустой слайд и самостоятельно настроить его содержимое, либо воспользоваться готовыми макетами, которые предлагает программа. Готовые макеты позволяют быстро и легко добавить разнообразные элементы на слайд, обеспечивая более эффективное и удобочитаемое представление информации.
После добавления слайда вы можете приступить к настройке его содержимого и внешнего вида. Важно учесть, что слайд может содержать различные типы элементов - текстовые блоки, изображения, диаграммы, таблицы и другие объекты. Чтобы внести необходимые изменения, вы можете редактировать текст, добавлять и удалять элементы, изменять их размеры и положение, а также форматировать их по своему усмотрению.
Помимо настройки содержимого, вы также можете настроить внешний вид слайда, выбрав подходящую цветовую схему, фоновое изображение или текстурный фон. Дополнительно можно применить эффекты перехода между слайдами, чтобы сделать презентацию более динамичной и привлекательной для аудитории.
- Как добавить пустой слайд и настроить его содержимое?
- Как использовать готовые макеты для добавления слайда?
- Как редактировать текст и элементы на слайде?
- Как настроить внешний вид слайда: цветовую схему, фон и эффекты перехода?
Работа с контентом: добавление текста и изображений

Один из основных аспектов работы с конструктором в PowerPoint заключается в возможности создания и редактирования контента, такого как текст и изображения. Этот раздел предлагает понять основные принципы работы с текстовыми и графическими элементами в PowerPoint, а также ознакомиться с несколькими полезными функциями.
Начнем с добавления текста. В PowerPoint есть несколько способов вставить текст, включая создание текстовых блоков и набор текста непосредственно на слайде. Кроме того, вы можете форматировать текст, изменять его шрифт, размер, цвет и другие характеристики для достижения определенных эффектов и акцентирования внимания на нужных моментах.
Важным аспектом при работе с текстом является его размещение на слайде. Вы можете выбирать различные расположения текста, такие как по центру, по левому или правому краю, а также использовать специальные макеты для создания профессионально выглядящих презентаций.
Помимо текста, PowerPoint позволяет вставлять изображения, чтобы визуально интересно и наглядно представить информацию. Вы можете использовать свои фотографии или выбрать изображение из галереи программы. После вставки вы можете изменять размер, обрезать, поворачивать и настраивать другие параметры, чтобы достичь желаемого эффекта.
В общем, работа с контентом в PowerPoint предоставляет множество возможностей для создания уникальных и привлекательных презентаций. Убедитесь в том, что вы выбираете правильные шрифты, цвета, расположение элементов и оформление слайда, чтобы достичь наилучшего впечатления от вашей презентации.
Возможности конструктора для создания интерактивной презентации

Каждая презентация должна быть не только информативной, но и увлекательной для аудитории. Конструктор в PowerPoint предоставляет разнообразные инструменты и функции, которые позволяют создать интерактивное и запоминающееся презентационное материал.
- Создание анимированных объектов: конструктор позволяет добавлять движение и динамичность к слайдам, используя различные анимационные эффекты. Это помогает привлечь внимание зрителей и сделать презентацию более живой.
- Интерактивные элементы: конструктор предоставляет возможность добавлять кнопки, гиперссылки и другие интерактивные элементы, которые позволяют зрителям взаимодействовать с презентацией. Такие элементы могут содержать ссылки на внешние источники, переходы на другие слайды или даже запуск видео.
- Кастомизация дизайна: конструктор позволяет полностью настроить внешний вид презентации. Вы можете выбрать цветовую схему, шрифты, добавить фоновую музыку и изображения. Это позволяет создать уникальный стиль и атмосферу для вашей презентации.
- Использование таблиц и графиков: конструктор имеет встроенные инструменты для создания таблиц и графиков, которые помогут наглядно представить статистическую информацию или сравнить различные данные. Это упрощает восприятие и понимание сложных концепций.
Используя возможности конструктора в PowerPoint, вы можете создать интерактивную презентацию, которая будет привлекательной и запоминающейся для вашей аудитории. Это поможет вам передать информацию более эффективно и удержать внимание зрителей на протяжении всего выступления.
Вопрос-ответ

Как можно использовать конструктор в PowerPoint?
Конструктор в PowerPoint предоставляет возможность создавать профессиональные презентации с помощью готовых шаблонов. Для этого нужно открыть программу PowerPoint, выбрать вкладку "Вид" в верхней панели, затем нажать на кнопку "Конструктор". В открывшемся окне можно выбрать шаблон, просмотреть его примеры, а затем применить его к текущей презентации. Конструктор позволяет настроить макет слайдов, добавить графику, изменить цветовую схему и многое другое.
Как изменить макет слайдов с помощью конструктора в PowerPoint?
Для изменения макета слайдов с помощью конструктора в PowerPoint нужно открыть презентацию, перейти во вкладку "Вид" в верхней панели, затем нажать на кнопку "Конструктор". В открывшемся окне слева отображаются доступные макеты слайдов. Чтобы применить макет, нужно выбрать его в списке и нажать кнопку "Применить". Презентация автоматически обновится, а все слайды будут использовать выбранный макет. Если вам не нравится выбранный макет, его можно всегда изменить с помощью конструктора.